Are you wondering how to screen record YouTube videos on your Mac without getting that frustrating black screen? Look no further – this article will walk you through two reliable methods to ensure your recordings come out clear and smooth.
YouTube provides hundreds of high-definition movies for its subscribers, but with no official app for downloading videos directly to a Mac, you might turn to screen recording as an alternative. However, this often results in recordings with a black screen and only audio. No need to worry, this article will walk you through two effective methods to screen record YouTube on a Mac without encountering the black screen issue. With these techniques, you’ll be able to smoothly capture your favorite YouTube videos on your Mac for offline viewing.
CONTENTS
Part 1. Why Getting Black Screen When Screen Recording YouTube on Mac
Screen recording YouTube videos on a Mac often leads to a black screen because of digital rights management (DRM) protections. Streaming services like YouTube implement DRM to block unauthorized copying and sharing of their content, which includes preventing screen recording during playback. To get around this, you can either use specialized YouTube recording software or explore alternative methods to download content directly from YouTube.
Part 2. How to Screen Record YouTube on Mac Without Black Screen
Recording YouTube without black screen on Mac is not that difficult. Simply disable hardware acceleration in your web browser, whether you’re using Chrome, Safari, Firefox, or Opera, before starting. Then, employ a reliable YouTube recorder to capture the content.
Process 1. Disable Hardware Acceleration in Your Browser
Disabling hardware acceleration in your browser is a quick and simple process. Here’s how to do it in Chrome:
1. Click the three-dot menu in the top right corner, then select Settings and go to System.
2. If Hardware Acceleration is enabled, toggle it off.
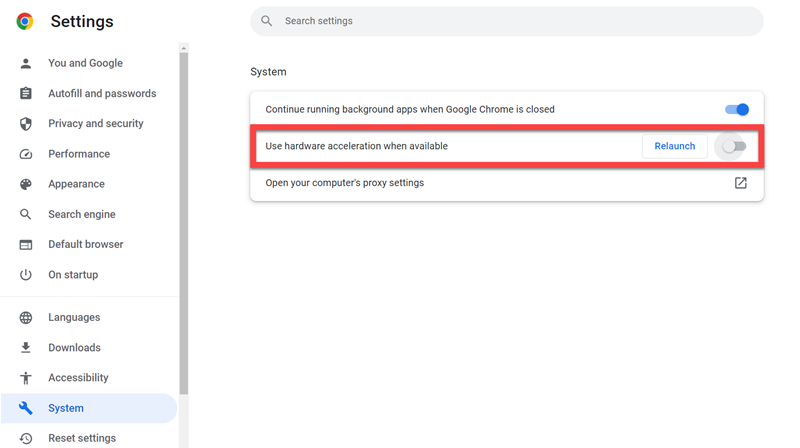
Process 2. Screen Record YouTube on Mac
While QuickTime Player may seem like an easy option for recording YouTube videos on a Mac, it only captures microphone audio, which means it can’t effectively record YouTube content. A better alternative is UkeySoft Screen Recorder. This software is specifically designed to record YouTube videos with clear images and original sound quality, offering a more reliable and high-quality recording experience.
Steps on How to Screen Record YouTube on Mac without Black Screen:
Step 1. Open UkeySoft Screen Recorder
Download and install UkeySoft Screen Recorder on your Mac, and then open the program. Open the YouTube video you want to record and select “Full Screen” on the main interface.
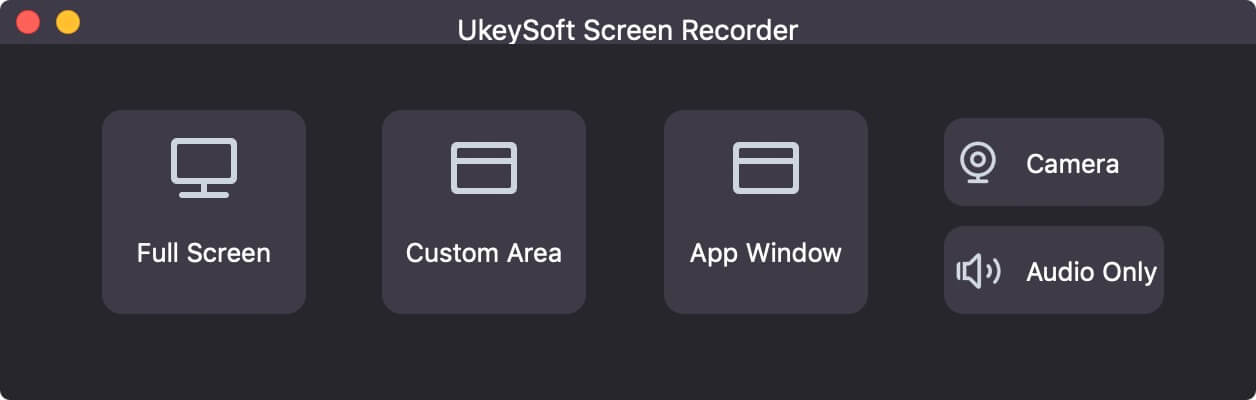
Step 2. Choose Audio Input
Click the sound icon and select System Audio as your audio input. You can also adjust the sound volume in the last option of the sound menu.
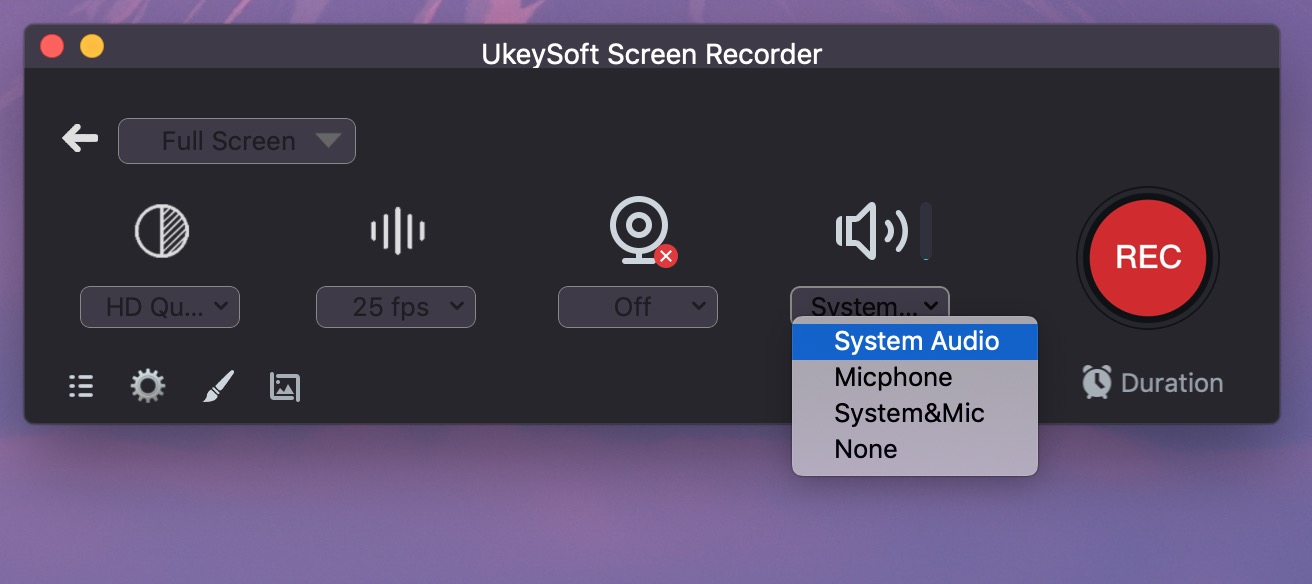
Step 3. Start Recording Video
After setting the audio input, click the red “REC” button to start recording, and then begin playing the YouTube video on your Mac.
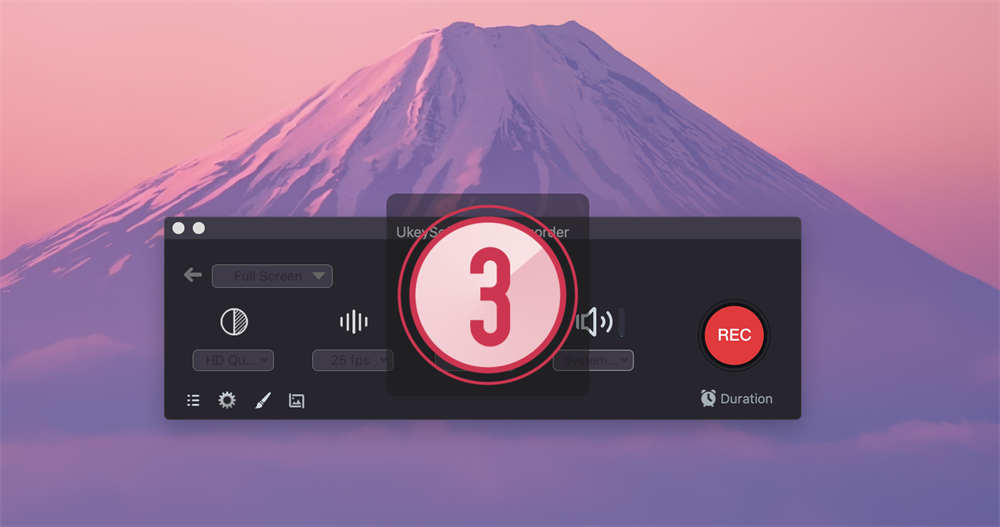
Step 4. Access the Recorded File
Once recording is finished, you can find the recorded file in the history list, accessible from the menu bar (three horizontal lines).
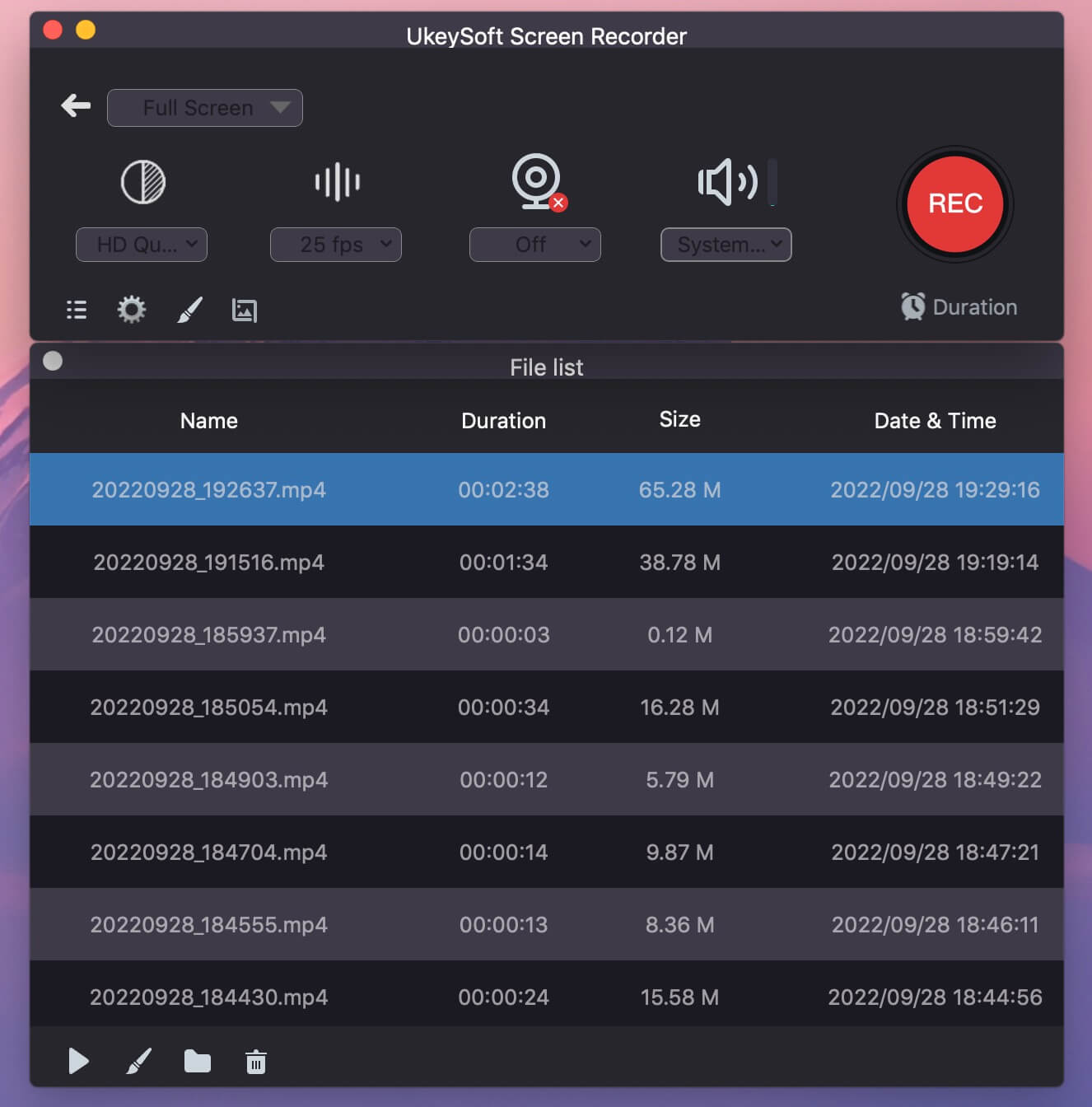
Part 3. Best Alternative Solution: Download YouTube Movies Directly to Your Mac
Downloading YouTube videos directly on a Mac is a more effective method than screen recording. Recording often results in lower output quality and is easily affected by internet conditions. In contrast, iMovieTool YouTube Video Downloader offers superior output quality and greater stability.
iMovieTool YouTube Movie Downloader is specifically designed for users who are frustrated by the limitations of not being able to watch YouTube videos offline on a Mac. This versatile and powerful tool goes beyond simple downloading by effectively bypassing DRM protection, allowing you to download and save YouTube movies in HD MP4/MKV format. While preserving audio track and subtitle with multi-language. In all in, whether you want to enjoy your favorite content without an internet connection or ensure smoother playback, iMovieTool provides a reliable solution for seamless offline viewing on your Mac.
Highlighted Features of iMovieTool YouTube Movie Downloader
- Easily download YouTube movies.
- Convert YouTube movies to MP4/MKV in 1080p.
- Preserve subtitle and audio track with multi-language.
- Preserve 5.1 surround sound and Dolby Atmos audio quality.
- Download YouTube movies at 50X Speed.
- Transfer and play movies/shows offline anywhere without YouTube app.
- Support Mac and Windows OS.
Tutorial: How to Download YouTube Movie Locally on Mac
Download and install iMovieTool YouTube Movie Downloader on your computer, then follow the steps below to download YouTube movies.
Step 1. Choose YouTube Service and Log In
Launch iMovieTool YouTube Video Downloader on your computer. This tool supports downloading from seven different streaming platforms. To download YouTube videos, select YouTube and log in with your YouTube account.
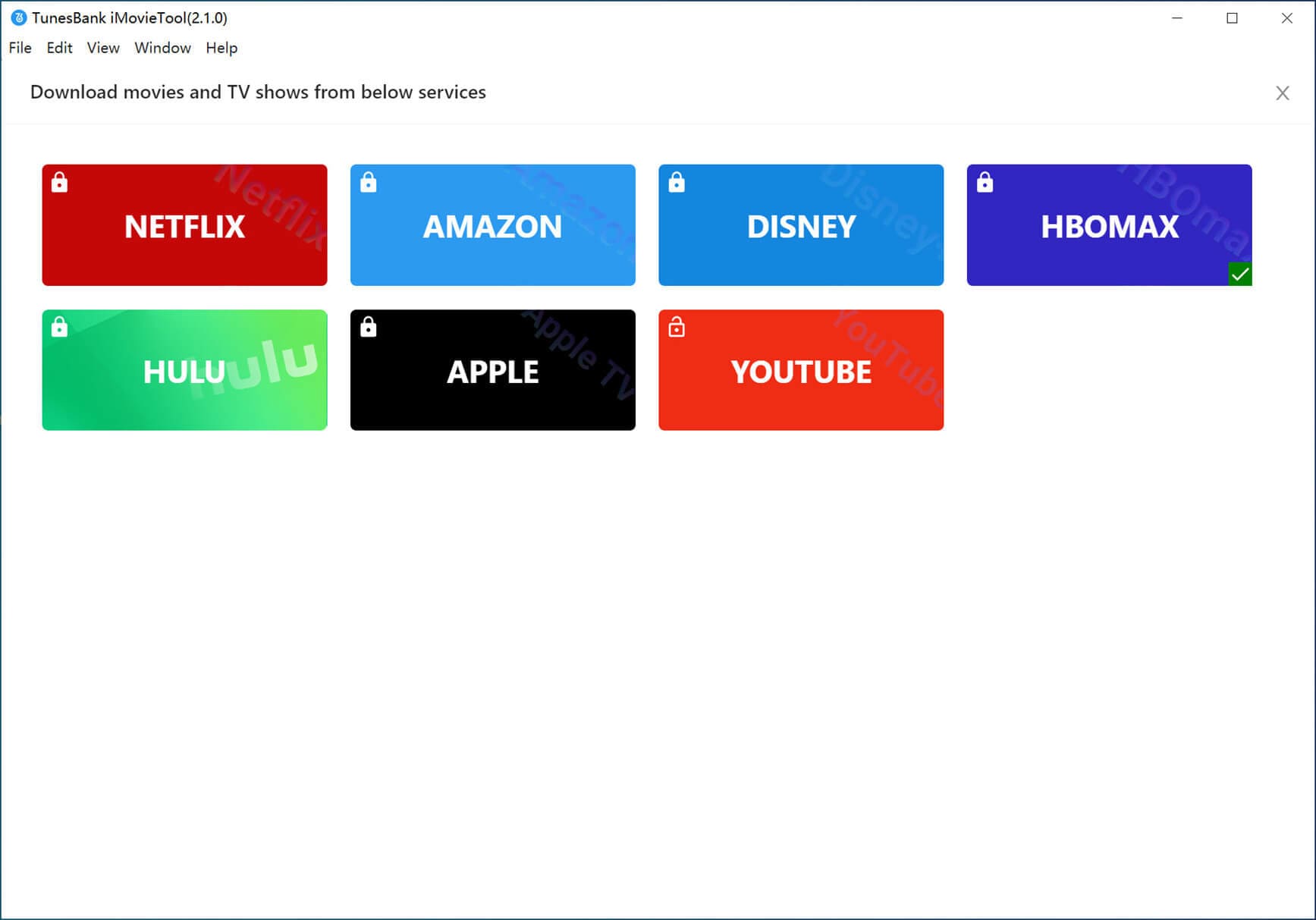
Once logged in, you’ll be directed to the main interface.
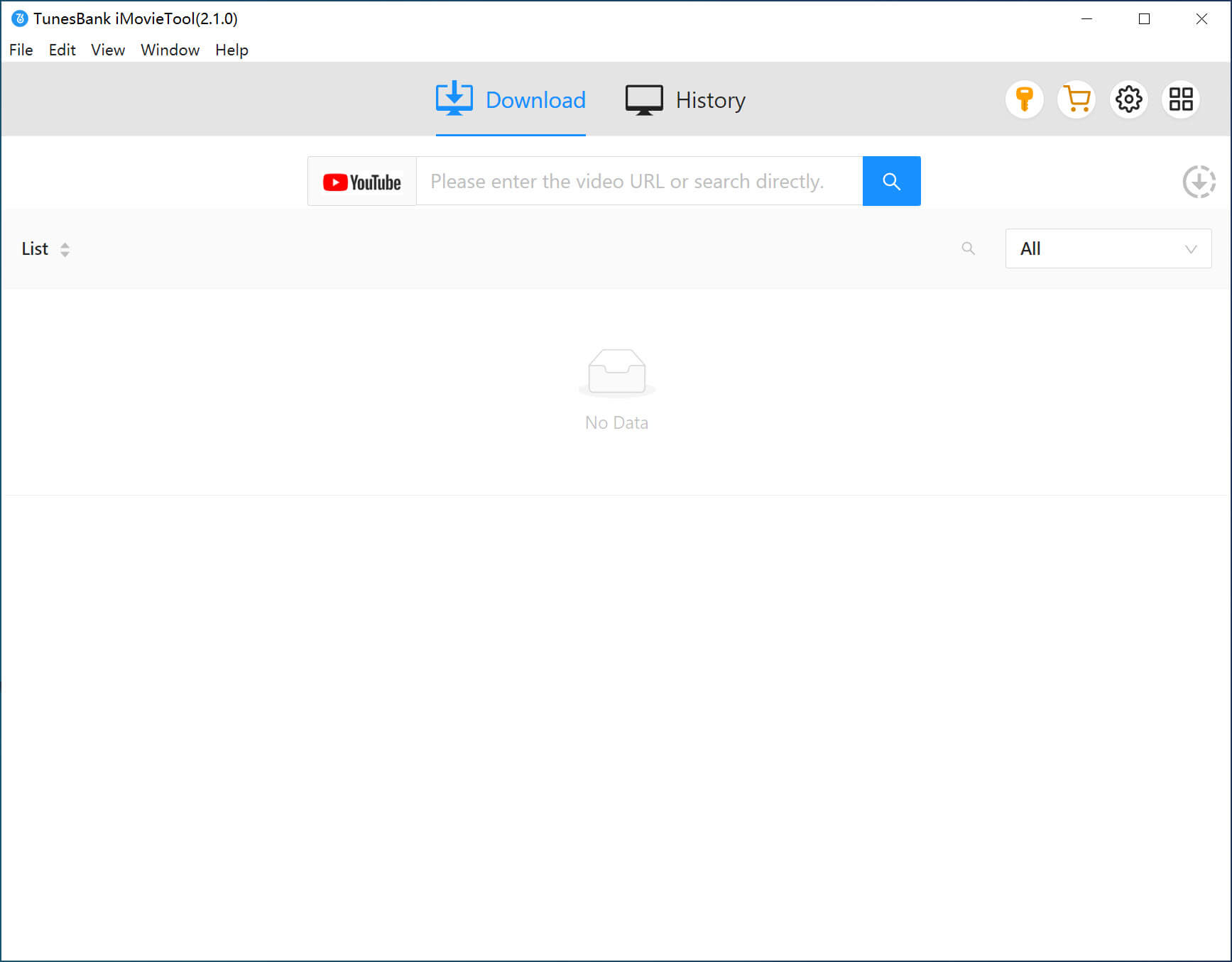
Step 2. Find Movies to Download
You can search for the movies you want to download by typing the title into the search bar. Alternatively, paste the YouTube movie link into the search bar and click the “Search” button to locate the specific video.
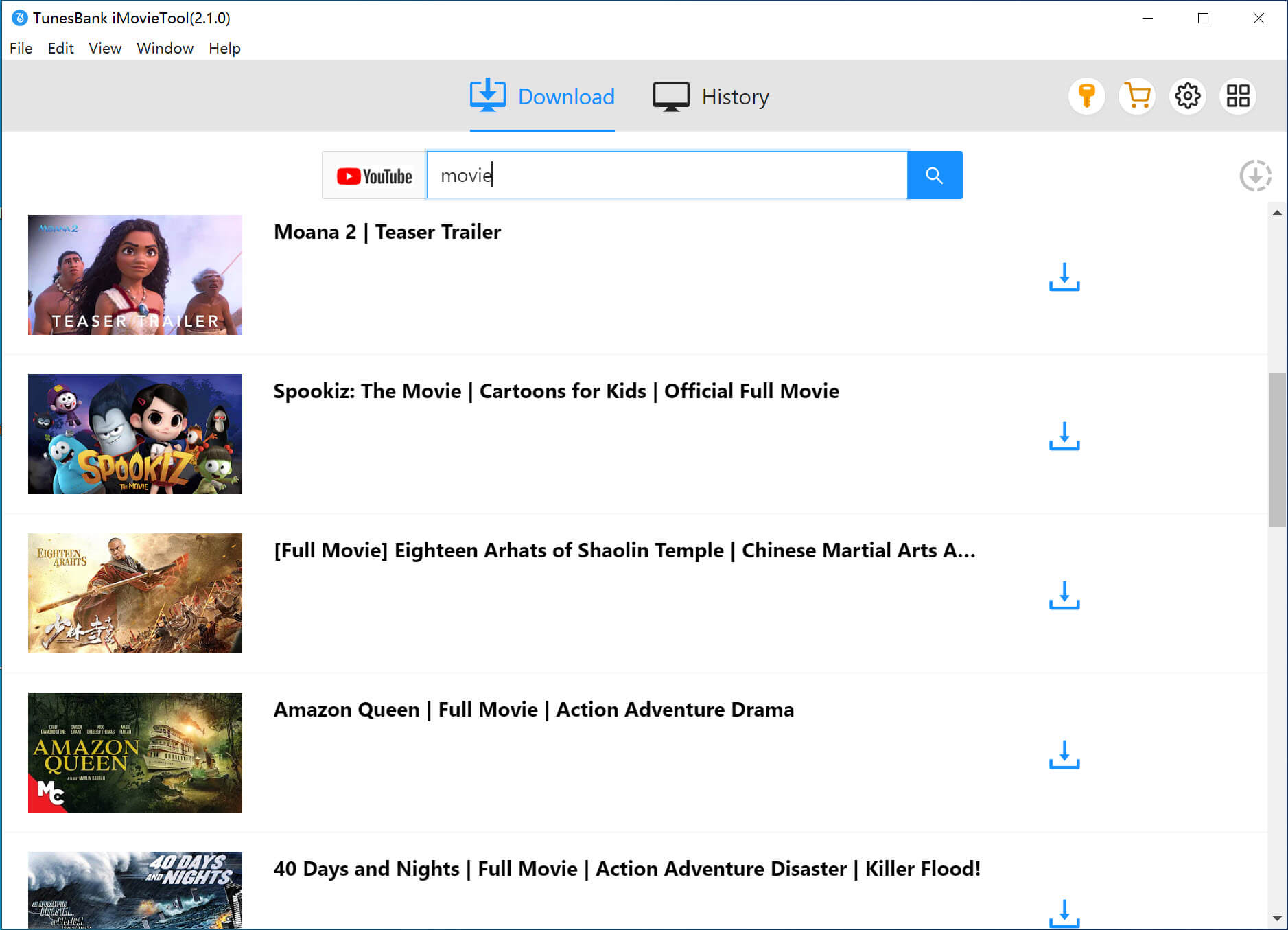
Step 3. Adjust Video Settings
Click the “Gear” icon at the top right of the screen to customize your video settings. You can choose between MP4 or MKV formats, adjust video quality, select the video codec, set audio and subtitle preferences, and specify the output folder.
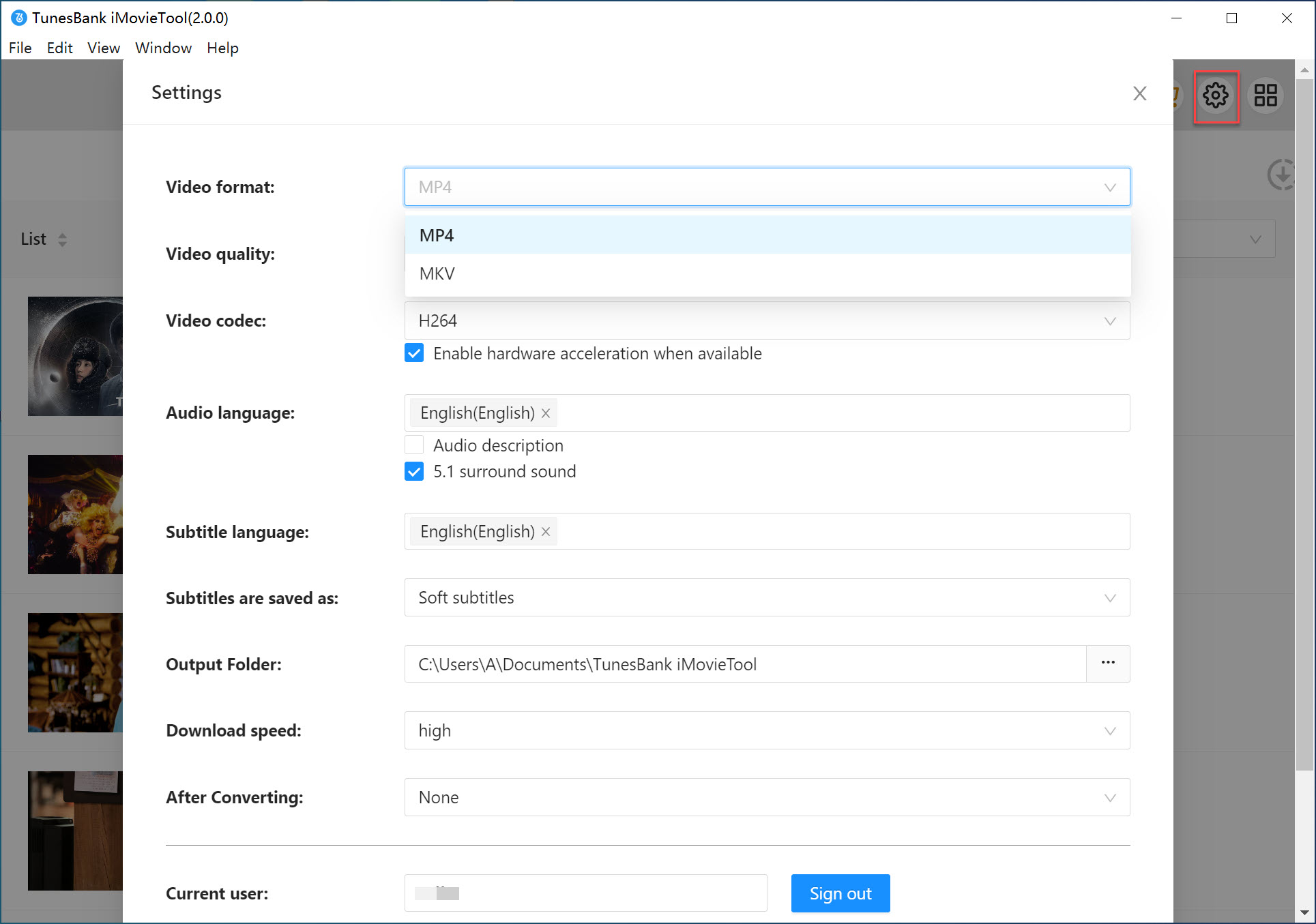
Step 4. Download YouTube Movies in MP4/MKV
Click the “Download” button to start downloading the movies from YouTube to MP4/MKV on your computer.
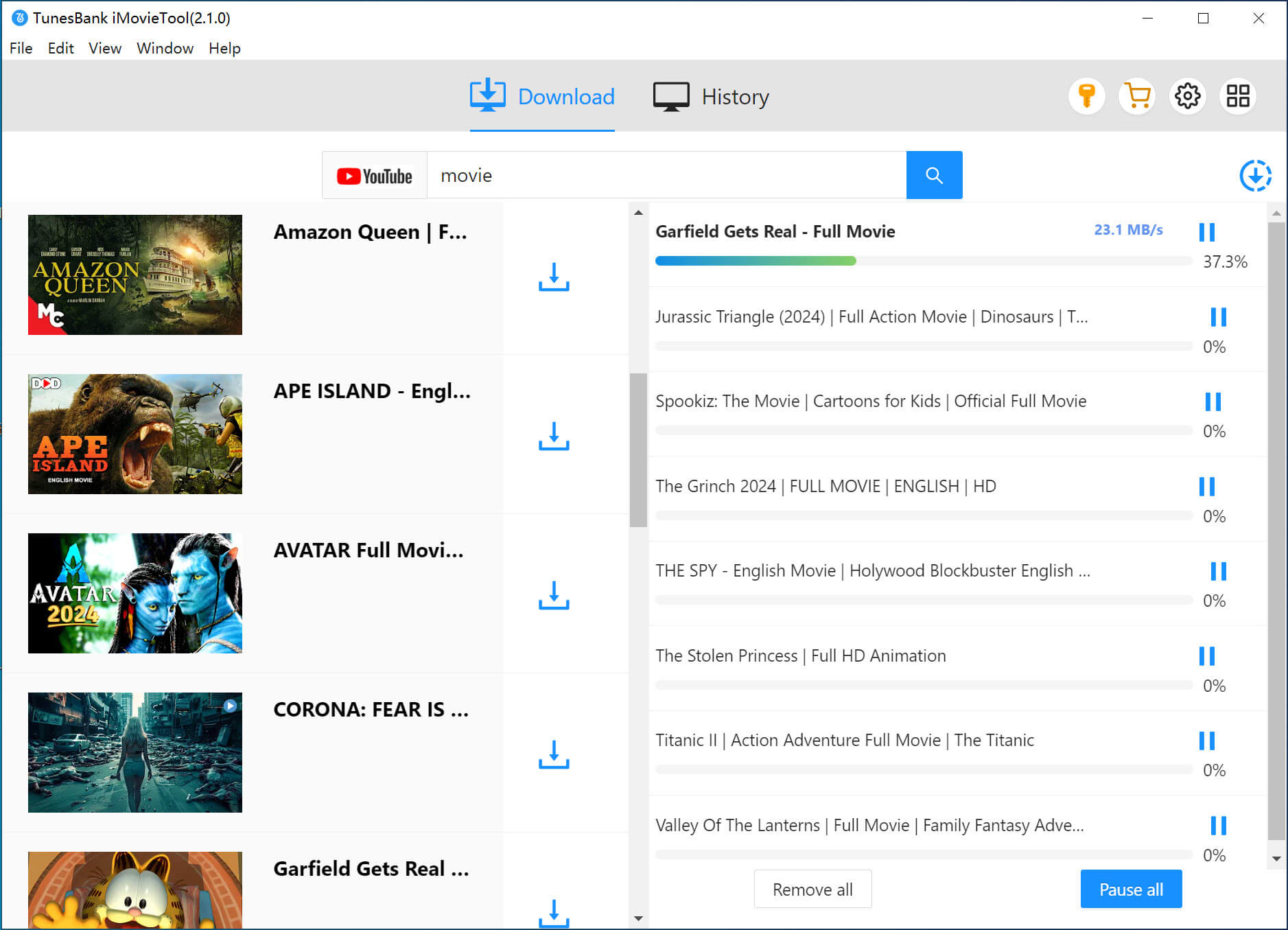
After the download is finished, your YouTube movies will be saved on your computer in MP4 or MKV format. You can watch them directly on your computer or transfer them to any device for offline viewing.
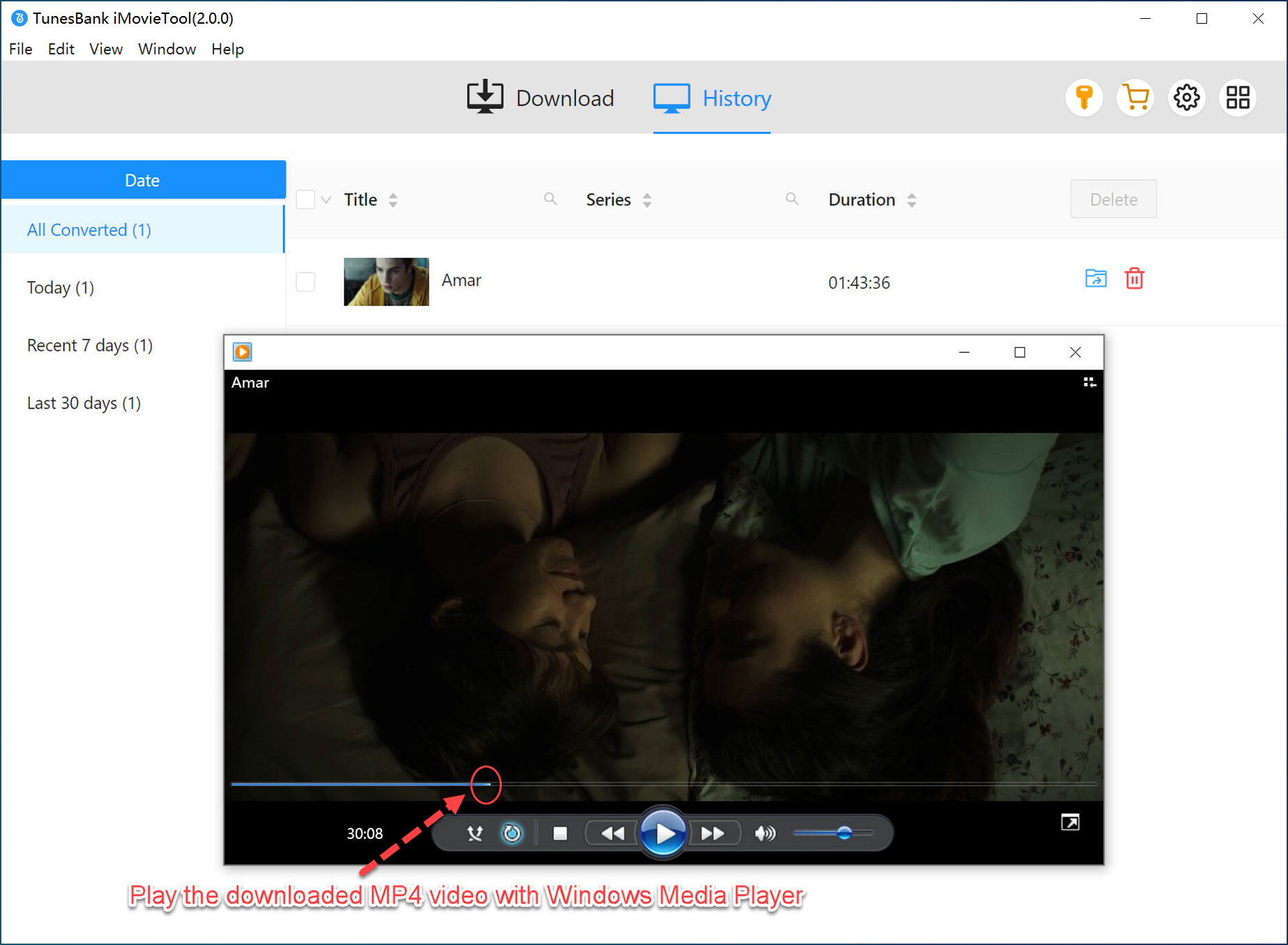
Part 4. FAQs About Screen Recording YouTube on Mac
Q1. Can I Use OBS to Record YouTube on a Mac?
Yes, you can use OBS to record YouTube on a Mac, but make sure to turn off Hardware Acceleration first. If you’re using Chrome:
1. Open OBS, click the “+” under “Sources,” and choose “Display Capture.” Name the source (e.g., “YouTube”) and click “OK.”
2. Go to File > Settings > Output > Recording to adjust the recording quality, format, and save location.
3. Open YouTube and click “Start Recording” in OBS.
Q2. Is It Legal to Record YouTube on a Mac?
It depends. YouTube’s Terms of Use forbid downloading or recording their content without permission, so it could be a violation. However, recording for personal use typically doesn’t break copyright laws like the DMCA, as long as it’s not for commercial purposes.
Conclusion
In summary, this article outlines two straightforward methods for screen recording YouTube videos on a Mac without encountering a black screen. However, based on our tests, the most effective approach is to download YouTube movies directly to your Mac, as this ensures better quality. A highly recommended tool for this purpose is iMovieTool YouTube Video Downloader, known for its power and ease of use. So, why wait? Download it today and start enjoying high-quality offline videos!

 Download Netflix videos to MP4 or MKV format in 1080P Full HD resolution.
Download Netflix videos to MP4 or MKV format in 1080P Full HD resolution.


