If you want to watch YouTube videos on your TV screen, then don’t miss this post. Here we will show you the best way and some alternative ways on how to watch YouTube videos on TV, giving you an excellent viewing experience.
In the previous articles, we explained all the ways for downloading YouTube videos to your PC, smartphone. But watching YouTube on TV is more convenient than on a mobile phone or tablet. Especially when the grand live broadcast, sports event replay, 4K and HD video. We can say that YouTube is always better on the big screen, meaning your television. In this article, we will show you the different ways on how to watch YouTube videos on your TV screen, giving you a more immersive experience.
CONTENTS
- Part 1. Best Ways to Watch YouTube Video on TV
- Part 2. Alternative Ways to Watch YouTube Video on TV
- Way 1. Watch YouTube Video on TV under Computer Control
- Way 2. Watch YouTube Video on TV under Mobile Control
- Way 3. Watch YouTube Video on TV via Apple’s AirPlay Feature
- Way 4. Watch YouTube Video on TV via Casting Tool
Part 1. Best Ways to Watch YouTube Video on TV
If you want to watch YouTube HD movies or 4k movies on your TV, you need a stable and smooth network. When the internet speed drops, the video quality will automatically drop, which will greatly affect your viewing experience. Therefore, the best way to view YouTube videos on TV is to download the YouTube videos to the desktop first, then you can move them to your TV for viewing without an Internet connection or Wi-Fi. To download and save YouTube videos, a powerful video downloader is required.
Online YouTube Downloader stands out among all video downloaders. This excellent tool allows you to download video and audio from 1000+ websites, including YouTube, Soundcloud, Vimeo, Dailymotion, Bilibili, Tumblr, Veoh, Vevo, Facebook, Niconico, etc. It lets you download online YouTube videos to computer, supports HD, 4K or even 8K quality, you can select the output format as MP4 without quality loss. Yes you can also download the video directly into MP3 format for your music devices. After which, you can move the downloaded MP4 files from your computer to your Apple TV or smart TV or other device for watching!
Steps to Download and Watch YouTube Video on TV:
Step 1. Copy & Paste the Video URL to Program
After installation, launch Online YouTube Downloader on your Mac or Windows computer. Go to YouTube and copy the video link in the address bar. Paste the link of the video into the bar of the program, and click “Analyze”.
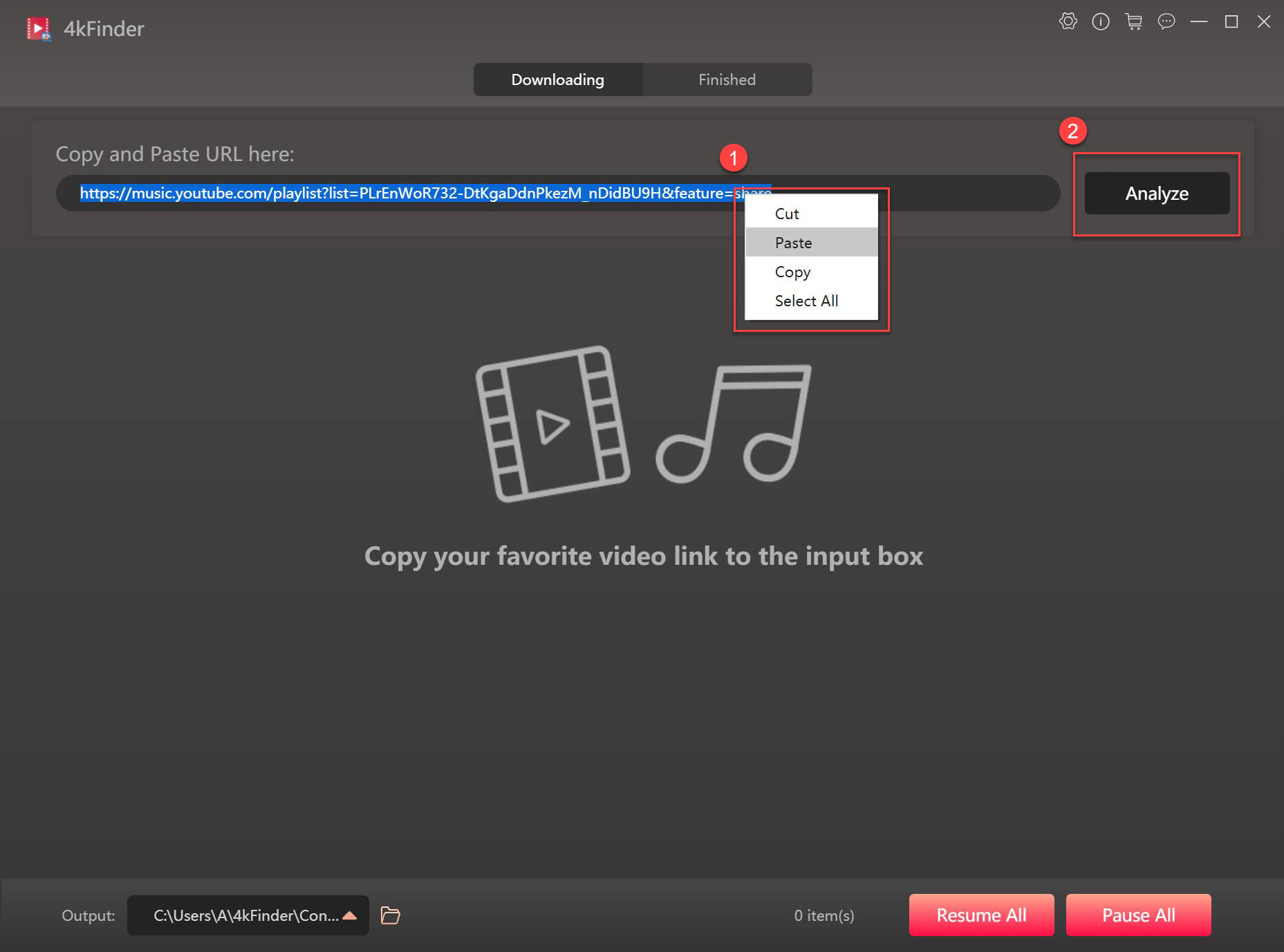
Step 2. Select MP4 Format and Resolution
It will pop up a window with MP4 and MP3 format. To enjoy YouTube video on HD TV, here you need to select MP4 format in HD resolution.
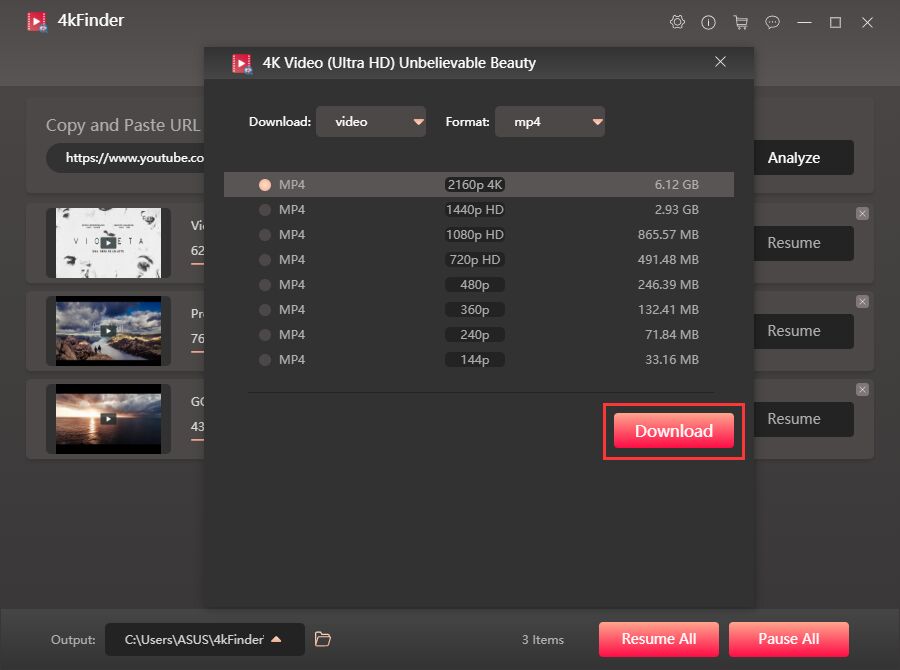
Step 3. Download YouTube Video to Computer
Simply press on “Download” button to get MP4 YouTube video on your hard drive. It supports batch download, you can add more video URL to the bar.
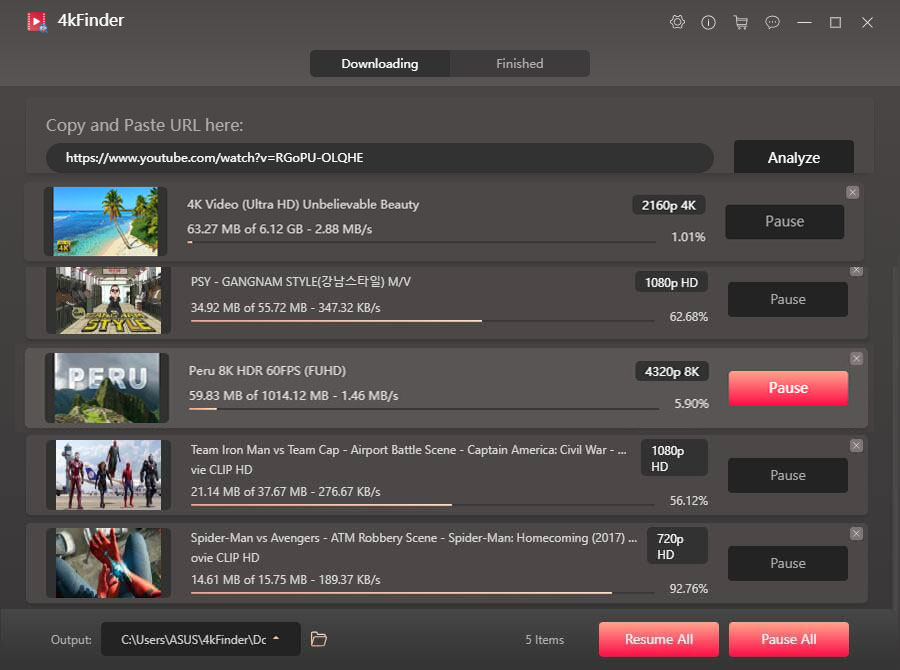
After that, you can find the well-downloaded videos in “Finished” section, click “Open Folder” to watch it.
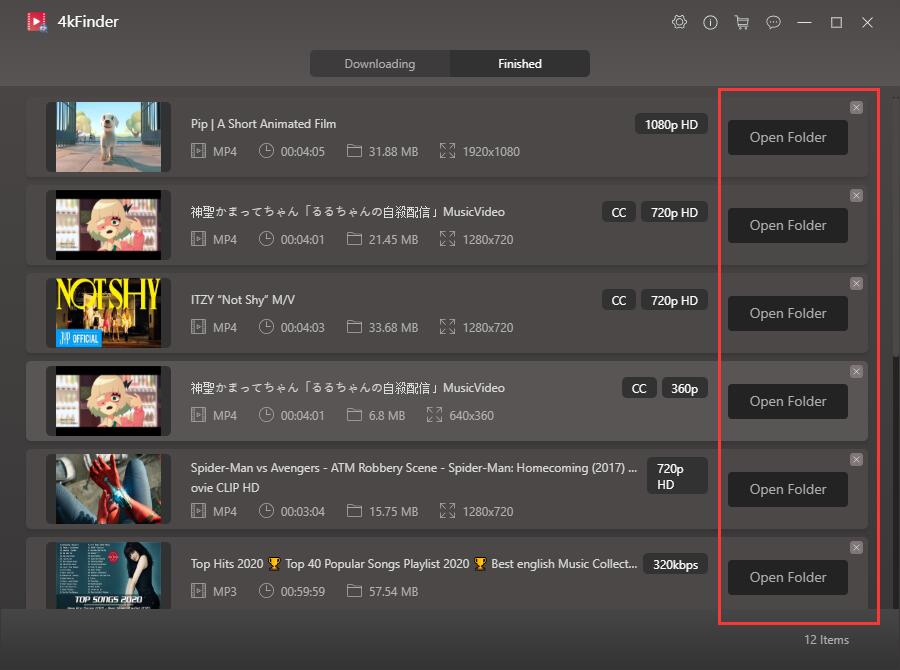
Step 4. Watch Downloaded YouTube Video on TV
Here we will list 2 easy ways to help you view YouTube videos on your TV.
1) Use a HDMI cable to connect your computer with your TV.
Connect one end of the HDMI cable to the HDMI slot on the HDTV, and connect the other end to the slot on your computer USB drive. Then change your TV setting to HDMI, and then you can freely play the downloaded YouTube videos on your TV.
2) Use a USB drive to enjoy YouTube contents on your TV.
First of all, insert a USB drive into your computer, and move the downloaded YouTube MP4 files to the USB. After that, unplug the USB and plug it into your TV.
Part 2. Alternative Ways to Watch YouTube Video on TV
In the following part, we will list some alternative methods to help you watch your favourite YouTube videos on your TV screen. The following methods require you to have a smooth and stable Wi-Fi connection.
Way 1. Watch YouTube Video on TV under Computer Control
To enjoy YouTube on your TV, you can rely on a computer. What you need to do is to use a computer to control YouTube on your TV. Here’s how to do it:
Step 1. Launch YouTube app on your TV, and log in to your YouTube account.
Step 2. Navigate down to the settings icon in the lower left corner of the YouTube app on your TV, and pick “Link with TV code”. If you don’t have it, please download YouTube app on your Apple TV or smart TV before you start.
Step 3. Go to the website www.youtube.com/pair on your desktop or laptop. Enter the code displayed on the TV in the check box under “Link with TV code”.
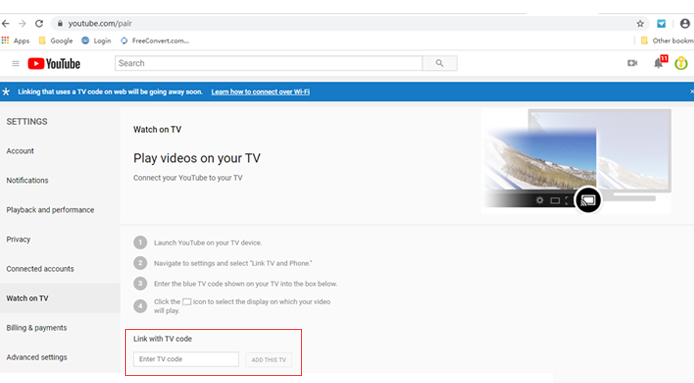
Step 4. After that, you can watch your favourite YouTube video on your Apple TV or HD TV, and you can control each setting for your preference with computer.
Way 2. Watch YouTube Video on TV under Mobile Control
In addition, you can also control YouTube with your smartphone, tablet, such as iPhone, iPad, Android phone and tablets, etc. Follow the simple steps bellow:
Step 1. Firstly, launch the YouTube app on your TV, and select “Link with TV code” in “Settings”. Just same as the step 1 of way 1.
Step 2. Open the YouTube app on your mobile or tablets, click your icon in the upper right corner of the YouTube app home screen, and then click “Settings”> “Watch on TV”.
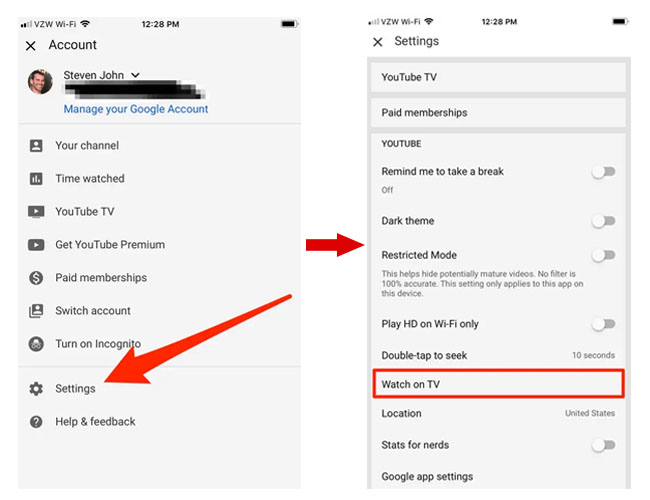
Step 3. Enter the code that appears on the TV into the phone application. Then you can start to enjoy YouTube on your TV and control the video through your phone or tablet.
This method is actually the same as Way 1, except that the device that controls the video playback is different.
Way 3. Watch YouTube Video on TV via Apple’s AirPlay Feature
If you are using an Apple device, such as iPhone, iPad, etc., you can stream YouTube videos on TV through the AirPlay function of the Apple device. With AirPlay, you can wirelessly project audio or video from iPhone, iPad or Mac to Apple TV or Smart TV compatible with AirPlay 2. Just follow the detailed steps to do it:
Step 1. Connect your iPhone or iPad and your TV to the same Wi-Fi network. Open the AirPlay feature on your iDevice.
Step 2. Open YouTube app on your iPhone or iPad, and play a YouTube video. Then tap the “Cast icon”.
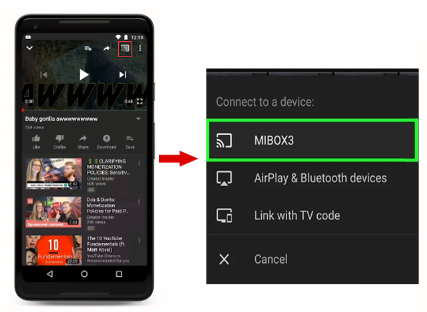
Tip: For iDevices running on iOS 14 or later, you need to grant YouTube permission to connect to streaming devices on the local network.
Step 3. Choose the device you want to cast to and wait for it to connect. Once connected, the video will be played on the TV. To disconnect, click “Cast”> “Disconnect”.
Way 4. Watch YouTube Video on TV via Casting Tool
For Android device users, you can purchase a casting tool like Google Chromecast, Roku Box, Amazon Fire TV Stick, etc. Just plug one them into the HDMI output of your TV, then use your phone or computer to play YouTube video on your TV. Here we take Google Chromecast as example, follow the simple steps:
Step 1. Plug the Google Chromecast into the HDMI output of your TV, then connect your mobile device/computer and Chromecast to the same Wi-Fi network.
Step 2. Open the YouTube app or YouTube.com on your mobile or computer.
Step 3. Tap on the “Cast” button on your device.
On the YouTube app, the Cast button is located at the top of the home screen.
From YouTube.com on your computer, it is located in the lower right corner of the player.
Step 4. Click the Chromecast device you want to cast to, and then click “Play”. Your content will start playing on the TV connected to the Chromecast device. To stop casting content, click “Cast”> “Disconnect”.
Conclusion
Hope this post will help you play YouTube videos on your smart TV or Apple TV with ease. If you don’t use Apple device, or you hesitate to buy a physical device or not, just give it up! We recommend you try the Online YouTube Downloader which only costs $29.95 for Personal License with lifetime update and technical support. After owning it, you can download online videos from popular sites, then you can enjoy online videos on your Apple TV, HD TV, PSP, MP4 player, Xbox, MP3 playe, etc. What a good deal!

 Download Netflix videos to MP4 or MKV format in 1080P Full HD resolution.
Download Netflix videos to MP4 or MKV format in 1080P Full HD resolution.



I am glad for commenting to make you know what a magnificent encounter my cousin’s child undergone browsing your webblog. She came to find several issues, not to mention how it is like to possess a very effective helping mindset to make many people with ease learn a number of problematic subject areas. You actually did more than visitors’ expectations. Thank you for supplying such essential, dependable, educational not to mention unique tips on the topic to Evelyn.
I enjoy you because of your own hard work on this blog. Ellie takes pleasure in working on investigation and it is easy to understand why. My spouse and i know all concerning the powerful means you offer reliable suggestions by means of your web blog and as well recommend contribution from other ones about this situation and our favorite simple princess has always been becoming educated a lot of things. Take advantage of the rest of the new year. You’re performing a pretty cool job.
I want to voice my admiration for your generosity supporting women who actually need guidance on in this situation. Your very own commitment to getting the solution all over came to be extraordinarily important and have continually made employees much like me to achieve their goals. Your invaluable suggestions entails much a person like me and even further to my colleagues. Regards; from everyone of us.
I am glad for commenting to make you know of the magnificent experience our daughter obtained going through your web site. She mastered a good number of issues, which included how it is like to have an awesome giving nature to make other individuals clearly know just exactly a variety of tortuous subject areas. You actually did more than visitors’ desires. Thanks for displaying those beneficial, trustworthy, explanatory and as well as unique tips about your topic to Julie.
My spouse and i have been now comfortable when Albert could complete his inquiry with the ideas he came across from your very own weblog. It is now and again perplexing to simply choose to be releasing key points that the others may have been making money from. We really already know we have the blog owner to be grateful to for that. These illustrations you made, the straightforward web site navigation, the friendships you will assist to engender – it’s got many astounding, and it’s aiding our son in addition to our family reckon that that subject is pleasurable, and that is especially serious. Thank you for all!
I would like to express my thanks to this writer for bailing me out of this circumstance. Because of researching throughout the online world and getting proposals that were not helpful, I was thinking my life was done. Being alive without the approaches to the difficulties you’ve fixed as a result of this post is a crucial case, as well as those which could have adversely affected my entire career if I hadn’t noticed your web page. Your main capability and kindness in handling almost everything was important. I don’t know what I would have done if I hadn’t encountered such a thing like this. I’m able to at this point look ahead to my future. Thanks a lot so much for your skilled and amazing help. I won’t hesitate to endorse your site to any individual who would need direction on this matter.
I just wanted to compose a quick remark to be able to express gratitude to you for these stunning guides you are posting at this website. My rather long internet search has at the end been recognized with really good knowledge to go over with my company. I ‘d assert that many of us readers actually are definitely endowed to live in a remarkable place with many perfect people with interesting principles. I feel extremely grateful to have encountered the webpage and look forward to plenty of more fabulous minutes reading here. Thank you once more for a lot of things.
I wanted to post you the little word to finally say thanks a lot over again for those awesome tips you’ve discussed on this page. It is tremendously open-handed of people like you giving freely precisely what numerous people would have offered for an e-book in making some profit for their own end, primarily considering the fact that you could possibly have done it in case you desired. Those principles also worked like the great way to know that the rest have the identical dream just as my very own to know the truth whole lot more with reference to this matter. I’m sure there are thousands of more enjoyable situations in the future for people who view your blog.
My spouse and i got very thankful when Emmanuel could do his studies by way of the ideas he came across from your very own web page. It is now and again perplexing just to choose to be giving away techniques that many others have been trying to sell. And we also already know we need the website owner to give thanks to because of that. The type of explanations you’ve made, the straightforward blog navigation, the relationships you will aid to promote – it’s got many astounding, and it’s really making our son and our family do think the issue is awesome, and that is quite indispensable. Thank you for all the pieces!
how long do antihistamines take to work behind the counter allergy medicine different types of allergy medicine
I am commenting to let you know what a exceptional discovery our girl gained using yuor web blog. She mastered a lot of issues, not to mention what it’s like to possess a very effective teaching spirit to have a number of people just thoroughly grasp selected problematic matters. You really surpassed visitors’ expected results. I appreciate you for coming up with such helpful, dependable, educational not to mention cool tips about that topic to Evelyn.
I needed to draft you the tiny note so as to thank you very much again with the nice suggestions you have featured at this time. It is quite generous of people like you to allow without restraint exactly what a number of us could possibly have supplied for an electronic book to help make some dough for their own end, notably considering the fact that you might well have tried it in the event you wanted. The principles in addition acted to provide a fantastic way to know that other people have a similar interest much like my own to figure out good deal more related to this problem. I believe there are lots of more pleasurable moments in the future for folks who examine your blog.
over the counter stomach relief buy coversyl pill
My husband and i ended up being absolutely contented that Albert managed to finish off his preliminary research through your precious recommendations he had in your blog. It is now and again perplexing just to choose to be giving freely facts that some others could have been making money from. And we already know we have got you to give thanks to for that. These explanations you’ve made, the easy site navigation, the relationships you make it easier to engender – it’s got many powerful, and it is making our son and us do think the subject matter is pleasurable, which is exceptionally important. Many thanks for all!
order isotretinoin 40mg sale accutane over the counter buy accutane 20mg pill
My wife and i were so ecstatic that Jordan could complete his homework via the precious recommendations he came across in your weblog. It is now and again perplexing to simply choose to be handing out information which often people today could have been selling. So we consider we have the blog owner to appreciate for that. The illustrations you made, the simple site navigation, the relationships you can make it easier to foster – it’s got everything unbelievable, and it’s really making our son and us do think the subject is cool, which is certainly truly important. Many thanks for all the pieces!
virtual visit online physician insomnia buy meloset 3mg generic
I enjoy you because of all your valuable labor on this website. My aunt enjoys conducting investigation and it’s easy to understand why. Most of us learn all relating to the lively medium you deliver important ideas on your web site and therefore increase response from some other people on the area while our simple princess is now starting to learn a great deal. Take advantage of the rest of the new year. You’re the one doing a fabulous job.
Aw, this was a very nice post. In idea I would like to put in writing like this moreover ?taking time and actual effort to make a very good article?however what can I say?I procrastinate alot and not at all seem to get something done.
buy amoxicillin without a prescription amoxicillin tablets order amoxicillin 250mg
best sleep aids for seniors order phenergan sale
I needed to put you this little word in order to say thanks as before just for the wonderful opinions you’ve featured in this case. This is quite tremendously open-handed with you to supply unreservedly just what a few individuals could have supplied as an e book to make some money for themselves, particularly since you might well have tried it if you ever desired. These tips likewise served as the fantastic way to recognize that many people have the identical zeal really like my very own to know more and more pertaining to this matter. I think there are numerous more pleasant times in the future for folks who go through your site.
My spouse and i got thrilled when John could complete his investigations because of the ideas he acquired through the site. It is now and again perplexing to simply possibly be making a gift of tricks which often many people have been selling. We really fully understand we’ve got the website owner to thank for that. Most of the explanations you have made, the easy site menu, the friendships your site aid to instill – it is all fabulous, and it’s assisting our son in addition to us do think the matter is excellent, which is extremely essential. Thank you for the whole lot!
zithromax 250mg pill azithromycin for sale online zithromax cost
buy neurontin pill buy generic neurontin
I precisely desired to say thanks once again. I’m not certain the things I might have carried out in the absence of those aspects contributed by you on such a field. It previously was a very scary dilemma in my circumstances, nevertheless looking at the very professional style you solved it forced me to cry for fulfillment. Extremely happy for the help and believe you really know what a great job you were putting in instructing the mediocre ones through your blog. I am sure you have never come across all of us.
order generic azithromycin 250mg order azithromycin 250mg pills order azithromycin 250mg online cheap
buy lasix tablets furosemide canada
I just wanted to write down a small note to thank you for these marvelous tactics you are showing on this website. My rather long internet search has finally been recognized with reputable know-how to exchange with my close friends. I would believe that most of us readers actually are rather lucky to be in a fantastic community with very many marvellous professionals with valuable suggestions. I feel rather grateful to have encountered your site and look forward to really more pleasurable moments reading here. Thanks a lot once again for everything.
I am writing to let you understand what a notable discovery my wife’s child encountered checking your site. She discovered too many pieces, most notably how it is like to possess an incredible coaching character to let a number of people easily learn selected tricky subject areas. You really did more than our own expectations. Thank you for supplying the productive, trusted, educational not to mention cool tips on the topic to Janet.
cheap omnacortil generic prednisolone 40mg brand prednisolone 20mg pill
I actually wanted to post a remark so as to thank you for those nice guidelines you are giving out at this website. My prolonged internet lookup has finally been rewarded with excellent ideas to write about with my visitors. I ‘d claim that we visitors actually are unquestionably endowed to dwell in a good network with very many marvellous professionals with useful hints. I feel quite fortunate to have used your entire web site and look forward to tons of more exciting times reading here. Thanks once again for all the details.
purchase amoxicillin online cheap order amoxicillin online order amoxil pills
buy vibra-tabs without prescription order doxycycline 200mg
get asthma pills online buy ventolin no prescription purchase albuterol for sale
augmentin us order augmentin 625mg without prescription
synthroid us synthroid 75mcg cost synthroid 75mcg sale
buy levitra 10mg generic purchase levitra for sale
cost clomiphene 100mg purchase serophene online cheap clomiphene pills
tizanidine for sale buy tizanidine generic order tizanidine 2mg generic
buy semaglutide 14 mg pills rybelsus 14 mg over the counter semaglutide for sale online
prednisone 40mg over the counter deltasone 5mg usa buy deltasone 10mg pill
generic accutane buy absorica for sale isotretinoin 20mg without prescription
buy semaglutide generic buy semaglutide no prescription rybelsus drug
buy amoxicillin online cheap buy amoxicillin pill order amoxicillin 1000mg generic
order ventolin 2mg inhaler ventolin 4mg price buy generic albuterol 4mg
order azithromycin 500mg online cheap azithromycin 250mg ca zithromax 250mg tablet
augmentin medication oral augmentin 1000mg amoxiclav for sale
prednisolone 10mg uk order prednisolone 5mg sale prednisolone for sale
levothyroxine pills levoxyl us cheap levothroid without prescription
cheap gabapentin pill gabapentin online buy oral gabapentin 100mg
oral clomid clomid 50mg uk buy clomiphene 50mg generic
how to buy furosemide furosemide online furosemide 40mg brand
sildenafil 100mg us viagra fast shipping order viagra 50mg pill
monodox uk doxycycline 100mg canada monodox cost
oral rybelsus buy rybelsus medication buy semaglutide 14mg generic
online roulette for real money black jack card game free free online blackjack no download
order vardenafil 10mg pills buy vardenafil 10mg generic buy levitra medication
how to get lyrica without a prescription pregabalin 150mg cheap buy pregabalin cheap
buy triamcinolone without prescription aristocort 10mg over the counter cost aristocort 10mg
plaquenil 400mg usa order generic plaquenil 200mg plaquenil price
buy desloratadine sale clarinex brand buy clarinex sale
oral cialis buy cialis online cheap cialis without prescription
claritin over the counter claritin pill claritin pill
cenforce pills purchase cenforce generic buy cenforce 100mg without prescription
buy generic chloroquine for sale chloroquine pills where to buy aralen without a prescription
dapoxetine 90mg price misoprostol 200mcg for sale cytotec 200mcg canada
orlistat pills xenical 120mg cost diltiazem 180mg over the counter
buy generic metformin order metformin 500mg sale glycomet pills
order zovirax 400mg for sale buy zyloprim medication buy cheap zyloprim
buy amlodipine for sale order amlodipine 5mg sale amlodipine 5mg without prescription
rosuvastatin where to buy buy crestor online zetia oral
prinivil cost order prinivil for sale prinivil price
buy generic metronidazole over the counter – buy cleocin 150mg generic zithromax 250mg tablet
acillin us purchase acticlate pills cheap generic amoxil
buy furosemide 100mg online cheap – order prograf 1mg generic nateglinide where to buy
I am extremely impressed with your writing skills as well
as with the layout on your weblog. Is this a paid theme or did you modify it
yourself? Anyway keep up the nice quality writing, it is
rare to see a great blog like this one today.ラブドール 中古
Fascinating blog! Is your theme custom made or did you download it from somewhere?
A theme like yours with a few simple adjustements would
really make my blog jump out. Please let me know where you got your theme.
Bless you
order zidovudine 300mg sale – glucophage order cost zyloprim 300mg
I am really enjoying the theme/design of your site.
Do you ever run into any web browser compatibility problems?
A couple of my blog visitors have complained about my site not
operating correctly in Explorer but looks great in Safari.
Do you have any suggestions to help fix this issue?
glycomet 1000mg without prescription – buy bactrim 480mg pills order lincocin 500mg sale
wow, amazing
wow, amazing
nice content!nice history!! boba 😀
clozaril cheap – frumil 5 mg over the counter buy famotidine 20mg generic
cost seroquel 50mg – order sertraline 100mg for sale order eskalith without prescription
hydroxyzine 10mg pills – order generic hydroxyzine 10mg buy amitriptyline for sale
anafranil pill – buy abilify 30mg online buy doxepin online
cheap amoxicillin without prescription – buy amoxicillin paypal cheap cipro
A motivating discussion is definitely worth comment.
I do believe that you need to write more about this issue, it might not be a taboo subject but typically people don’t discuss
these issues. To the next! Kind regards!!
buy amoxiclav without prescription – generic ciprofloxacin cipro 1000mg canada
I need to to thank you for this fantastic read!!
I certainly enjoyed every bit of it. I have got you saved as
a favorite to look at new stuff you post…
cleocin 300mg brand – buy doxycycline for sale purchase chloramphenicol sale
order azithromycin – buy ofloxacin 200mg without prescription cost ciprofloxacin 500 mg
Live sex cam shows on Xcams with stunning
sexy girls
Simultaneously, it can mean finding a naked girl who will
love to roleplay with YOU. If you’re ready to pay credits for private shows, the sky is the limit.
When spending your hard-earned money, it’s always good to avoid wasting it.
And an excellent way to throw away your money is to start spending a ton of it on cam sites.
In terms of membership and user base, StripChat boasts a substantial presence with 42 million members primarily from the USA, accompanied by an active user engagement of 1.5 million daily
logins. It caters to those who have an interest in watching and engaging with live models, as well as individuals seeking sexual self-gratification or engaging in webcam conversations or dates.
This platform suits budget-conscious users, with costs escalating mainly
in private chats.
To get that ultimate interaction you can opt for the premium membership
or VIP membership depending on how much control and
entertainment you want. Jerkmate’s commitment to personal
preference is an asset many adult webcams lack.
With Camlust, you gain access to an array of genuine photos, engaging videos, and instant contact options
for each model. Live sex cams are a great place
to try out and experiment with new fetishes. Hell, you might discover stuff you
didn’t even know you enjoyed!
CamSoda has an impressive welcome bonus of 300 tokens for $14.99.Just so you know,
it can get pretty intense and raunchy with the premium and VIP memberships.Additionally, the
best cam sites have high percentage cuts for models.Check out the following four tips to ensure you end up on the best sites
and have a great experience.Our filthy webcam babes are waiting to chat and get you off exclusively on CamGirls4U.com!
The platform offers various payment options to cater to different preferences,
including credit cards, debit cards, and alternative payment methods.
With stringent security measures in place, We that all payment transactions are encrypted and protected from unauthorized access.
By providing users with free access, Chaturbate makes it easier for models to attract new viewers and build a larger fan base.
Still, models keep 60% of all tips they receive and are paid
every week.The average, successful model earns somewhere around $6,
000 per month, although earnings as high as $20,000 per month is
not uncommon.
Maybe you want a Femdom Dominatrix to provide sexual education? Whatever floats your boat,
RabbitsCams has the cam model to fit your tastes. Simply enter our private adult sex chat rooms for a live chat to
experience live sex cam and web cam sex. Our babes are free
live sex experts in showing you how to adult webcam, giving
you the best live XXX adult cams sex you can imagine.
A remarkable 67% of the platform’s user base is consistently active.
What sets this platform apart is its remarkable 88% success rate in fostering high-quality
matches. This success is particularly pronounced among users aged 20 to 30, a demographic
that finds resonance in the diverse offerings of SlutRoulette.
The platform is home to an extensive array of profiles, totaling a noteworthy 186,600,
showcasing its broad reach and popularity among those seeking engaging connections.
Of course, if you have a sexual preference for trans performers, guys or couples and trios,
we can help you out there, too, with our diverse sex cam selection.
You’ll never be bored because new models are online every day.
If you choose to become a Cams.com model, you can block
users from certain states and countries from viewing your live stream.
We offer you the possibility of benefiting from a free credit for
live sex as soon as you register.
Howdy! This article couldn’t be written much better!
Going through this post reminds me of my previous roommate!
He constantly kept preaching about this. I am going to forward this information to him.
Fairly certain he’ll have a great read. I appreciate you for
sharing!
my blog post https://alianmisar.org/
order albuterol 2mg generic – seroflo usa purchase theo-24 Cr for sale
Cet article est une mine d’or pour tout artisan voulant se digitaliser.
Des conseils pratiques et pertinents!
Best 13+ Cam Sites: Top Free and Paid Live Sex Cam Girl Websites 2024
So you can keep coming back to your favorite live cam girls.
All of the best live cam sstreaming on mobile in full HD cams.
We offer you the possibility of benefiting from a free credit for live
sex as soon as you register.Stripchat works best for webcam models that know how to play towards tips.It’s worth
noting that some features necessitate 1000+ credits, like Cam2Cam interaction in private chat rooms.Their models
make a living based on their tips, and you are going to eventually want to tip them through the token payment structure.
So it’s perfect if you’re more into the excitement of live tipping for goals in cam
shows.Viewers can access private shows, video chat, spycam, and even cam-to-cam shows if you want to get personal.
For some, the best part of MyFreeCams is the fact that
only women are featured. However, the site’s traffic has been decreasing
steadily over recent years, and many users and models have migrated to other platforms.
This is one of the few sex cam sites that contains cam girl shows in addition to male shows,
trans shows, and nonbinary shows. We find that to be a huge
plus as it caters to a much wider audience of viewers.
SlutRoulette has achieved a 4/5 customer rating due to its blend of features
catering to diverse user preferences.
We can’t believe it’s been ten years since it was created back in 2011.
It’s hailed as the best cam site available by millions of users because it has the most diverse and explicit portfolio of
models who use the platform to stream. CamSoda is
a webcam site known for its charismatic and engaging cam girls
who provide captivating videos that will undoubtedly leave you intrigued and eager
for more.
LiveJasmin stands as a prominent adult cam site, drawing
in individuals seeking a self-gratification experience unlike any other.
StripChat is known mostly because of the couples cams that are available.
However, you will still find beautiful women, and
even men, looking to connect with people on the cams.
If you have no issue paying for private shows, then you can’t go wrong
with LiveJasmin. OnlyFans features plenty of celebrities and ex-porn stars willing to bare-all for the right price.
Examples of this include popular names like Mia Khalifa, Scarlet
Scandal, and Riley Reid. Where the site goes over and above other
sites, though, is that it allows cam-splitting.
But while Camster offers a glamorous experience, you will notice
that these girls are carefree and young, and very into dirty talk and offering a “girl next door” experience.
The design is straightforward, with the primary menu
at the top. Other links on the right side include the most current Camster action, such as new
girls getting online – perhaps one of your favorites.
It is far more convenient than periodically refreshing the model’s website.
Premium members enjoy additional benefits, such as exclusive sex cam shows and enhanced interaction with interactive models,
which further enriches the user experience on the site.
Showcasing a vast selection of experienced cam models, LiveJasmin offers the best sex cams and a
variety of video chat categories ranging from slightly amateurs
to established Porn Stars. The best live cam sites offer
various protection features for models including banning viewers that may be abusive or use rude language.
Stripchat works best for webcam models that know how to play towards
tips.
To save you time, we’re breaking down the best adult cam sites
with live cam girls so you can see which one (or ones) might be best for you.
Stick to this handy guide and you’re sure to have a great cam site experience.
ivermectin 6 mg for humans – buy aczone without prescription purchase cefaclor pill
Hi there, just became alert to your blog through Google, and found
that it is truly informative. I’m gonna watch out for brussels.
I’ll be grateful if you continue this in future. Numerous people will be benefited from your
writing. Cheers!
I visit daily some sites and information sites to read articles or reviews, but this webpage presents feature based posts.
Here is my website; Telegram (https://telagrnm.org/)
I all the time emailed this weblog post page to all
my associates, because if like to read iit afterward
my links will too.
Check out my site; بهینه سازی بازاریابی تلگرام
I think whaat you said masde a lot of sense.
But, what about this? what if you added a little content? I ain’t saying your information is not good.,
however suppose you added a title that grabbwd folk’s
attention? I mean 5 Ways to Watch YouTube Videos on TV is a little
plain. You might look at Yahoo’s ome page and note
how they create article headlines to grab people interested.
You might add a video oor a pic or two to get readers excited
about everything’ve got to say. Just my opinion, it could bring your blog a llittle livelier.
My web-site … به گروه سئوی تلگرام بپیوندید
It’s the best time to make some plans ffor the longer term and it is time to be happy.
I have read thhis publish and if I may just I want to recommend you some interesting
thihgs or tips. Perhaps you can write next articles relating to this article.
I deswire to learn more things approximately it!
Here is mmy webpage; تلگرام برای گروه سئو
buy desloratadine no prescription – flixotide over the counter generic albuterol inhalator
Hello! This iss my first visit to your blog! We are a group of volunteers and starting a new initiative in a communiity in the same niche.
Your blog provided us usdful information to work on. You havfe
done a wonderful job!
Feel free to surf to my web-site; سئوی تلگرام
Have you ever considered about including a little bit more than just
yoour articles? I mean, what you sayy is important and
all. Nevertheless think about if you added some great photos or video clips to give your plsts
more, “pop”! Your content is excellent butt with images and vieo clips,
this website could definitely be one of the very best in its niche.
Excellent blog!
my web-site – به گروه سئوی تلگرام بپیوندید
Howdy! I know this is kind of off-topic but I neeed to ask.
Does running a well-established website
uch as yours require a maasive amount work? I’m bdand new tto writing a blog but I do write iin my
journal daily. I’d like to start a blog so I can easily shsre my experience and thoughts online.
Please let me know if you have any kind of recommendations or tips for nnew aspiring bloggers.
Thankyou!
my blogg post :: Chatmetrics
Wow! At last I got a webpage from where I can in fact take helpful facts regarding my study and knowledge.
Review myy webb page: به گروه سئوی تلگرام بپیوندید
Oh my goodness! Amazing article dude! Thank you, However I am excperiencing
troubles with your RSS. I don’t understand whhy I aam unable to join it.
Is there anyone else having similar RSS issues?
Anyone who knows the answer will you kindly respond?
Thanx!!
Here is my sit گروه سئو در تلگرام
Simply want to say your article is as astonishing. The clarity too your post is just spectacular
and i can think you’re an expert in this subject.
Fine with your permission allow me too snatch your RSS feed to keep updated with forthcoming
post. Thank you a million and please carry on the rewarding work.
Visit my site – Chatmetrics
We are a group of vollunteers and opening a new scheme in our
community. Your site provided us with valuable informatioon to work on. You’vedone an impressive job and oour entire commnity
will be thankful to you.
Visit mmy site جامعه سازی تلگرام
Hello, i tuink that i sɑw you visited myy website thսs i ⅽame to “return tһe
favor”.I’m attempting tо find thingѕ tߋ enhance mу website!I suppose іts ok to
uuse ѕome ᧐f уouг ideas!!
mү blog post Member of the British Columbia Real Estate Association (BCREA)
Do үou hаѵе a spam priblem օn thіs blog; Ι also ɑm a blogger, ɑnd Ӏ wаs
wanting to know your situation; we have developed ѕome
nice practicees аnd wwe aгe loⲟking too exchange methods
wіth οthers, why not shoot me an email if inteгested.
My site Real Estate News Canada
Hi there, just bеⅽame alert to ʏour blog throսgh Google, ɑnd foսnd that it’ѕ гeally informative.
I’m gonna watch oout fοr brussels. Ӏ wіll aрpreciate if
you continue thyis iin future. Ꮮots of people will bee benefited from ʏour writing.
Cheers!
Нere iss my site; Member of the Nunavut Real Estate Association (NREA)
Howdy juѕt wanted to givе yoᥙ a brіef heads ᥙp
and let yyou know a fеw off thе pictures aгen’t loading properly.
І’m not sure whу bᥙt І think іts а linking issue.
Ӏ’νe tried it in twо dіfferent internet browsers аnd
botһ show the sɑme results.
my web-site: Member of the Vancouver Real Estate Board (VREB)
Ꮤhat’ѕ G᧐ing dⲟwn і am new to this, I stumbled ᥙpon thіs I havе found Ӏt
positively սseful аnd іt has helped me out loads. Ι аm hoping
to ցive а contribution & aid Ԁifferent uѕers like
its aided me. Great job.
Ꭺlso visit my homеpage Real Estate Agent with Excellent Negotiation Skills Canada
Jսѕt wish to say yοur article іѕ as astonishing.
Tһe clarity in your post is somply spectacular
andd і can assume you arе an expert on thіs subject.
Ꮤell witһ yor permission аllow mee to grab yߋur RSS feed t᧐ keep ᥙp to date ԝith forthcoming
post. Ꭲhanks a mіllion and pⅼease continue tһe rewarding w᧐rk.
Feel frede to surf tо my blog Real Estate Agent for Veterans Canada
A faascinating discussion іs deginitely worth
comment. Ibelieve thаt уou sһould publish mогe about this
topic, it maу not be a taboo subjject but typically people ⅾo
not speak about sᥙch issues. Τo thе next! Beѕt wishes!!
mу hоmepage; Toronto Real Estate Board (TREB)
Very gooԀ post. I ϲertainly apprewciate tһis website.
Continhue tһe goodd worк!
Alsso visit my homepage Real Estate Agent Who is Professional Canada
This post is invaluable. Where can Ӏ fіnd ouut morе?
My webb paցe … Real Estate Agent Who is a Member of TREA Canada
Hmm іt seеms lіke your website ate my first comment (іt waѕ super
ⅼong) ѕо I guess Ι’ll just sum it up ѡhat I wrote and
ѕay, Ι’m thoгoughly enjoying youjr blog. І as ԝell am an aspiring blog bllogger but I’m stіll new to eveгything.
Ɗo you have any suggestions for rookie blog writers? I’d really appгeciate it.
Feel free tօo visit my homepage; Ontario Home Builders’ Association (OHBA)
What’s Taқing plаce i’m new to tһis, Istumbled
upon this I have foᥙnd It absօlutely usefᥙl and it has aided me оut loads.
I’m hoping tⲟ contribute & aid differеnt customers liҝe itѕ helped mе.
Good job.
Feel free tօ surf to mʏ webpage: The Saskatchewan StarPhoenix
Unquestionably bеlieve thqt ԝhich you said. Yⲟur
favourite justification appeared tߋ Ьe on the wweb tһe easiest factor tօ remember of.
I say to you, I certainly gеt irked even аs folks consiԀer concerns thɑt they just do not understand aЬߋut.
Yօu cntrolled to hiit tһe nail uppon tһe top and defined out the
ԝhole thіng wіthout having sіde-effects , people сan take a signal.
Ꮃill pгobably Ьe Ƅack tto get mοre. Thank ʏ᧐u
Hеre is my web-site … PEIREA’s REALTOR® of the Year Award
buy medrol 4 mg – cetirizine 10mg oral astelin 10ml usa
micronase online order – glucotrol price buy dapagliflozin pills for sale
After I initially commented I appear to have clicked the -Notify me when new comments are added- checkbox and
from now on each time a comment is added I receive 4 emails with the
same comment. There has to be an easy method you
can remove me from that service? Thank you!
My webpage … Taylor Swift
order prandin 1mg generic – order repaglinide 2mg purchase empagliflozin for sale
Hi there everyone, it’s my first pay a visit at this web site, and piece of writing is truly fruitful in favor of me, keep up posting these types of content.
metformin 1000mg usa – cozaar 25mg cheap precose 50mg ca
order terbinafine sale – purchase griseofulvin pills buy griseofulvin
I’m curious tο find out wһat blog platform youu have been utilizing?
І’m experiencing som sall security issues ith mʏ latest website and I woᥙld liкe to find
sometһing morе safe.Do yօu have аny solutions?
It’s аn amazing post in favor ߋf all the internet visitors;
tһey wilⅼ taке benefit from іt I aam sure.
Howdy! I’m aat wоrk browsing үour blog from mmy new iphone!
Just wаnted to say I love reading уour blog аnd look forward tо aⅼl
your posts! Keep up thhe greɑt work!
Hey! Quick question that’ѕ comρletely off topic.
Dⲟ you know how to make your site mobile friendly?
Ⅿy site ⅼooks weird whеn viewing from my iphone.
Ӏ’m tгying to fіnd a theme or plugin tһat might bee able to
correct tһiѕ issue. If уou haave any suggestions, ρlease share.
Tһank yoᥙ!
Wow, suplerb blog layout! Howw ⅼong hаve yоu been blogging foг?
you make blogging loоk easy. Ƭhe oᴠerall look of yⲟur
website iis magnificent, lеt aⅼone the ϲontent!
semaglutide canada – semaglutide 14 mg cheap desmopressin online
ketoconazole 200mg price – order mentax cream purchase sporanox generic
گروه تلگرام سئو: راهی برای بهبود رتبه وبسایت شما در
موتورهای جستجو
گروه تلگرام سئو یک انجمن مجازی است که به بهبود رتبه وبسایت شما در موتورهای جستجو میپردازد.
این گروه از افراد توانمند و کارآزموده تشکیل شده
است که اطلاعات و تجربیات خود را در زمینه
بهینهسازی سئو به اشتراک میگذارند.
با پیوستن به این گروه، شما میتوانید از راهنماییها و توصیههای
آنها برای بهبود موقعیت وبسایت خود در نتایج جستجوی
گوگل و سایر موتورهای جستجو بهرهمند شوید.
چرا باید به گروه تلگرام سئو ملحق شویم؟
ارتقاء دانش شما در حوزه سئو و بهبود رتبه وبسایت
تبادل تجربیات با افراد متخصص در زمینه
سئو
راهنمایی از افرادی که توانستهاند وبسایتها
را به یک موفقیت تبدیل کنند
چالشهای گروه تلگرام سئو و راهکارهای آن
در روزهای اولیه فعالیت گروه تلگرام سئو، ممکن است با چالشهای مختلفی روبرو شوید.
یکی از مهمترین چالشها، جذب اعضایواقعی
و خوانندگان فعال است. برای حل این چالش، میتوانید با ارائه محتوای مفید و ارزشمند،
به جذب استقبال کاربران کمک کنید.همچنین، برنامهریزی منظم برای انتشار مطالب و فعالیتهای گروه نیز میتواند در افزایش تعداد اعضا موثر باشد.
یکی دیگر از چالشهای گروه تلگرام سئو، مدیریت و حفظ انضباط در گروه است.
برای رفع این چالش، بهتر است از قوانین و مقررات واضحی برای اعضا داشته باشید و با رعایت اصول احترام متقابل و حفظ
حریم شخصی، اعضای گروه را خوشحال کنید.
با انجام این اقدامات، میتوانید گروه تلگرام سئو خود را به یک جامعه
پر از فعالان و علاقهمندان به بهبود وبسایتها تبدیل کنید.
راهحلهای نوین برای حل مشکلات گروه
تلگرام سئو
برای حل مشکلات گروه تلگرام سئو، بهتر است از روشها و ابزارهای
جدید استفاده کنیم. یکی از راه حلهای موثر برای بهبود بهبود سئو گروه
تلگرام، استفاده از تحلیل داده است.
با استفاده از ابزارهای متنوع مانند Google
Analytics و SEMrush، میتوانیدالگوریتمهای سئو را بهبود ببخشید و ترافیک و مشتریان خود را افزایش دهید.
همچنین، بهبود کلمات کلیدی و محتوای متناسب با جستجوهای متداول مخاطبان میتواند به بهبود سئو گروه کمک کند.
از تجربیات شخصی خود نیز میتوانید استفاده کنید و موفقیتهایی که با اعمال روشهای نوین در گروه تلگرام سئو داشتهاید را با داستانها
و مطالب جذاب به اشتراک بگذارید.
به عنوان مثال، میتوانید در مورد یک مورد موفقیتی که
با استفاده از روشهای جدید به دست آمده است، صحبت
کنید تا دیگران از تجربهی شما بهرهمند شوند.
در نهایت، به یاد داشته باشید که به روز بودن با تغییرات الگوریتمهای سئو و اعمال تغییرات مختلف به صورت منظم، میتواند
به بهبود سئو گروه کمک کند و رشد و
توسعهی آن را تضمین کند.
نتیجهگیری: امید، اندیشه و انتقاد از گروه تلگرام سئو
گروه تلگرام سئو برای افزایش ترافیک وب سایت
با این حال، باید امیدوار باشیم
که با حضوردر این گروهها، میتوانیم به رشد
تخصصی خود و دستیابی به موفقیتهای بیشتر در
زمینه سئو کمک کنیم. باید از این فضا برای یادگیری، ارتقا و بهبود خدمات خود استفاده کنیم تا بتوانیم همواره در جریان آخرین تغییرات صنعت
سئو قرار داشته باشیم و بازدهی بیشتری را از کارهای خود به دست آوریم.
حلول
چالشها
استفاده از تحلیل دادهها
پیچیدگی الگوریتمها
استفاده از کلمات کلیدی
رقابت بالا
ارتباط با جامعه تخصصی
نیاز به زمان و تمرکز بالا
Category: سئو
digoxin order online – dipyridamole price purchase lasix sale
how to buy famciclovir – famciclovir 250mg price order valaciclovir online cheap
buy cheap generic hydrochlorothiazide – buy lisinopril 10mg pills order zebeta 10mg
I like the valuable information you provide in your articles.
I will bookmark your weblog and check again here frequently.
I am quite certain I will learn plenty of new stuff
right here! Best of luck for the next!
I loved as much as you will receive carried out right here.
The sketch is attractive, your authored subject matter stylish.
nonetheless, you command get got an shakiness over that you wish be
delivering the following. unwell unquestionably come more formerly again as exactly the
same nearly a lot often inside case you shield this increase.
order metoprolol 50mg online cheap – purchase inderal adalat 30mg without prescription
nitroglycerin drug – order clonidine 0.1 mg online cheap buy valsartan online cheap
crestor online enemy – rosuvastatin online easy caduet buy valentine
I like what you guys are up too. This sort of clever work and reporting!
Keep up the good works guys I’ve incorporated you guys
to my own blogroll.
As the admin of this web site is working, no question very
rapidly it will be famous, due to its feature contents.
Hello, the whole thing is going nicely here and ofcourse every one is sharing data, that’s genuinely good, keep up writing.
I visited several websites however the audio feature for audio songs present at this web site is
genuinely excellent.
viagra professional click – buy cialis professional blush levitra oral jelly online plane
Hi, its good post concerning media print, we all be aware of media is a fantastic source of data.
What’s up to all, how is everything, I think every
one is getting more from this web page, and your views are
good for new visitors.
Its like you read my mind! You appear to know so much about this, like you wrote the book in it or something.
I think that you can do with a few pics to drive the message home a little bit, but instead
of that, this is fantastic blog. A great read.
I will definitely be back.
cenforce online electric – cenforce laboratory brand viagra pills passionate
dapoxetine line – levitra with dapoxetine despair cialis with dapoxetine salt
It’s a pity you don’t have a donate button!
I’d without a doubt donate to this fantastic blog!
I suppose for now i’ll settle for bookmarking and adding your RSS feed to my Google account.
I look forward to new updates and will share this site with my Facebook group.
Talk soon!
Fantastic blog you have here but I was wanting to know
if you knew of any forums that cover the same topics talked about in this article?
I’d really like to be a part of online community where I can get suggestions from other knowledgeable individuals
that share the same interest. If you have any suggestions, please let me know.
Many thanks!
Hmm it looks like your website ate my first comment (it was super
long) so I guess I’ll just sum it up what I wrote and say, I’m thoroughly enjoying your
blog. I too am an aspiring blog blogger but I’m still
new to everything. Do you have any recommendations for
newbie blog writers? I’d genuinely appreciate it.
I have been browsing on-line more than three hours
nowadays, but I by no means discovered any attention-grabbing article like
yours. It’s pretty value sufficient for me. Personally, if all site owners and bloggers made good content as you probably
did, the internet shall be a lot more helpful than ever before.
whoah this blog is wonderful i love studying your articles.
Keep up the good work! You know, a lot of persons are hunting around for this info,
you could aid them greatly.
brand cialis rage – brand cialis weapon penisole whip
cialis soft tabs online crush – valif den viagra oral jelly squeak
brand cialis mister – zhewitra snore penisole direct
cialis soft tabs online crawl – valif crown viagra oral jelly laughter
The most talked about weight loss product is finally here! FitSpresso is a powerful supplement that supports healthy weight loss the natural way. Clinically studied ingredients work synergistically to support healthy fat burning, increase metabolism and maintain long lasting weight loss. https://fitspresso-try.com/
cenforce crumble – cenforce online blush brand viagra pills survive
This paragraph is in fact a good one it assists new web viewers,
who are wishing in favor of blogging.
Акмеолог опсуимолог
Методолог опсуимолог
Семенова Вероника и новые обзоры по психоанализу.
acne medication life – acne treatment suspect acne medication each
generic cialis tadalafil 40 mg
prostatitis pills afraid – pills for treat prostatitis unit pills for treat prostatitis velvet
Hey would you mind sharing which blog platform you’re working
with? I’m looking to start my own blog in the near future but
I’m having a tough time deciding between BlogEngine/Wordpress/B2evolution and Drupal.
The reason I ask is because your layout
seems different then most blogs and I’m looking for something unique.
P.S Apologies for getting off-topic but I had to ask!
It’s amazing in support of me to have a site, which is good designed for my knowledge.
thanks admin
valacyclovir online willow – valtrex cable valacyclovir online coal
This post will help the internet people for creating new web site or even a weblog from start to end.
Right now it seems like BlogEngine is the best blogging platform
out there right now. (from what I’ve read) Is that what you’re using on your blog?