Professional
Years of study, skilled staff and guaranteed quality
Guide Tips
Guide
Part 1: Trial Version Vs. Full Version Part 2: Installation & Register Part 3: Download Online Videos Part 4: Download Online AudiosPart 1: Trial Version Vs. Full Version
About 4kFinder
As its name suggests, 4kFinder is a fast 4K video finder & downloader, the application can not only download 8K, 4K, 2K, 1080p, 720p, 480p and 360p video from all popular video sites and social websites, but also can download audio/music from all online streaming sites, including YouTube, Facebook, Instagram, Twitter, SounCloud, Vevo, NicoNico, BBC, Vimeo, Bilibili, Veoh, VLive, Tumblr, Fmovies, WorldStarHipHop and more site.
Since we haven't tested for other unknown video sites, you can try to download video from other video websites, just copy & paste the video link into the application and try to download videos.
Notice: 4kFinder is for personal use only, we not allows users to download copyright video.
Trial Version Vs. Full Version
Trial Version: 4kFinder trial version only allowed download 10 UHD full videos in 8k, 4k, 2k, 1080p or 720p in 15 days.
Full Version: 4kFinder full version allows you download as many videos as you like without limitations, one time payment, lifetime using and upgrades free.
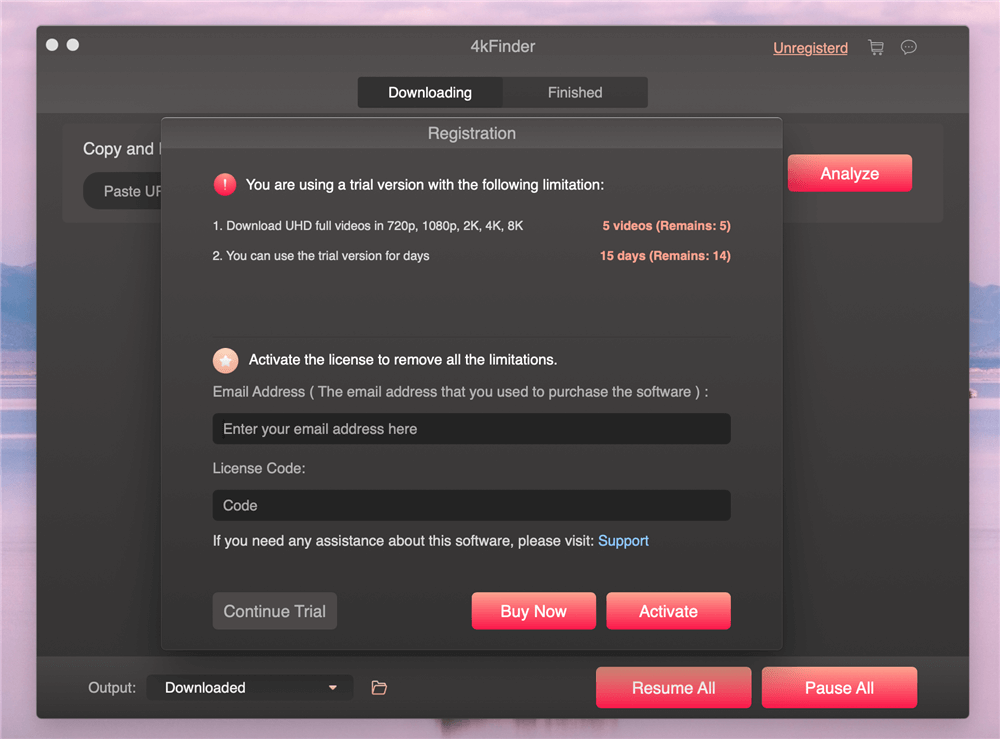
If you want to use 4kFinder full version, please buy the license code and activate the application to unlock the restrictions. You can purchase a license code from our Store, the activation code will be sent to your email automatically within minutes, then copy and paste your license code in the blank and click "Activate" button to register full version.
Part 2: Installation & Register
Installation & Register
Step 1. Download 4kFinder
4kFinder compatibles with Windows and Mac. Click the above download button to download the installation package of 4kFinder. Then follow the instructions to install 4kFinder on your computer.
Step 2. Install 4kFinder on PC or Mac
After downloading the installation package on your computer, you you see the installation package is 4kFinder.pkg onMac and 4kFinder.exe for Windows computer. Let’s shows you how to download video to Mac with the 4kFinder(Mac version).
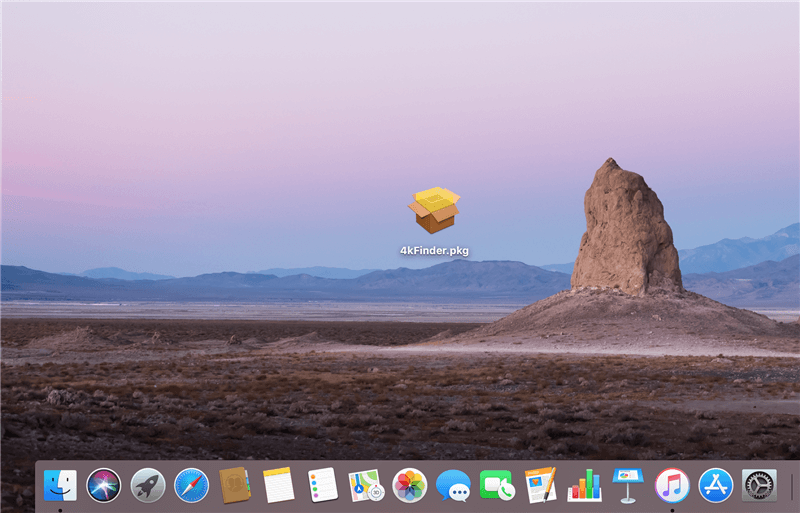
Double clicking the installation package, it will pop up a new installation interface. Please follow the instructions to quickly install the 4kFinder on your Mac.
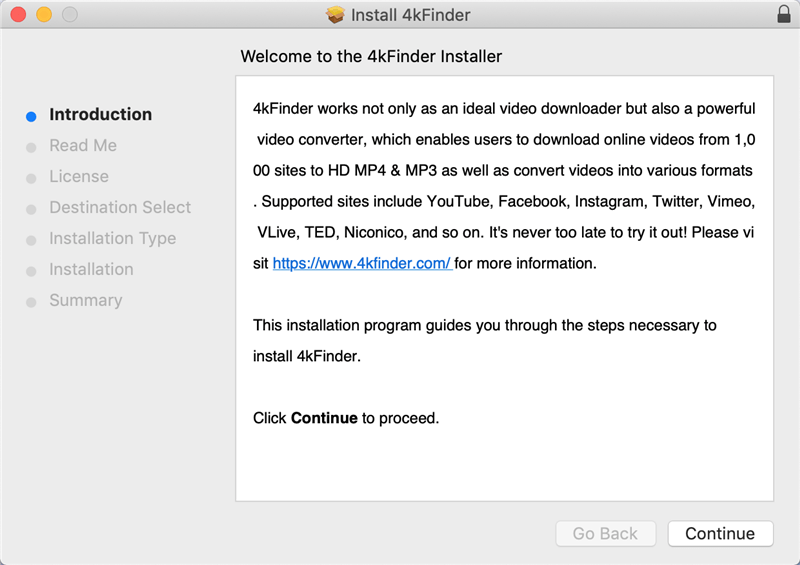
4kFinder for Mac system requirements: Mac OS X 10.12 or higher
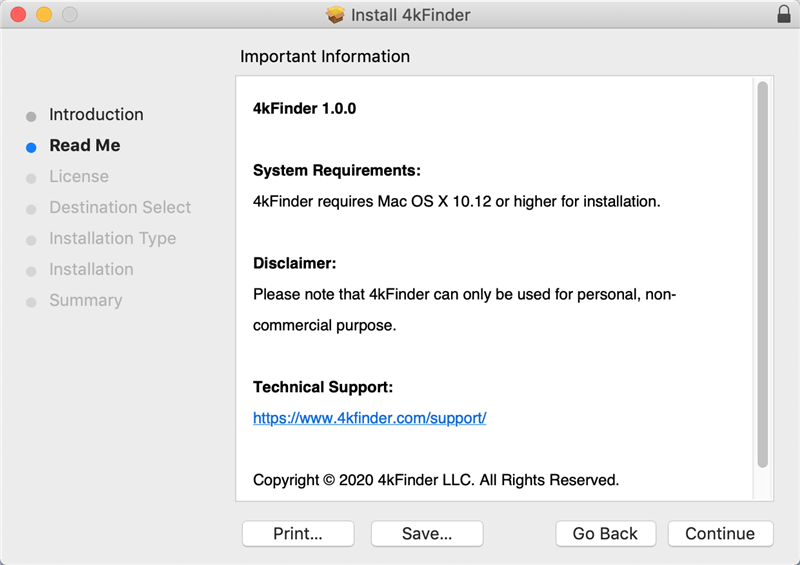
4kFinder will take about 127 MB of space on your Mac computer, if you agree to installing, just click "Install" option to continue.
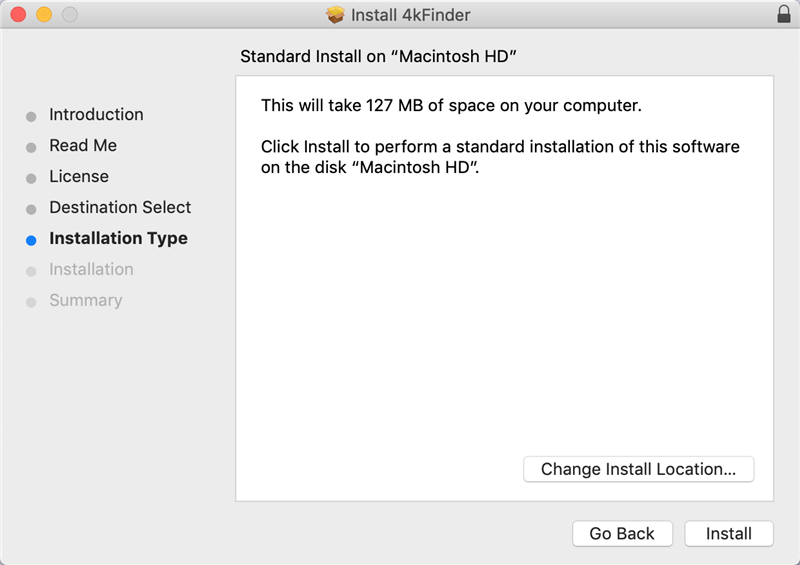
Please enter your password and click “Install Software” button.
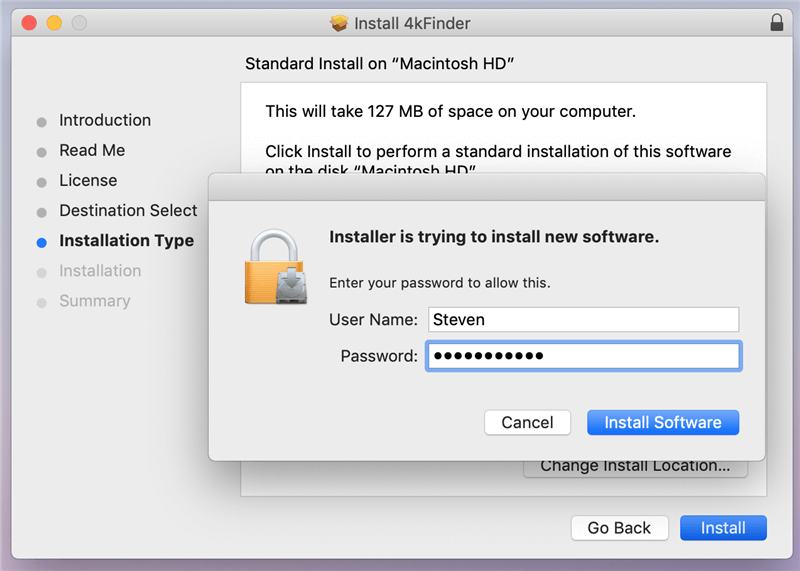
Start installing the 4kFinder on your Mac.
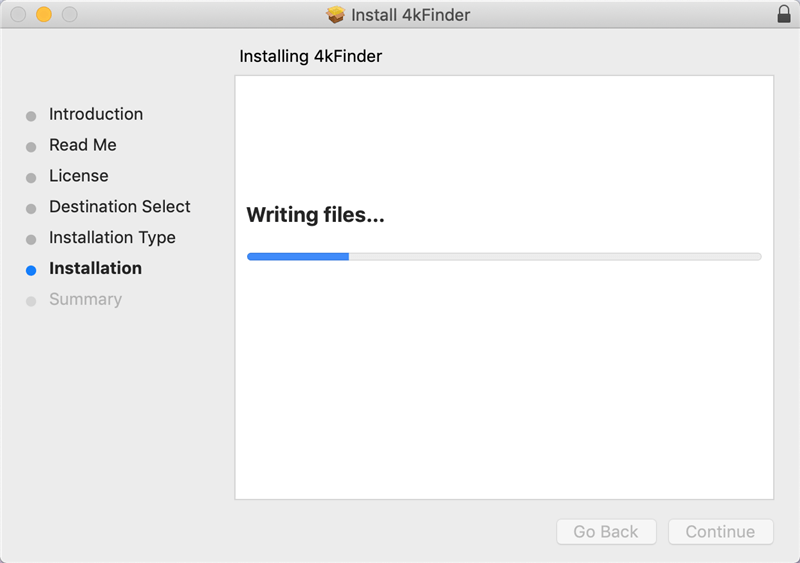
Only few seconds, the 4kFinder has installed on your Mac computer.
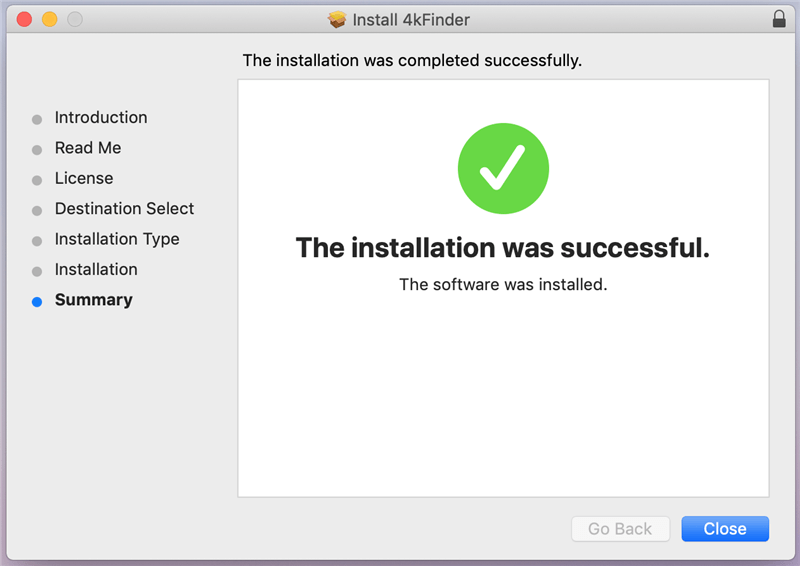
Click “Close” button to exit the installation windows, the software will open automatically.
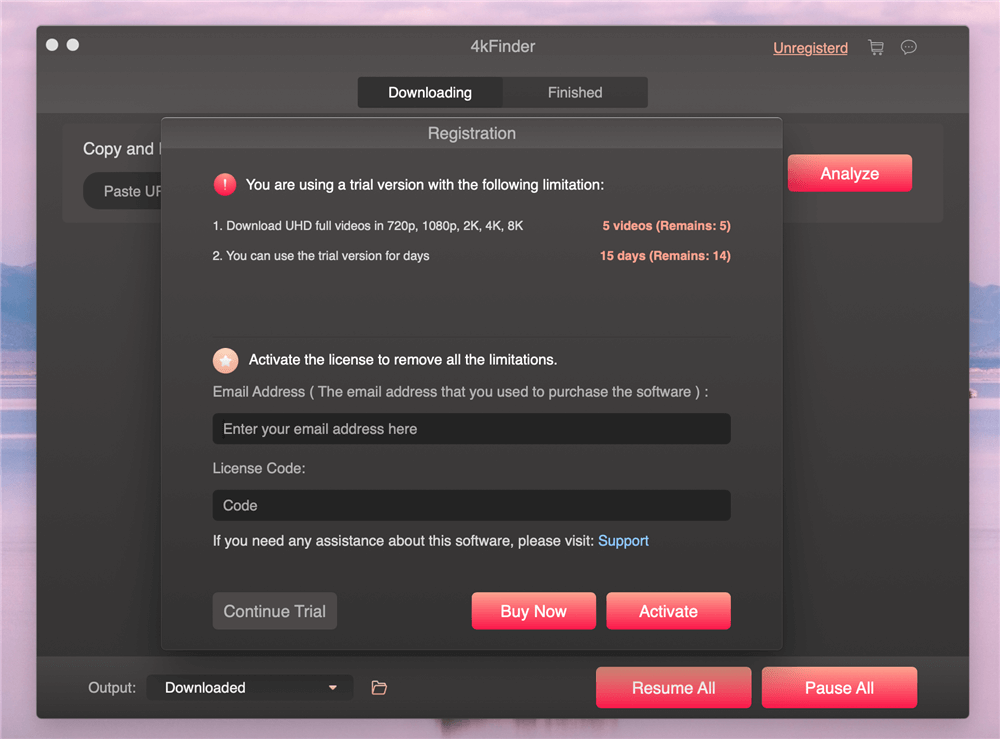
Step 2. Register 4kFinder
Once you received activation code on your email from 4kFinder, run the program. On the menu bar, click Purchase >> Register to open the registration window.
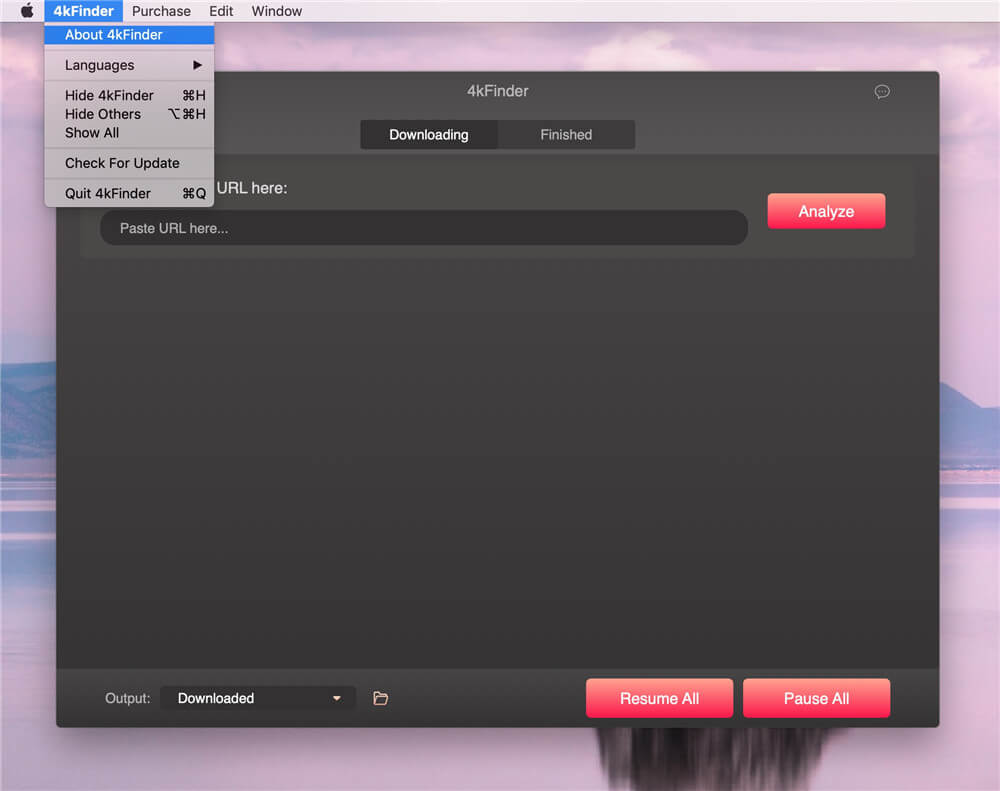
Tips: You also can click the three-dot icon in the upper right corner to open open the registration window.
Enter your email that you used to purchased the software and fill the input blanks with your Activation Code, then clicking "Activate" button.
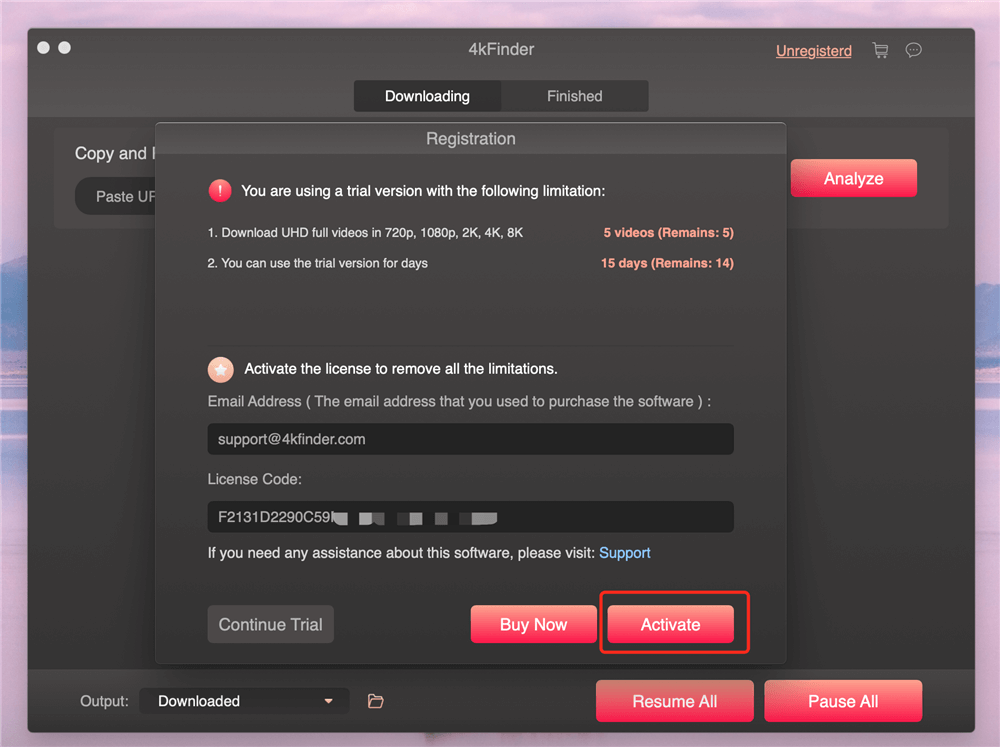
The software has been registered successful.
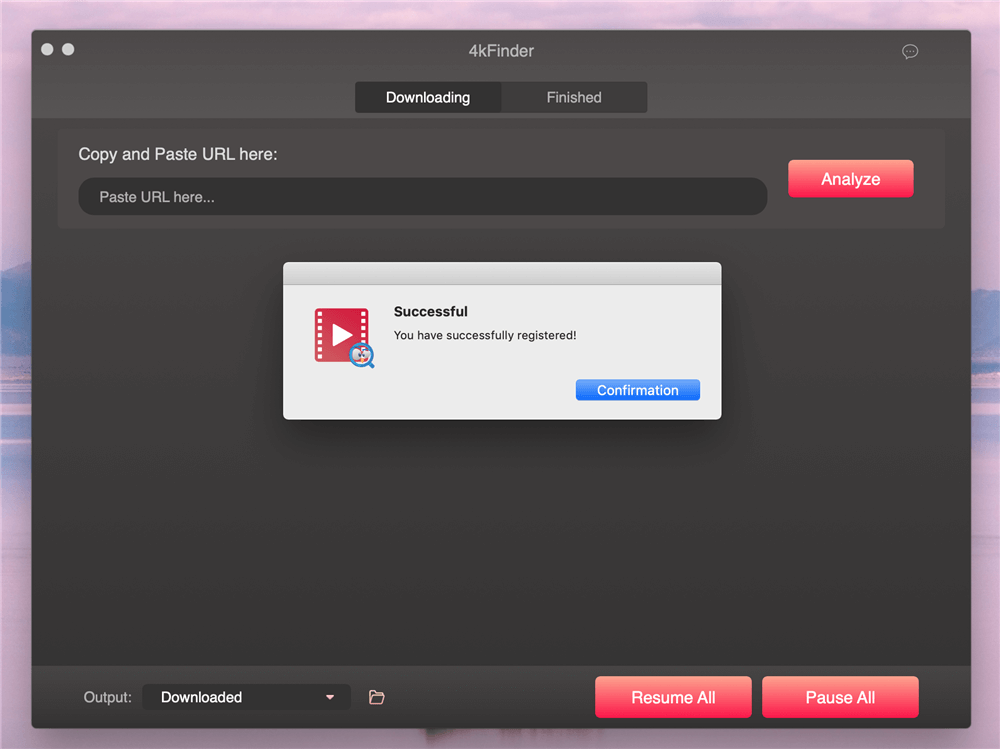
Click "Confirmation" button, now you can copy and paste the video URL into the bar, and start to download videos online.
Part 3: Download Online Videos
Download Online Videos
4kFinder offers Windows version and Mac version. This user guide shows you how to download online videos to Mac with 4kFinder(Mac), after installing the application on your Mac computer, double click the app icon to launch it.
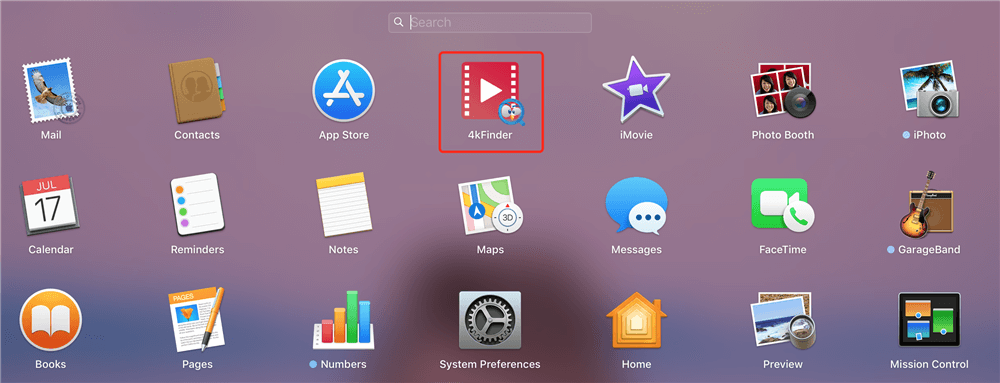
Step 1. Copy and Paste Video Link into the 4kFinder
After launching the application, you can see the main interface of this video downloader. Please copy the video link from browser and paste the URL into the bar. Then, click "Analyze" button to get video resources.
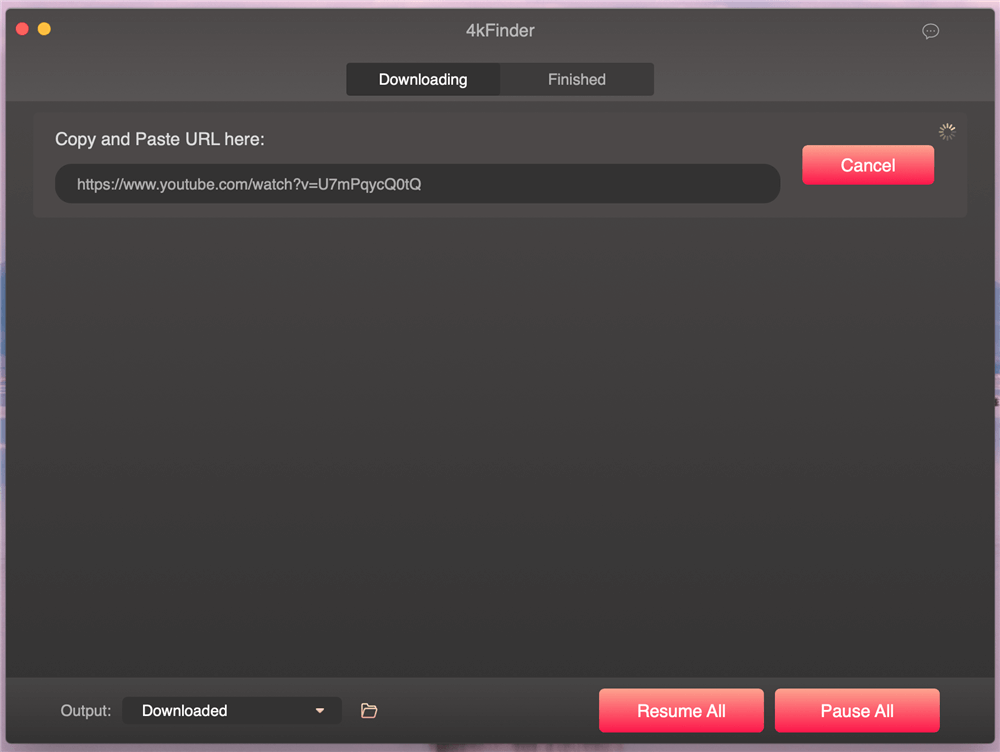
Tips: Before downloading video, you also can change output folder path, which depends on your needs.
To change the folder that you save the downloaded videos, please click "Output" section on the bottom of the main interface.
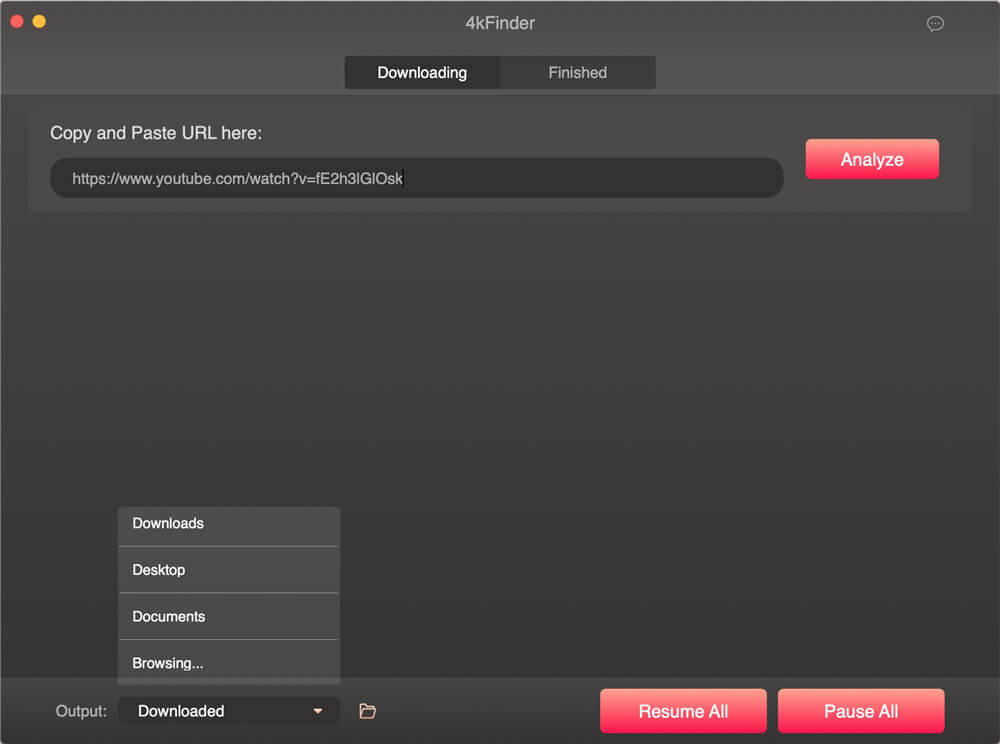
Step 2. Choose Output Video Format and Resolution to Download
After analyzing the video link completed, the application will pop up a window, you can select download video or audio only, or download video and audio together. The 4kFinder supports download and convert online video to MP4, MP3 or M4A format, please select MP4 video and a video resolution you want, then click "Download" button.
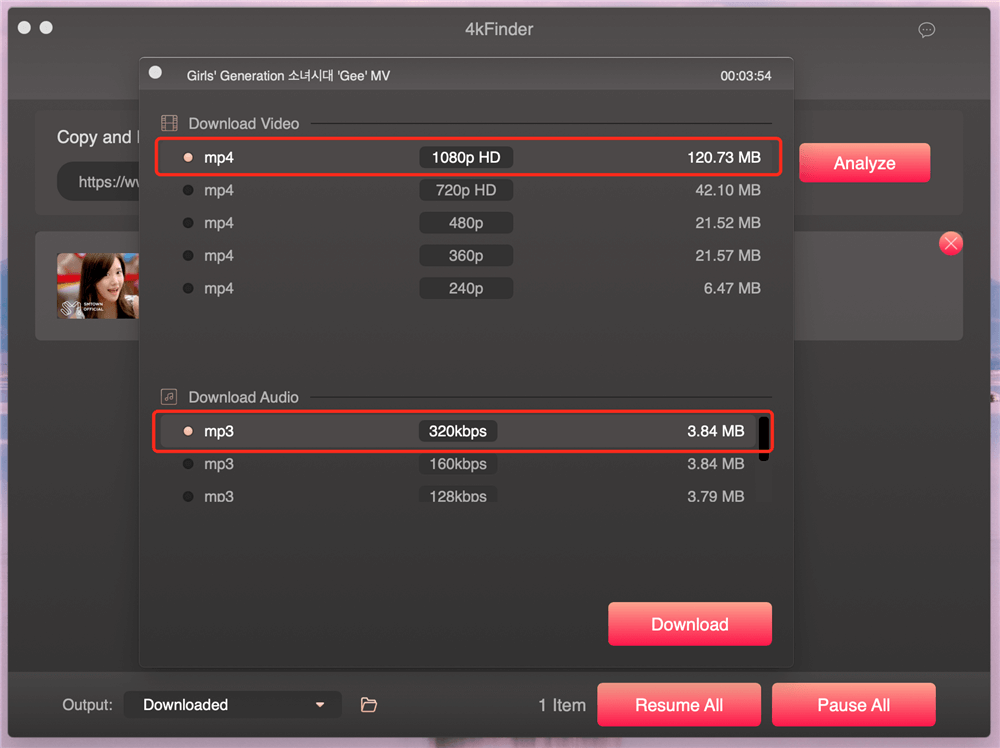
Step 3. Start Download Video
Now, the 4kFinder application will automatically start downloading YouTube video.
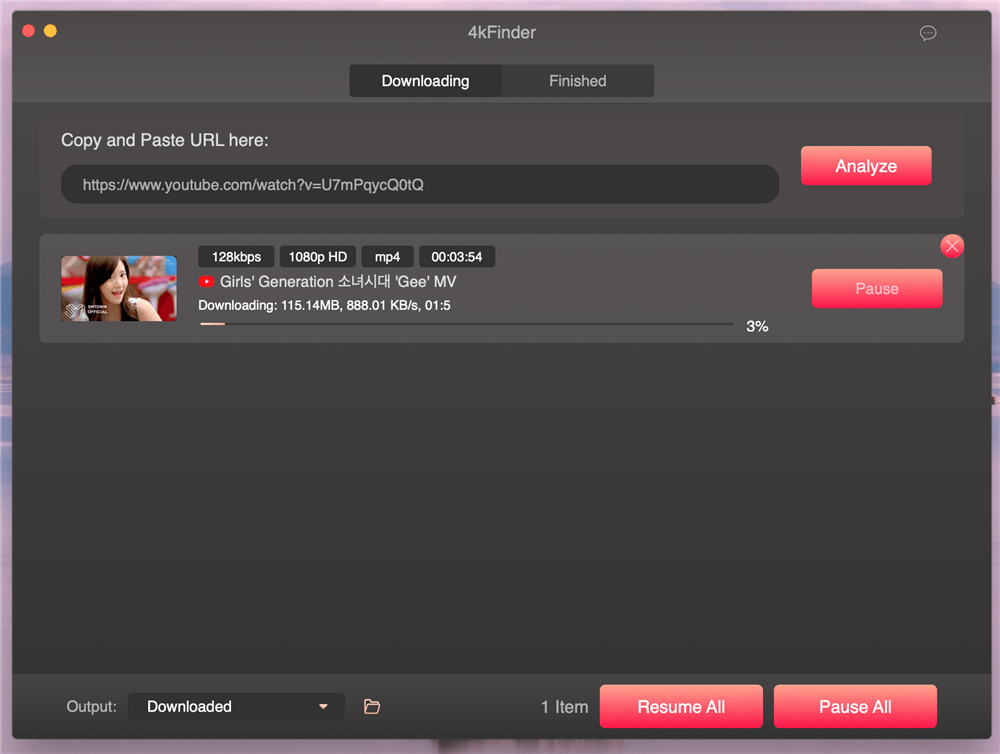
If you want to download more online video at the same time, just continue the steps above to download more videos in batch.
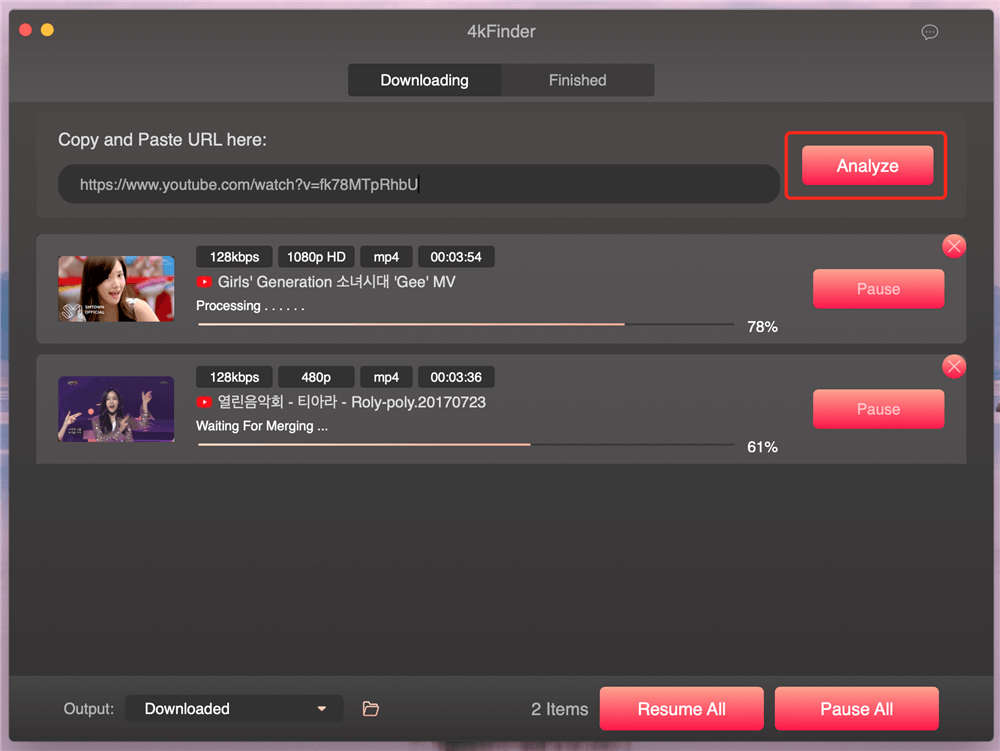
You can click "Pause" to pause a video downloading process, or click "Pause All" to stop all downloading process.
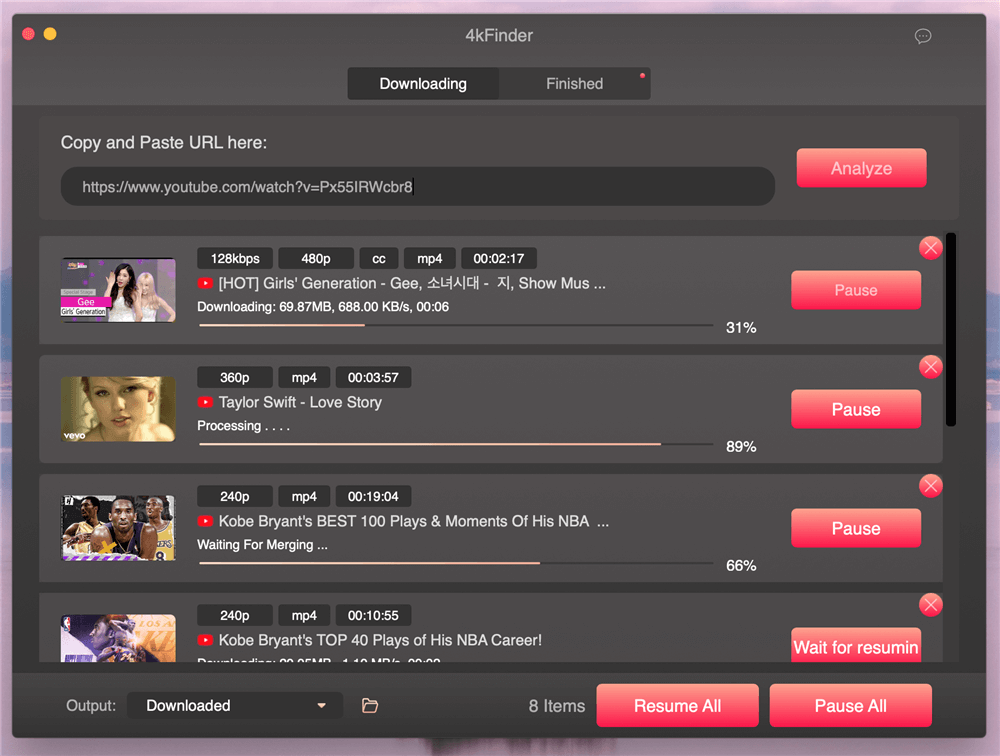
Tips: You can see the downloading progress bar prompt: “Processing...” or "Waiting For Merging...", this means that the 4kFinder app has doawnload videos completed, the program is converting the downloaded video to MP4 format, please wait patiently. In addition, you not allowed to click "Pause" button during conversion processing.
Step 4. Video Download Completed
After downloading videos completed, you can find the downloaded history in “Finished” tab.
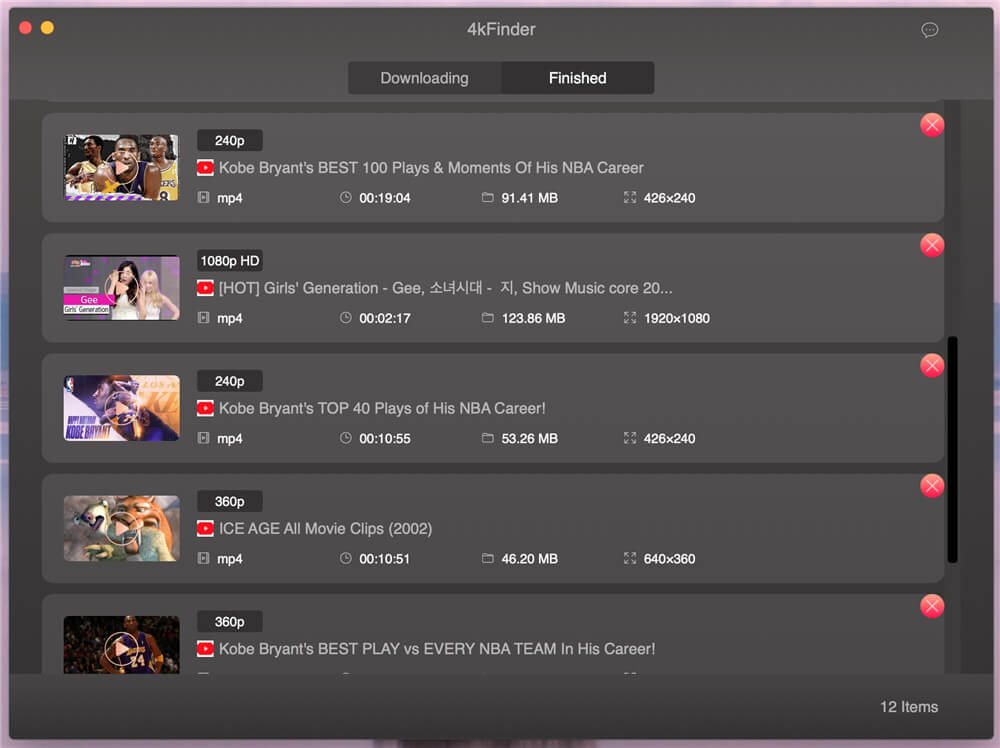
Step 5. Open the Downloaded MP4 Videos for Offline Playing
Right click on the video and click on the "Reveal in Finder" option to quickly locate the downloaded video.
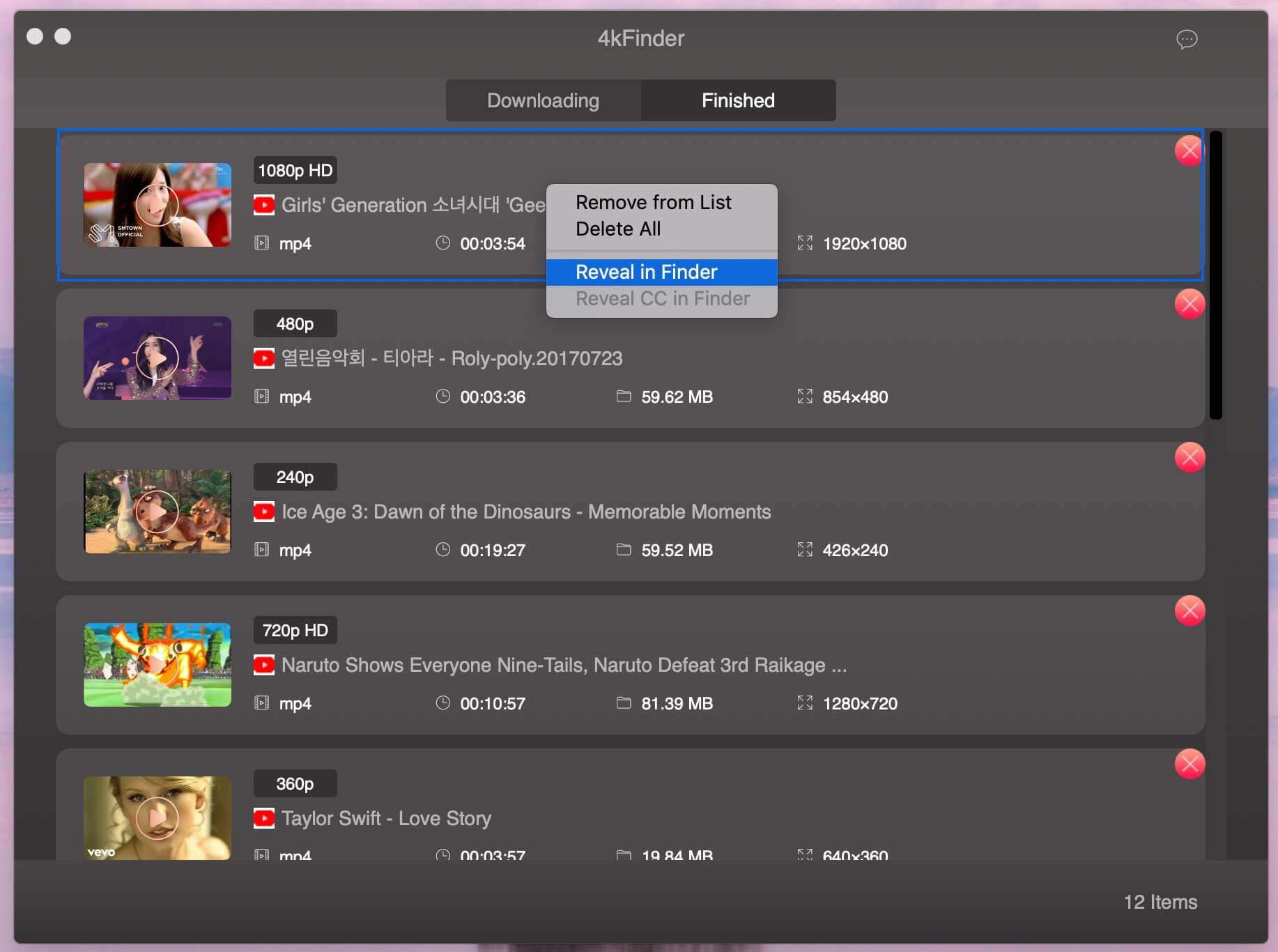
All downloaded video is MP4 format, now you can watch video offline on computer, or enjoy them on your HD TV, iPad, iPhone, Samsung, Huawei, PS4, Xbox, MP4 player and other devices.
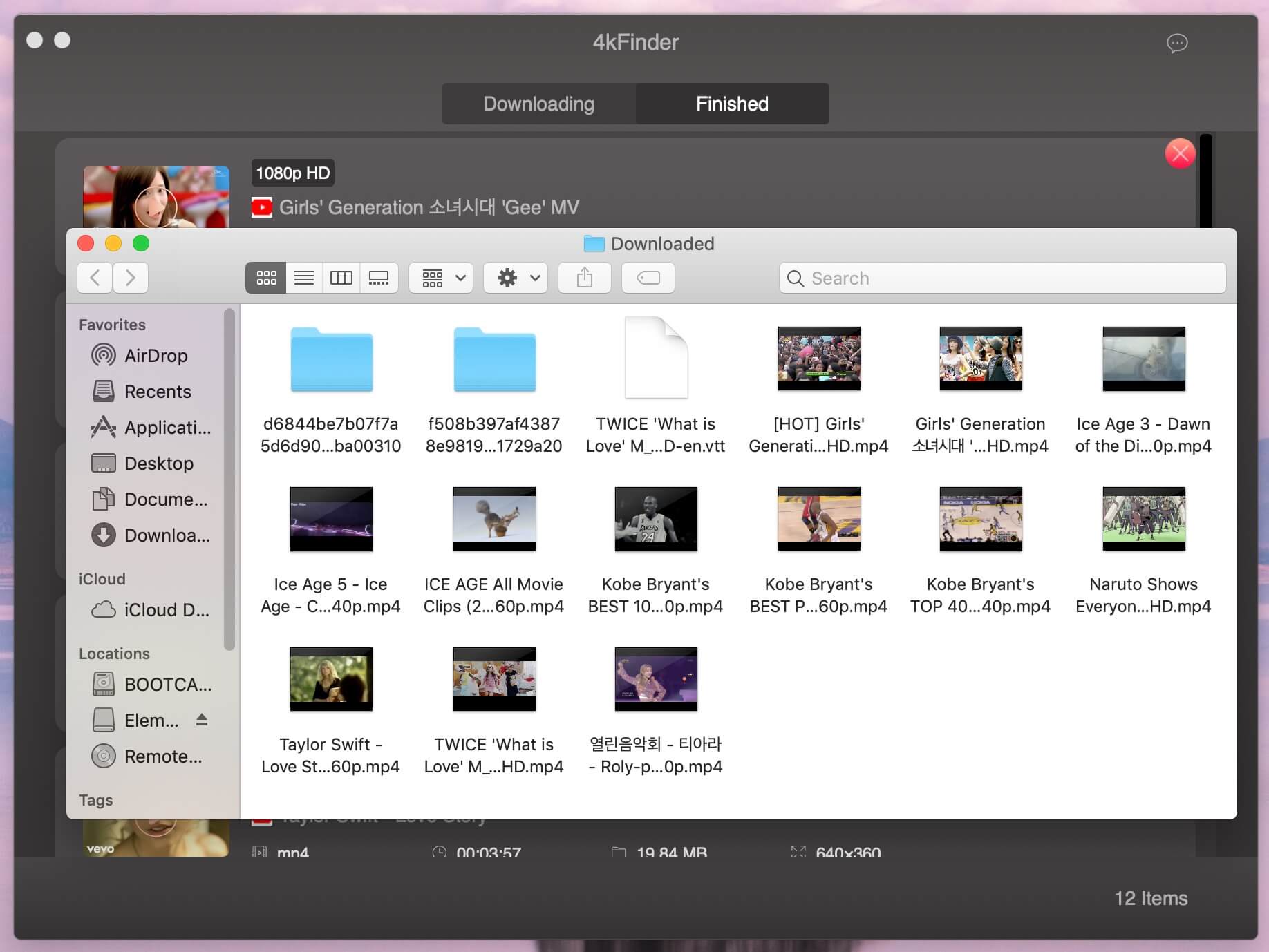
Part 4: Download Online Audios
Download Online Audios
4kFinder can also download audio, music and music playlist from YouTube, SoundCloud and more websites, the audio will be saved as MP3 or M4A in high quality. Now see the detailed steps to download and save YouTube to MP3 on Mac.
Step 1. Launch 4kFinder and Copy & Paste YouTube URL into the Bar
Copy the YouTube link that you want to download and paste it to the bar. Then click "Analyze" to analyze the audio source.
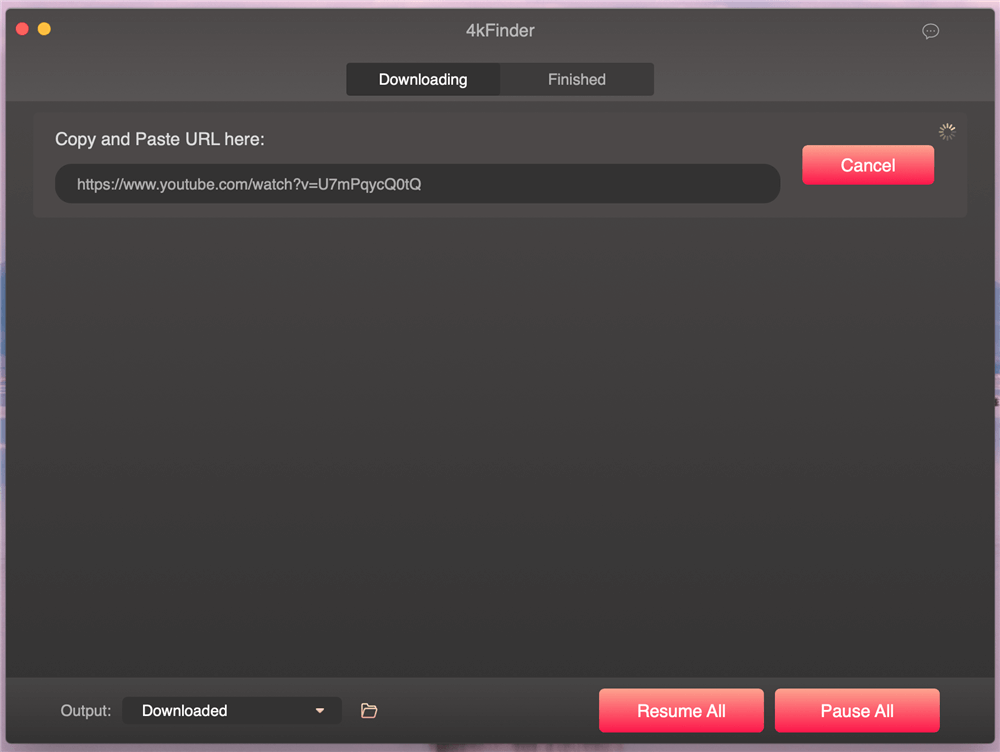
Step 2. Select MP3 format and Bitrate
After analyze the audio source of video link, the software will pop up a window, please select MP3 as output audio format and it’s bitrate, the audio quality can achieve 320kbps, 160kbps, 128kbps, etc. Actually, this application only support 1 video format - MP4 and 2 audio format - MP3 or M4A, which depends on the video source.
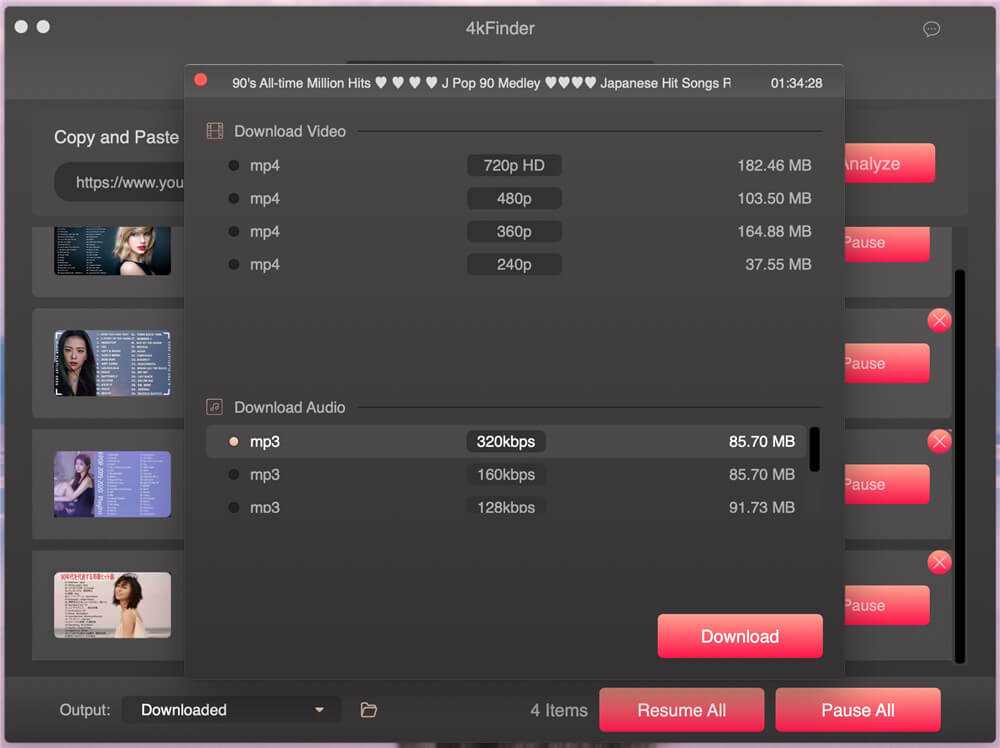
Choose the output format you need and click "Download" button.
Step 3. Start Download Audio/Music from YouTube
Simply click on " Download " button to start downloading MP3 files from YouTube, the 4kFinder will automatically start downloading and converting YouTube videos, playlists, channels to MP3 for you.
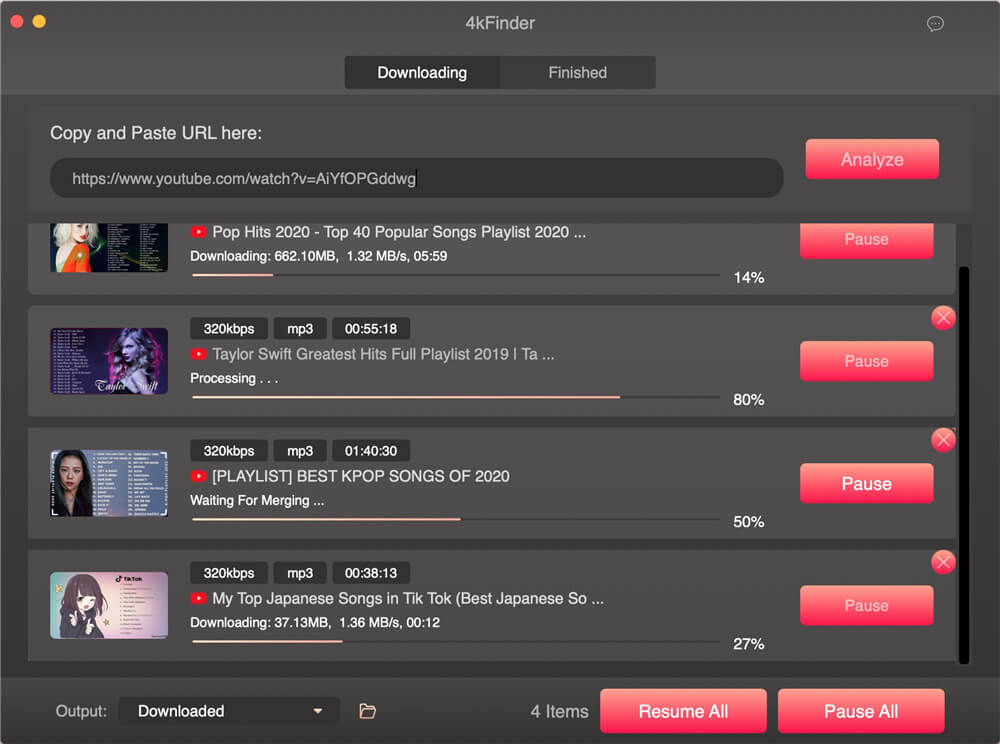
In addition, the program also supports batch downloading audio. So you can continue the steps above to download more audio files.
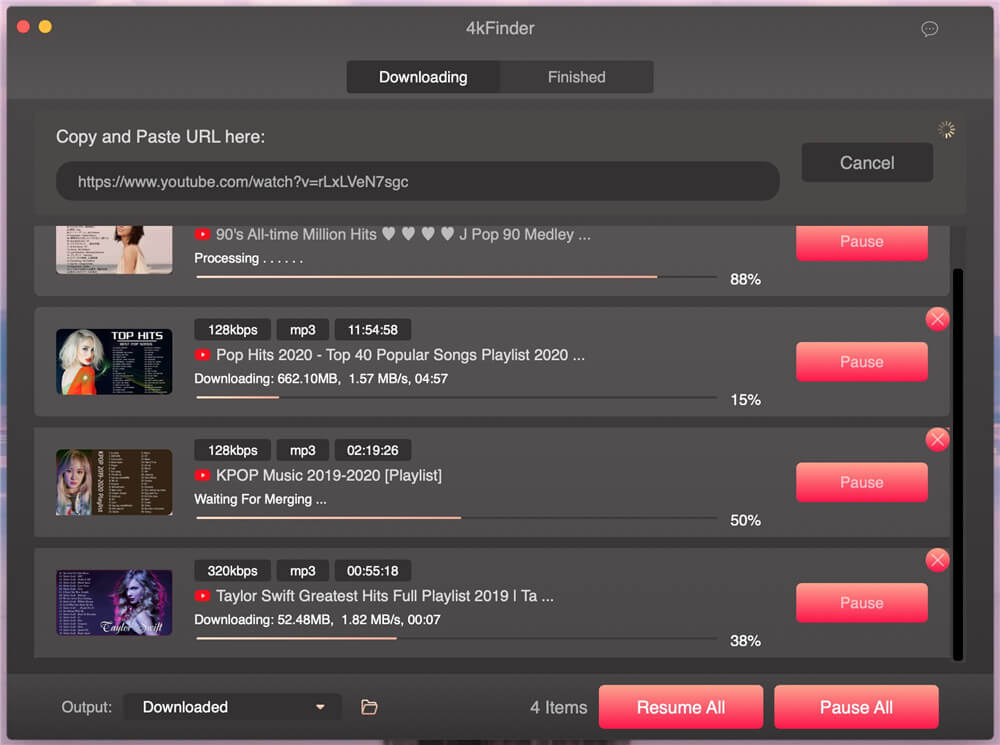
Step 4. View the Downloaded History
After download completed, then you can view all audio download history under “Finished” tab.
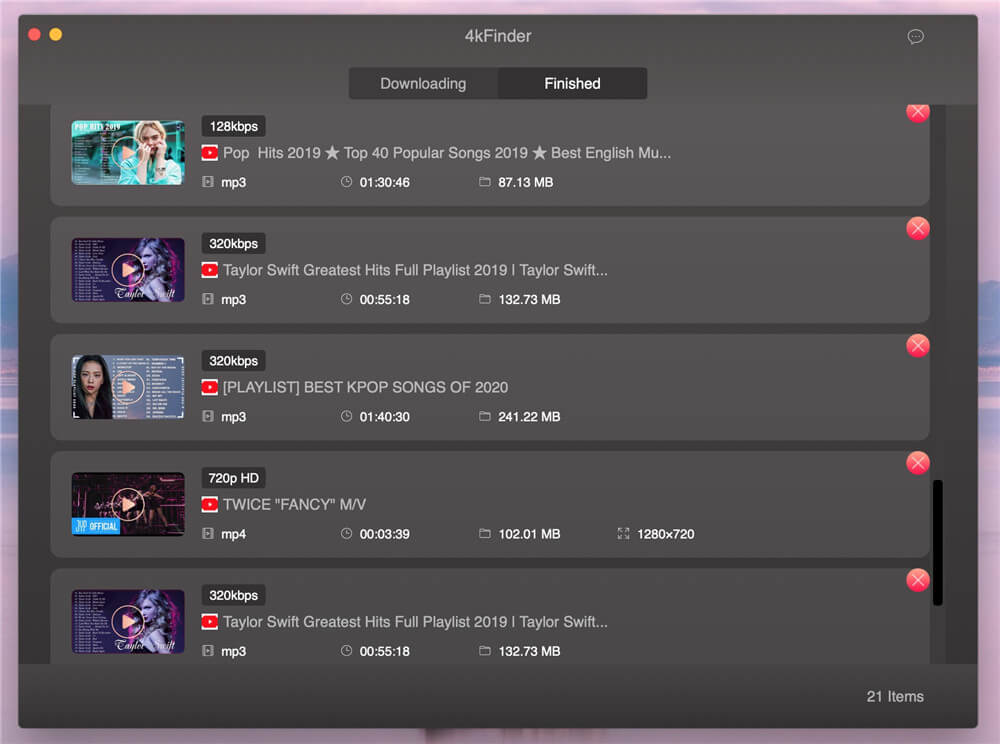
Step 5. Get MP3 Audio/Music for Offline Listening
Right click on the audio and click on the "Reveal in Finder" option to quickly locate the downloaded MP3 files.

Now, you can play all downloaded audio files on PC or Mac, or transfer them to any devices for enjoying, such as MP3 player, iPod nano, iPod classic, iPod shuffle, iPhone, iPad, Samsung, Huawei and more mobile devices.

4kFinder offers the most fastest and simple way to download videos and audios for viewing without restrictions! The video quality can achieve 8K and the audio quality can achieve 256kbps. Please free download the trial version and start to download your favorite music and videos.

Professional
Years of study, skilled staff and guaranteed quality

100% Safe
Risk-free and thoughtful service promised

Support
Free Updates & 7*24 Nice Support

Find and download 4K videos.
Products
Tutorials
Company
More Downloaders
Copyright © 2023 4kFinder software Inc. All rights reserved.