Do you want to get your music on YouTube Music? In this article, we’re going to teach how to upload music to YouTube Music to keep with your in your account, so you can play your own songs from the YouTube Music app on any device. Besides, you will get benefits to export YouTube Music as local MP3 files!
“Is it possible to upload music to YouTube Music for offline listening?”
YouTube Music replaced Google Play Music at the end of 2020. It has more than 80 million songs on its platform. With a YouTube Music account, you can stream tons of official albums, singles, music videos, remixes, live performances, and more on desktop and mobile apps. However, there are always some tracks you won’t find on YouTube Music. They might be DJ remixes, live performances, old b-sides, or even your own created music tracks.
The convenience and cross-platform nature of YouTube Music make it a great tool for custom playlists and playing music than other traditional music players. Knowing how to upload your own music to YouTube Music allows you to add songs to your music library that aren’t already available on the streaming platform.
How to get your music on YouTube Music? Follow this tutorial to see how to upload your music to YouTube Music and play them on YouTube Music. In addition, you can get extra benefits to download and save YouTube Music as local MP3 files.
CONTENTS
Part 1. Detailed Tutorial on How to Upload Music to YouTube Music
What You Need to Upload Your Music to YouTube Music?
- DRM-free music files. You can only upload MP3, FLAC, M4A, OGG, and WMA audio files to YouTube Music.
- A YouTube Music account. You can use either a YouTube Music Free or YouTube Music Premium account.
- A Windows or Mac computer. Uploading your own music to YouTube Music can only be done on a computer.
How to Upload Your Music to YouTube Music
Step 1. Open the web browser on your computer, and visit music.youtube.com.
Step 2. Sign with your YouTube Music account.
Step 3. Tap on your profile photo at the upper right corner and choose “Upload music”.
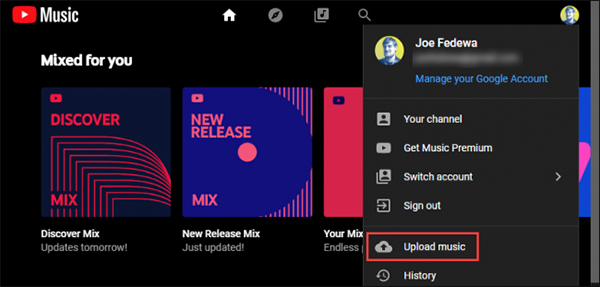
Step 4. Then it will open a file browser window, navigate to the Music folder, select the taget music files and click “Open” button.
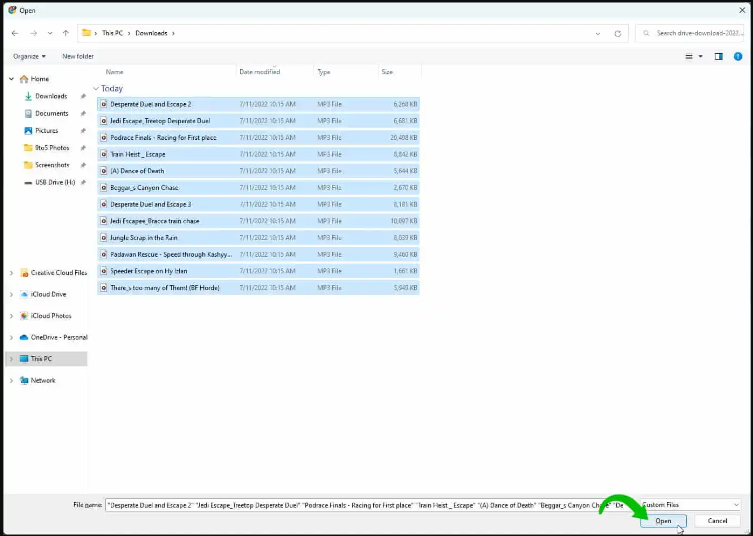
Step 5. In the pop-up small window, review the use policy and click “Agree”, begin to upload them to your account.
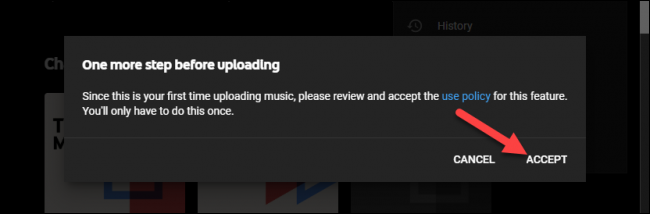
Step 6. Once done, you can tap “Go To Library” to check all of your uploaded music.
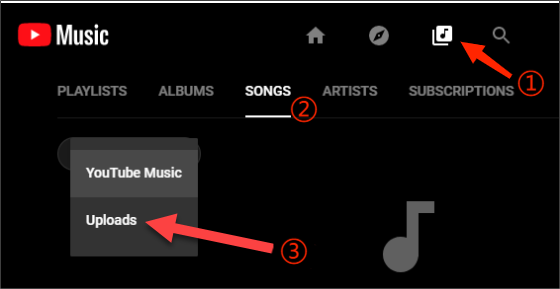
Part 2. FAQs About Uploading Music to YouTube Music
Q1: Do I need YouTube Music Premium to upload music?
Answer: YouTube Music allows to upload your own music with both YouTube Music Free and Premium account. There is no ads when playing your own music in your account.
For free users, they’ll still only be able to stream ad-supported YouTube Music. If you upgrade to Premium tier, you can enjoy ad-free music, listen in the background, download music tracks and more features.
Q2: Does uploaded music sync across my account?
Answer: Yes. Actually, when uploading music files to YouTube Music account on your computer, they are just like a private YouTube Video. Once uploaded, it will automatically be processed on the system’s servers. Afterwards, you can open your music library and listen to the tracks on different devices.
Part 3. Benefits: Download and Convert YouTube Music to MP3
YouTube Music enables you to import your own music to YouTube Music. Can you export YouTube Music tracks as local music files? It is a pity that you are unable to do that. Because all music tracks in YouTube Music have DRM copyright added. Fortunately, you can use a third-party tool to download and save YouTube Music songs as MP3 files. Here you can turn to 4kFinder YouTube Music Converter.
4kFinder YouTube Music Converter (Windows & Mac) can help you download and convert any song, album, playlist, music videos from YouTube Music to MP3, M4A, AAC, FLAC, AIFF, WAV format at 10X faster speed. With a built-in YouTube Music web player, users can browse, search, add and choose any song online. And more than that, it not only preserves the original music quality (256kbps), but also can reach up to 320kbps, 512kbps, improving your listening experience.
Thus, you can keep YouTube Music songs on your computer forever, and transfer them to any device you want. For example, you can transfer YouTube music to MP3 player, smartphone, iPods, USB drive, or burn YouTube Music to CD, set it as ringtone, alarm, etc. Also, you may transfer YouTube Music to other music platforms like Spotify, Apple Music, Tidal, Deezer, Amazon Music, etc.
Highlights:
- Download YouTube Music tracks for free.
- Download YouTube Music tracks, albums, playlists.
- Offers MP3, M4A, FLAC, AAC, WAV, AIFF formats.
- Keep lossless music quality and ID3 tags info.
- Built-in web player, no YouTube Music needed.
- Supports batch download, up to 10X speed.
- Built-in Music Player and Music Manager.
- Sort out songs by artist or album.
Detailed Guide: How to Download YouTube Music to MP3?
Step 1. Open 4kFinder YouTube Music Converter
Launch 4kFinder YouTube Music Converter after downloading and installing it on your Mac or Windows PC. You will need to login to your YouTube Music Free/Premium account to enter the web player.
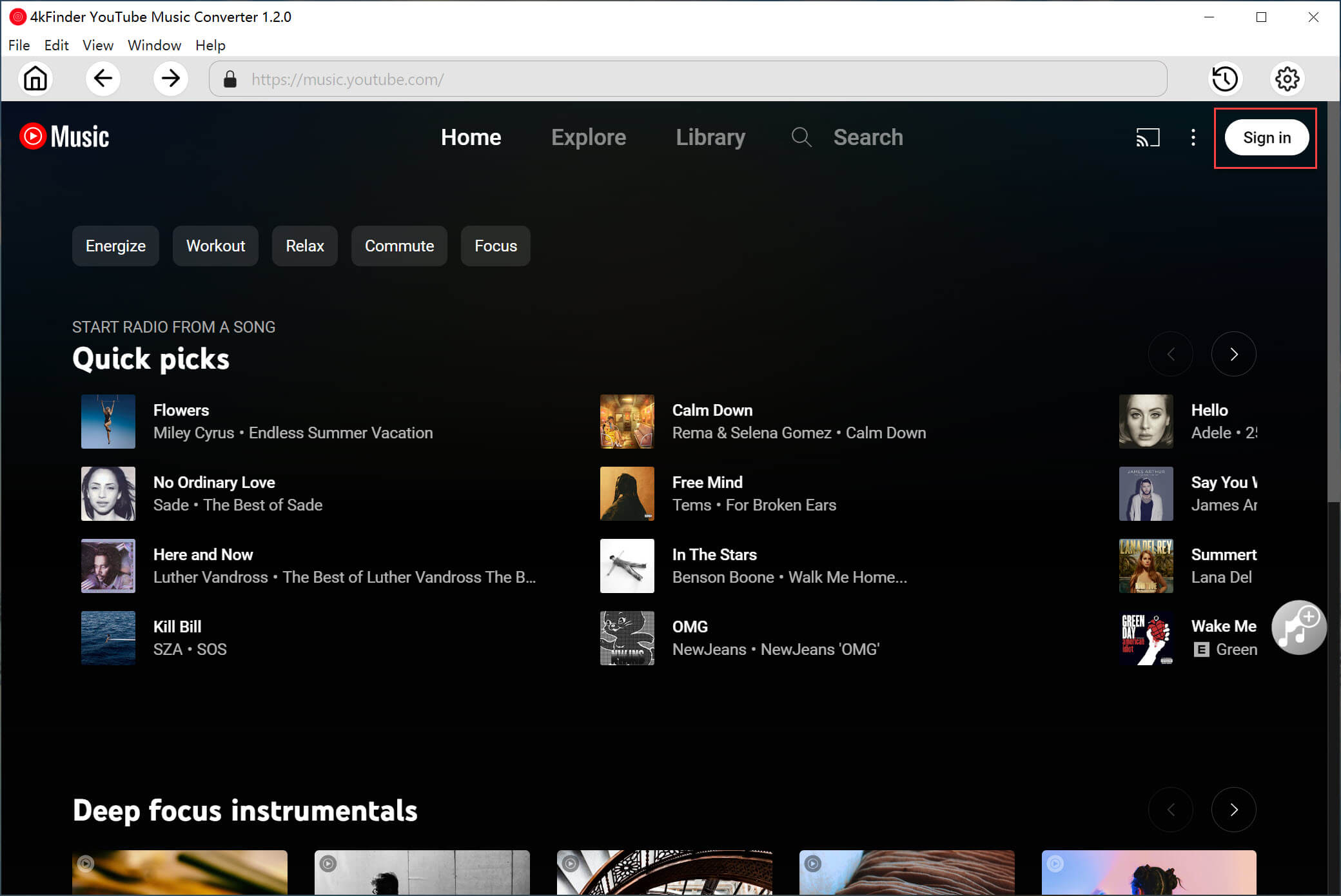
4kFinder needs to work with your YouTube Music account. Don’t worry, it will never take any other information from your account other than the songs.
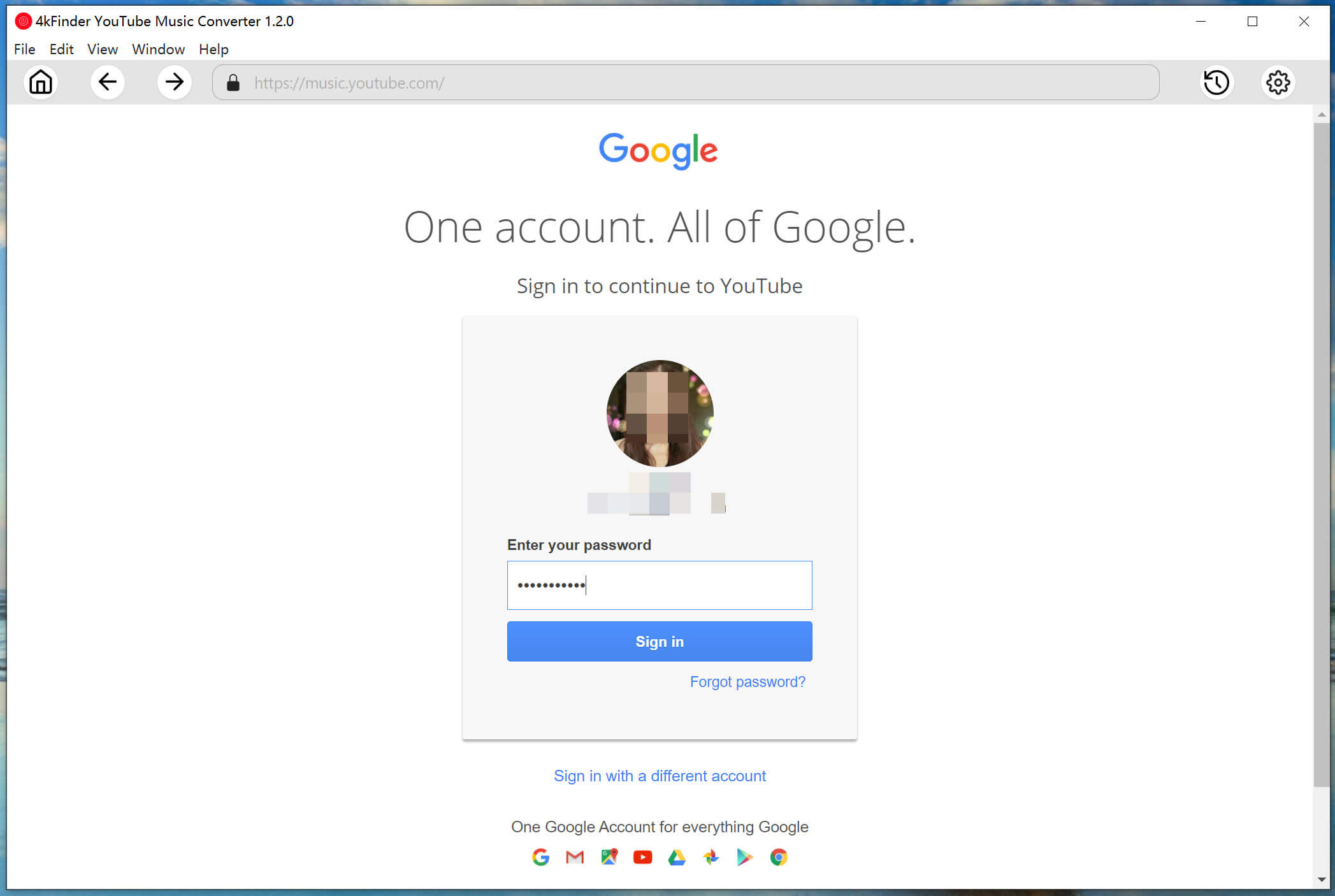
Step 2. Set Output Format for YouTube Music
Click on Setting button at the upper right corner. It will pop up the settings window, you can set the output format (MP3 is recommended), output quality (pick 320kbps), output folder, output file name, language and more.
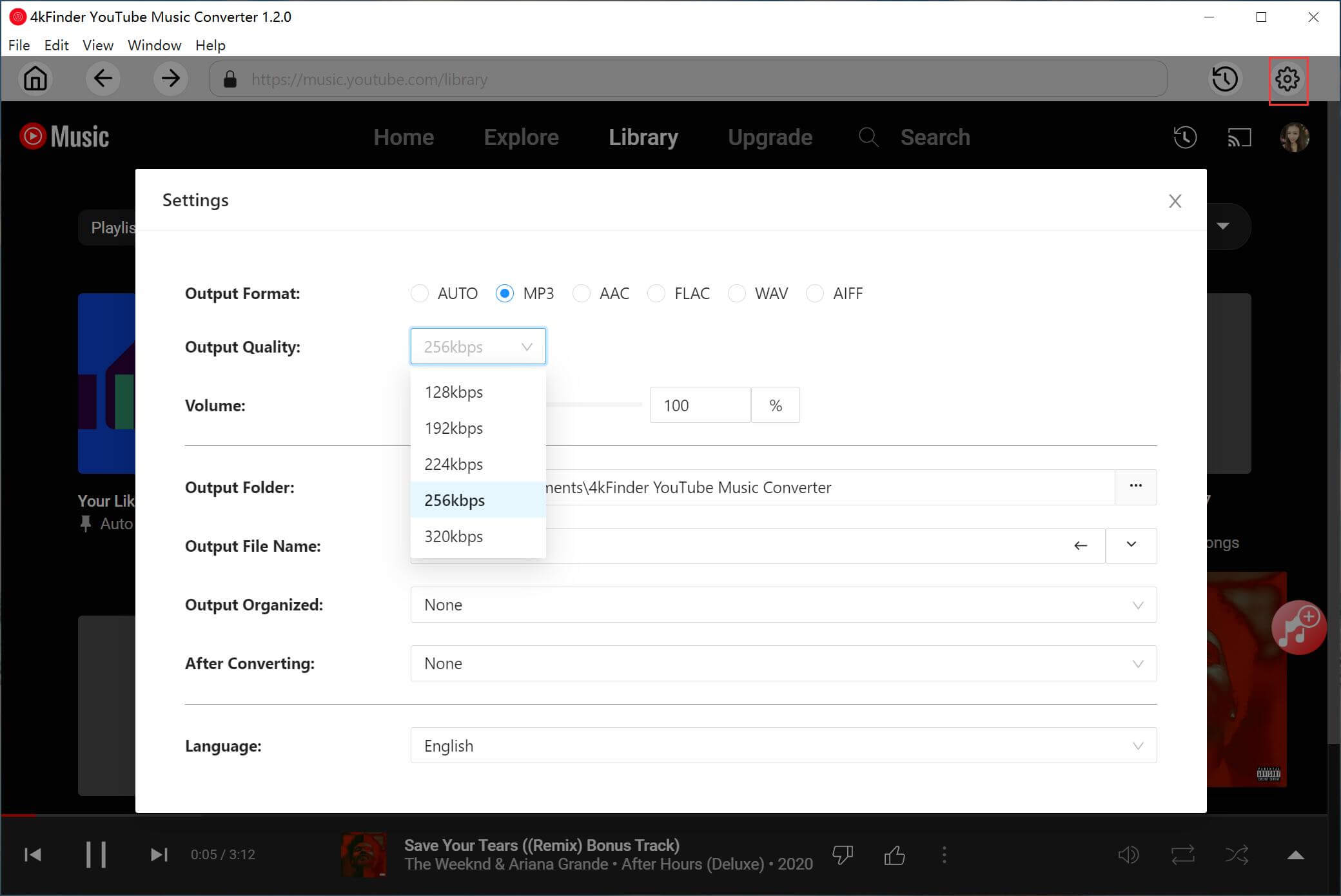
Step 3. Add YouTube Music Tracks/Playlist
On the home page, Find the music you want to download on YouTube Music. Open any song or playlist and click the “+” icon in the right side.
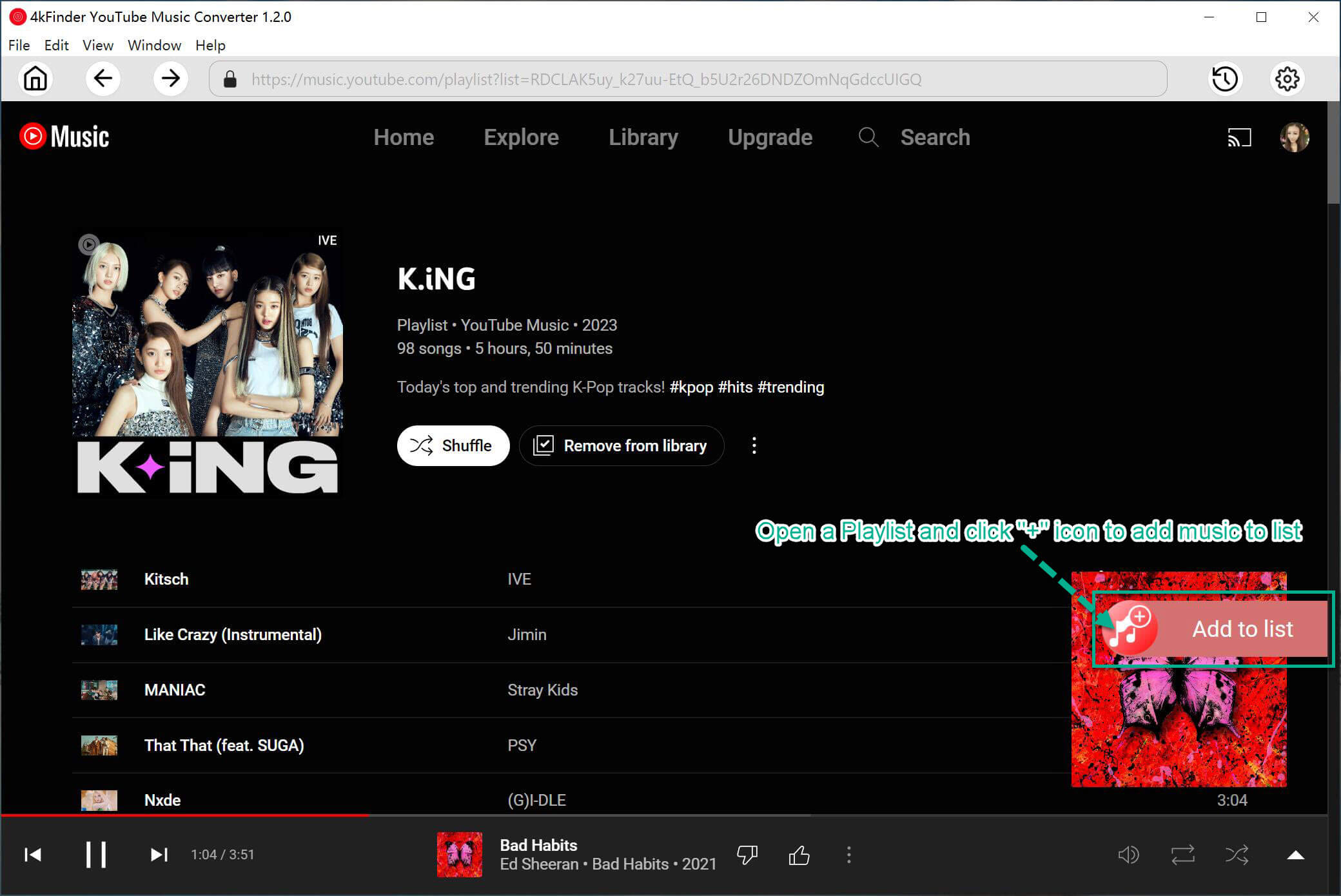
It will load and select all songs in the playlist by default, you can unselect some ones.
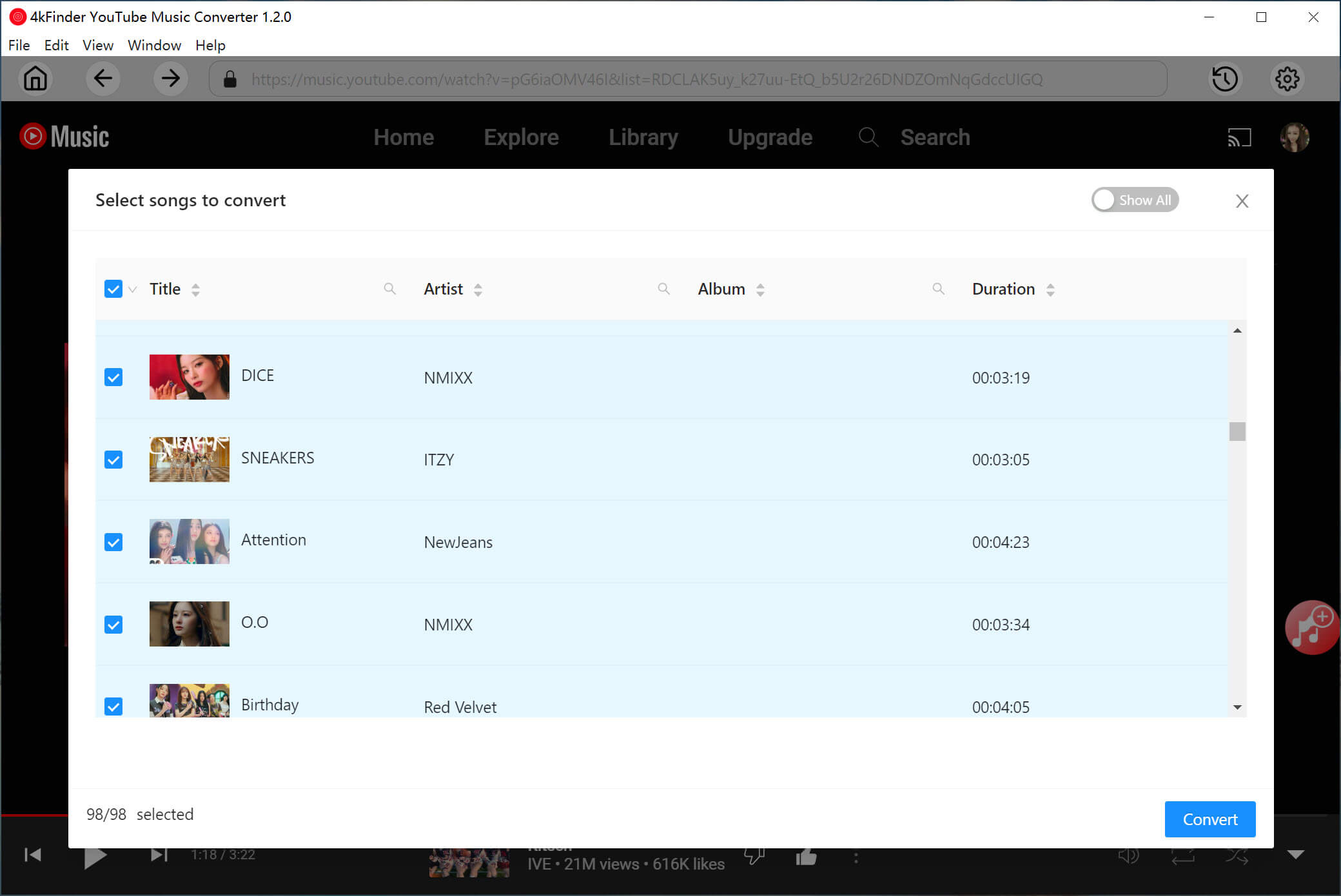
Step 4. Start Downloading YouTube Music to MP3
If everything is ready, click the “Convert” button to start downloading and converting YouTube Music songs to MP3 you chosen.
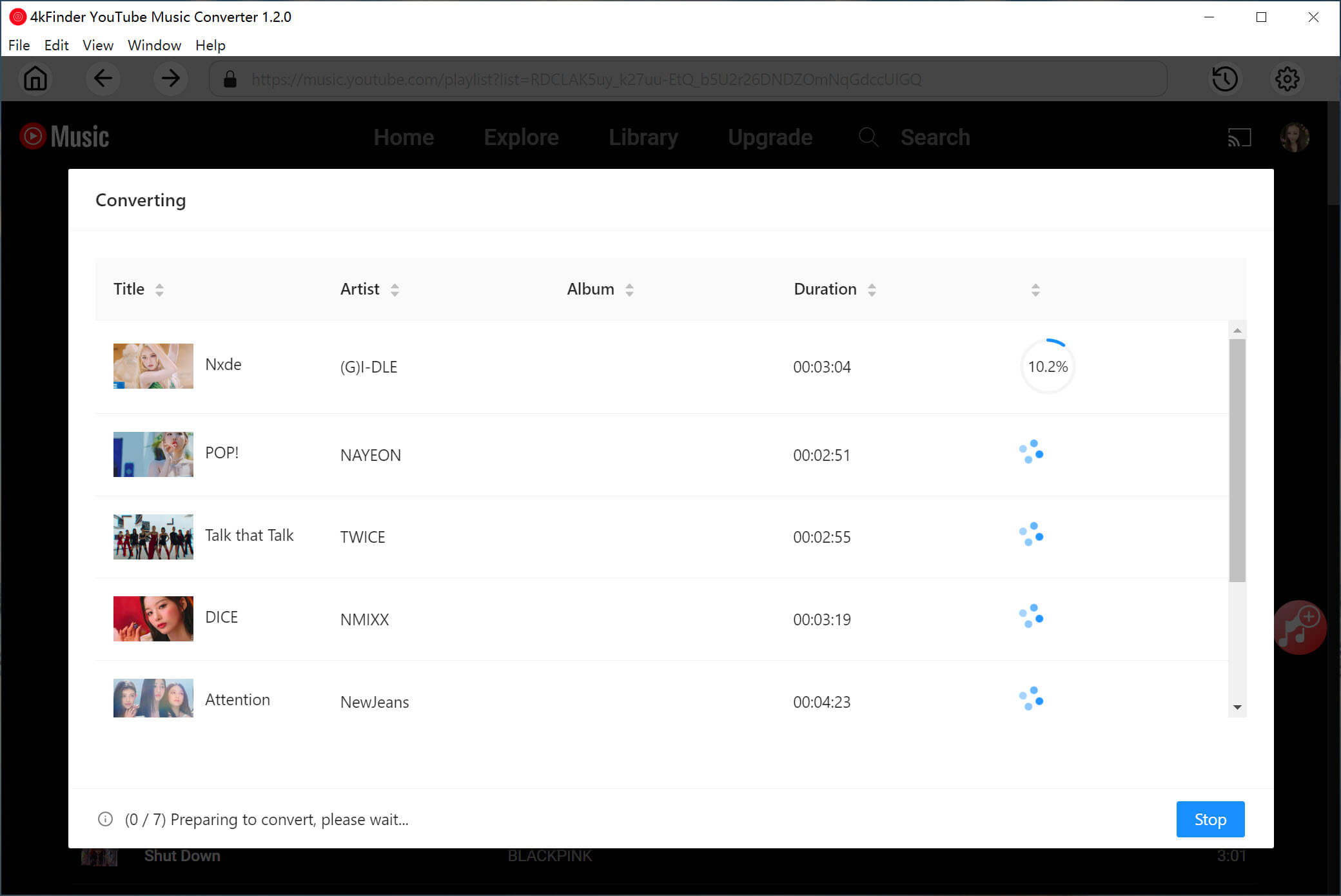
Step 5. Get the Donwloaded YouTube Music Songs
Once the conversion is done, to check the output songs, please click on the “History” button at the upper right corner.
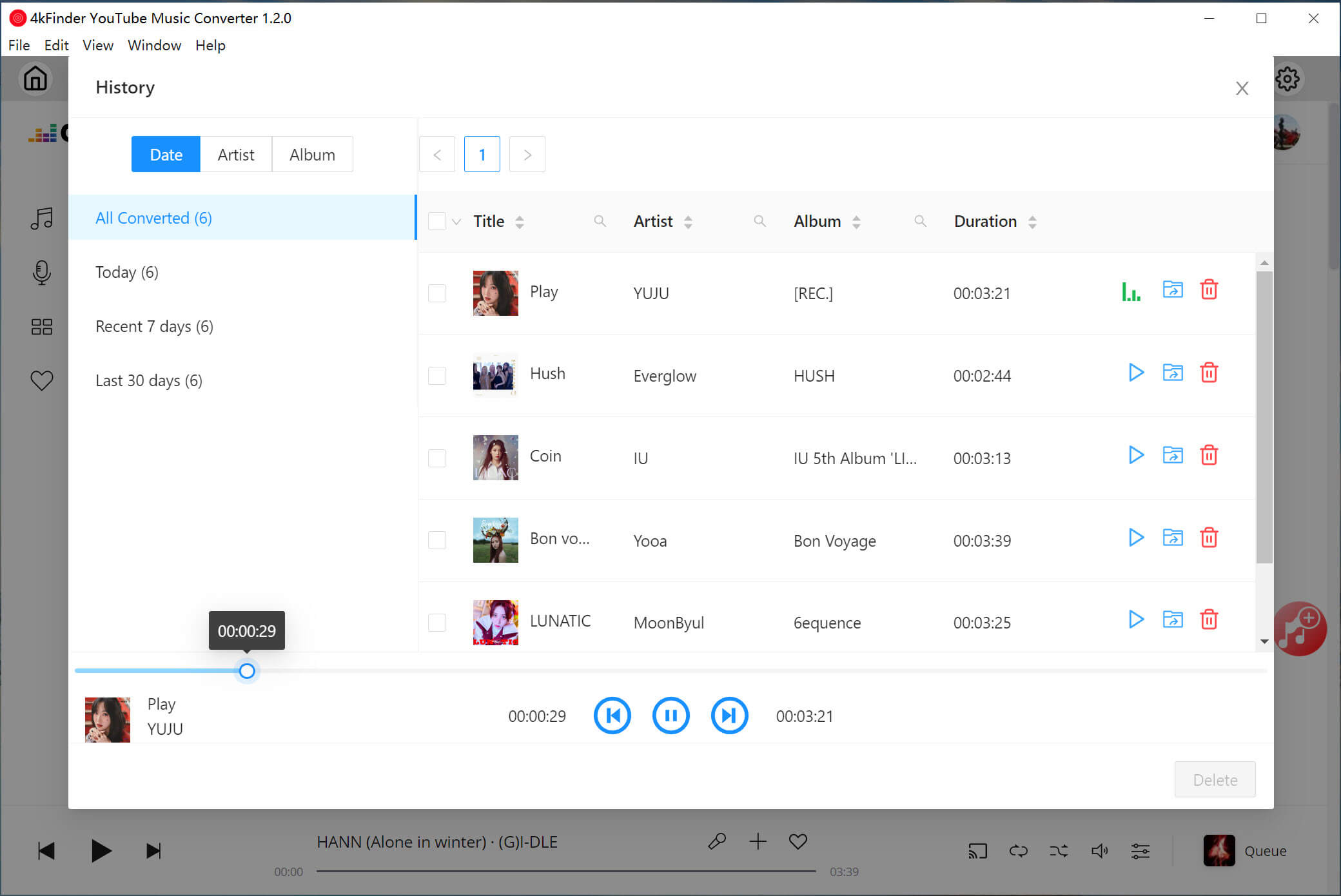
Then click the “Blue Folder” icon to locate the output folder. Now all YouTube Music songs are stored in .mp3 format!
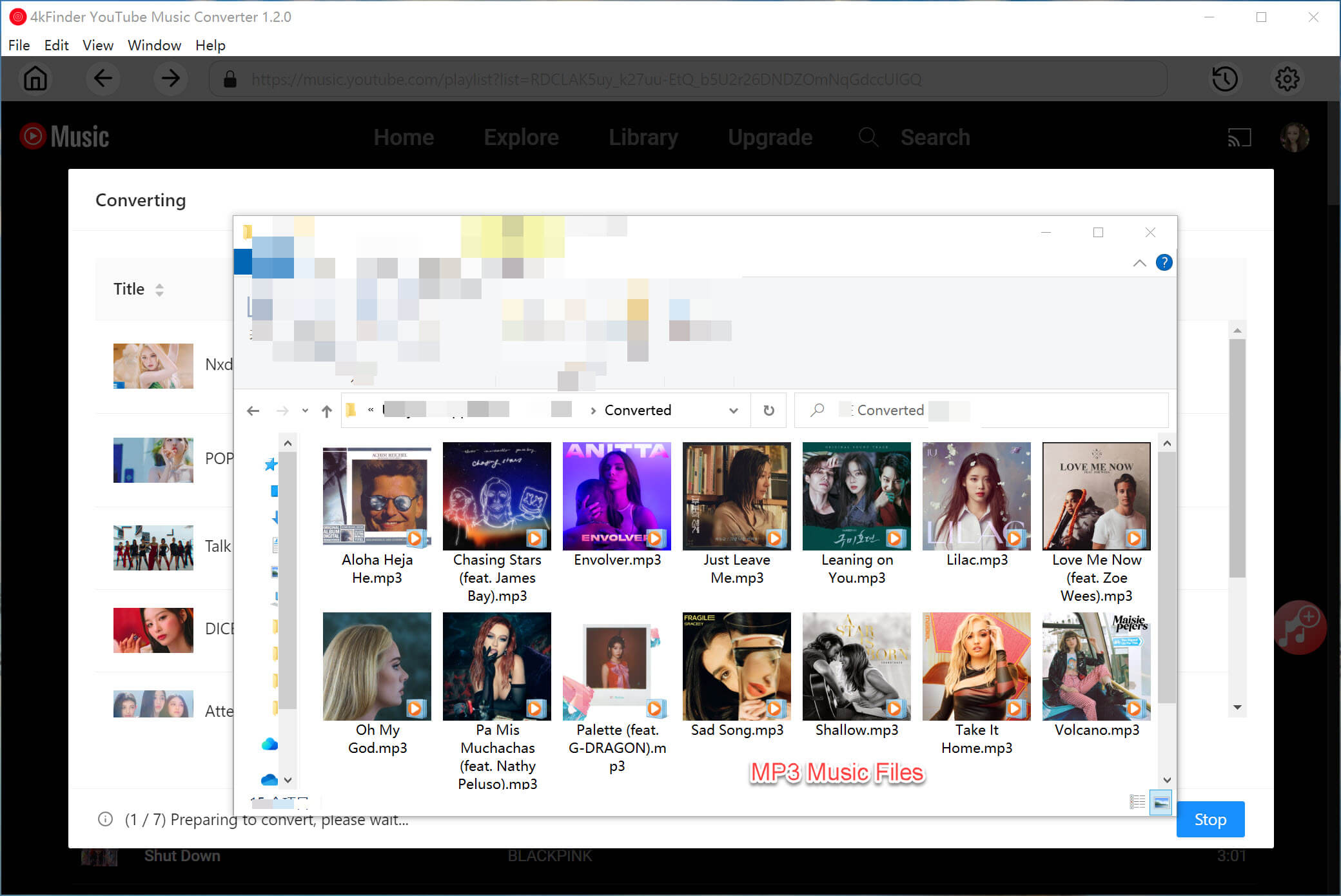
You can enjoy, use, play and open them freely!

 Download Netflix videos to MP4 or MKV format in 1080P Full HD resolution.
Download Netflix videos to MP4 or MKV format in 1080P Full HD resolution.


