Can you stream YouTube Music to your Sonos speaker? Yes! Here we’re going to show how to play YouTube Music on Sonos directly from computer and phone, along with extra tips to fix YouTube Music not working on Sonos.
Sonos is a leader in wireless speakers suitable for home use. Most Sonos speakers models come with well-balanced sound profiles, at the top of CR’s speaker ratings. Another attractive highlight is that it partners with popular streaming music services, including Spotify, Amazon Music, Apple Music, Deezer, Pandora, Tidal, Jazzed, SoundCloud, YouTube Music, Audible, Stitcher, Audacy, SiriusXM and more.
YouTube, a well-known streaming music service, gives you access to over 80 million songs available for free by logging into the app. Luckily, you can stream YouTube Music songs from the connected devices to Sonos speaker. Today this article will guide you how to play YouTube Music on Sonos, as well as how to fix YouTube Music not working on Sonos speakers.
CONTENTS
Part 1. Add and Stream YouTube Music to Sonos Speakers
Sonos has added YouTube Music to its list of partner streaming services. Either YouTube Music Free or Premium users can add YouTube Music to your Sonos setup and enjoy their music collection. Here’s how to set up YouTube Music on Sonos for playing your favorite tracks.
How to Install Sonos App on iOS & Android Device?
First, go to the App Store on your iOS device.
For Android users, please go the to Google Play Store.
Search for the Sonos Controller app and install it.
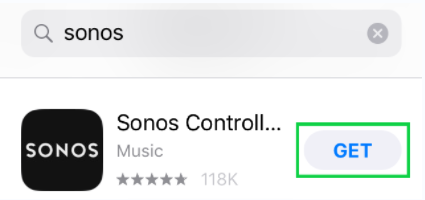
How to Add YouTube Music to Sonos Using Sonos App
Step 1. Open the Sonos Controller app on your iOS/Android device.
Step 2. Tap “More” at the bottom, and select “Add Music Services”.
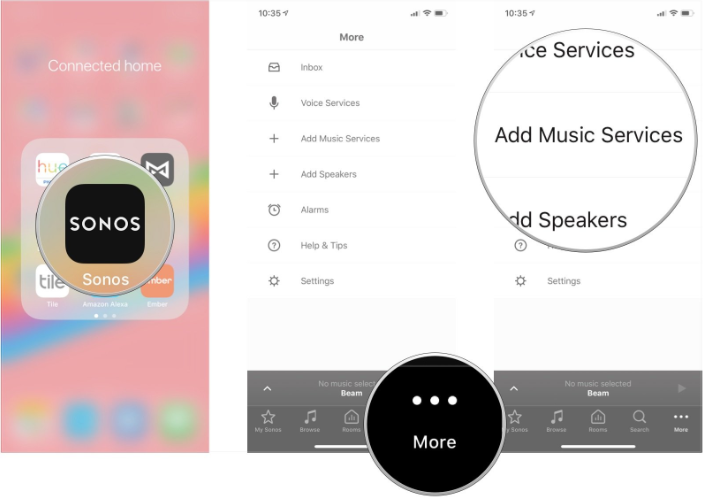
Step 3. Tap “YouTube Music” > “Add to Sonos”, and click “I already have an account”.
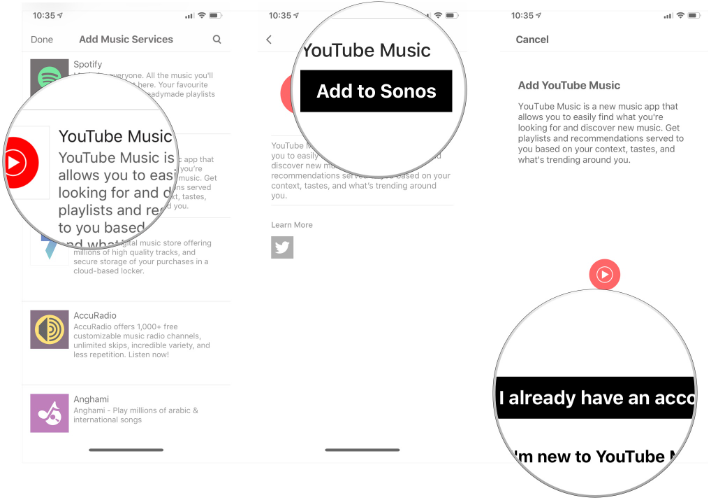
For new users, you can click “I’m new to YouTube Music” and follow the signup instructions.
Step 4. Tap “Authorize” and then you will be taken to the web browser and get a code.
Step 5. Enter the code and tap “Next” to go on.
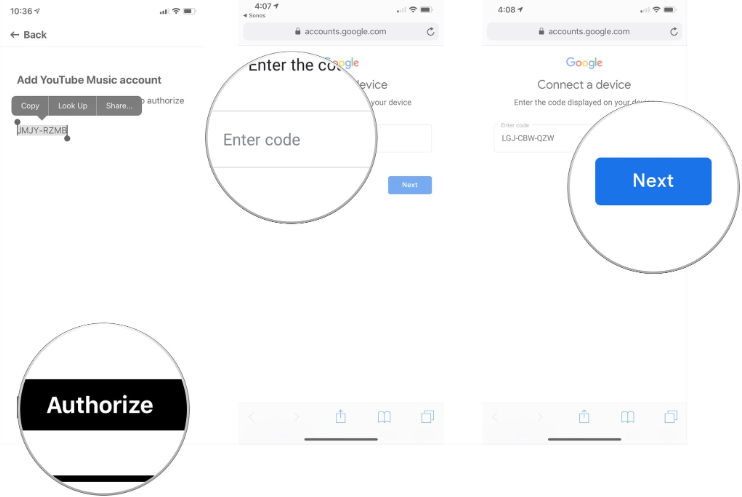
Step 6. Tap on “Google account”, and click “Allow” button. Then enter a name in the text field for your YouTube account on the Sonos app.
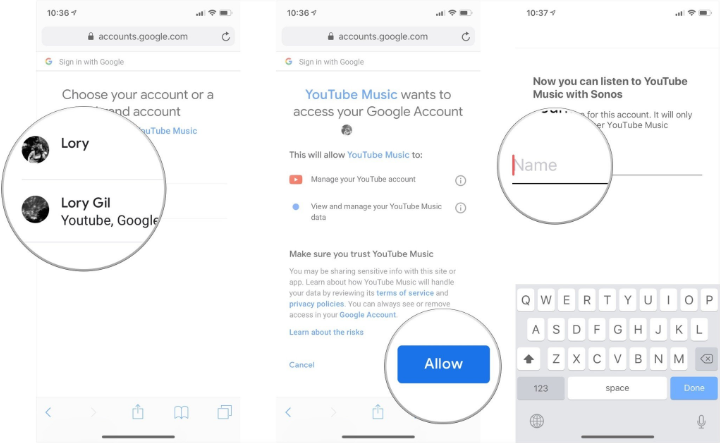
Step 7. Afterwards, you can return to the Sonos app and you’re done.
How to Play YouTube Music on Sonos Speakers
Step 1. Once setup, launch the Sonos App on your iPhone or Android phone.
Step 2. Tap the “Music” icon in the bottom of the screen, and click “YouTube Music”.
Step 3. Then you will see different sections for YouTube Music, including Home, New release, Charts, Library, and My Supermix.
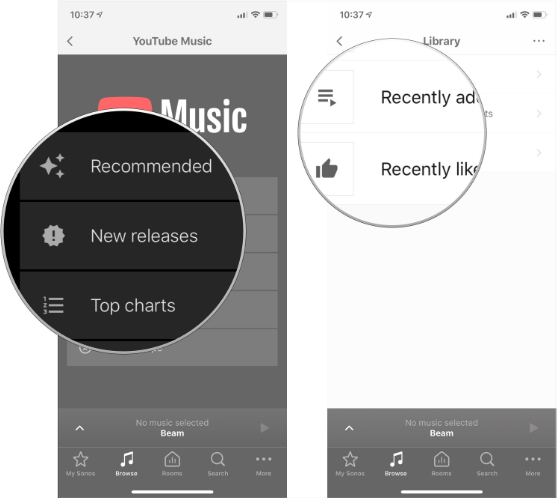
Here please select “Library” and choose “Recently Added Playlists” or “Recently Liked Songs”.
Step 4. Hit on any playlist, album or collection, and play the song you like.
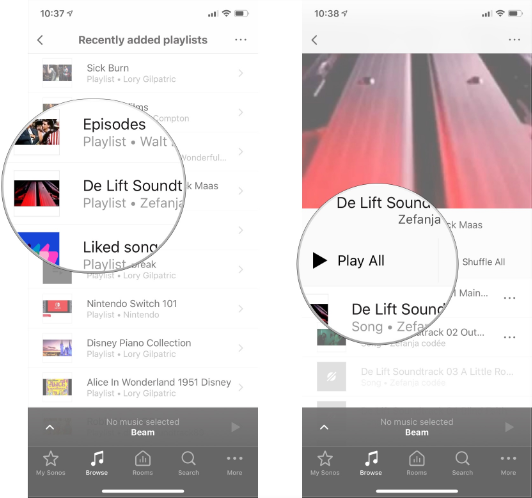
Turn on your Sonos speaker right now and fill your room with beautiful sound!
Benefits:
* In the Sonos app, you are able to search for songs, listen to curated playlists, and access your own created playlists.
* With it, you can listen to high-quality music from YouTube Music at home.
* You can use Sonos app to control playback, adjust volume, and skip any track you don’t like.
Part 2. Stream YouTube Music to Sonos from iOS/Android Device
Option 1. Use Apple AirPlay Function to Enjoy YouTube Music
Apple AirPlay is a smart function that lets you cast your local music or streaming music from iOS device, Mac to a supported device. Besides using the Sonos app, you may also AirPlay YouTube Music to your Sonos speaker directly.
Step 1. On your Mac, iPhone or iPad, open the YouTube Music app or web browser, play any song, album or playlist.
Step 2. Then open the Control Center on your Mac or iOS device, tap the AirPlay icon.
Step 3. Select your Sonos speaker from the list.
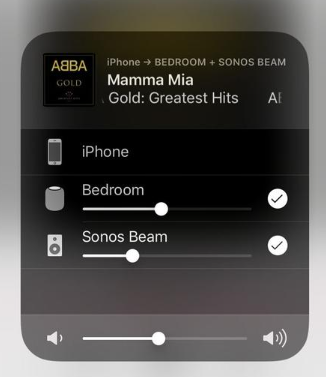
Option 2. Use Bluetooth To Listen To YouTube Music
Now some Sonos speakers models have the built-in Bluetooth function, such as the Sonos Roam and the Sonos Move. To listen to YouTube Music on Sonos, you just need to pair the Sono speaker to your mobile device via Bluetooth, and then open the YouTube Music app on mobile device to stream to the speaker. But this solution will degrade audio quality due to lower bandwidth.

Part 3. Offline Play and Control YouTube Music to Sonos
When playing YouTube Music on Sonos speakers using YouTube Music Free accounts, you can only stream them at lower audio quality, and can’t skip the annoying ads. And there are also some limitations on YouTube Music Premium version. You need to pay $9.99 a month to keep your membership active, otherwise you will drop back to Free version. How to improve your listening experience on Sonos?
Well, Sonos speakers also have built-in storage, allowing you to store up to 65,000 songs and play your local songs directly. To put it straight, you can download YouTube Music to Sonos-supported audio formats, then upload them to Sonos music library. Generally, Sonos supports common audio formats, like MP3, MP4, M4A, WMA, AAC and HE-AAC, OGG, WAV, FLAC, AIFF, ALAC. In such case, you can use a professional YouTube Music converter tool, such as 4kFinder YouTube Music Converter.
4kFinder YouTube Music Converter is such a feature-packed program you can’t miss. With it, you can download music tracks, playlists and albums from YouTube Music on your computer. There is no need to install the YouTube Music app on your computer. With the built-in web player, simply sign with your YouTube Music Free and Premium account, you can easily access, search, add and download any music content.
Besides, it is a very awesome yet simple Tidal Music Converter that enables to convert YouTube Music songs to plain MP3, M4A, AAC, WAV, FLAC and AIFF with high quality (up to 320kbps bitrate). After which, you can easily upload the YouTube Music songs to Sonos Music Library from local drive, as well as import them other music platforms and players.
Great Features:
- Download YouTube Music without Premium.
- Remove ads from YouTube Music tracks.
- Save YouTube Music songs on Mac & PC.
- Convert YouTube Music to MP3, M4A, FLAC, AAC, WAV, AIFF.
- Keep original music quality and ID3 tags.
- Built-in Web Player, and Music Player.
- Organize the output songs by artist or album.
How to Convert YouTube Music MP3/M4A/FLAC/AAC/WAV/AIFF for Sonos?
Step 1. Install and Launch 4kFinder YouTube Music Converter
Click the Download above, download and install 4kFinder YouTube Music Converter on a computer running Windows OS or macOS. After installation, start the 4kFinder program, and login to your YouTube Music account, either Free or Premium.
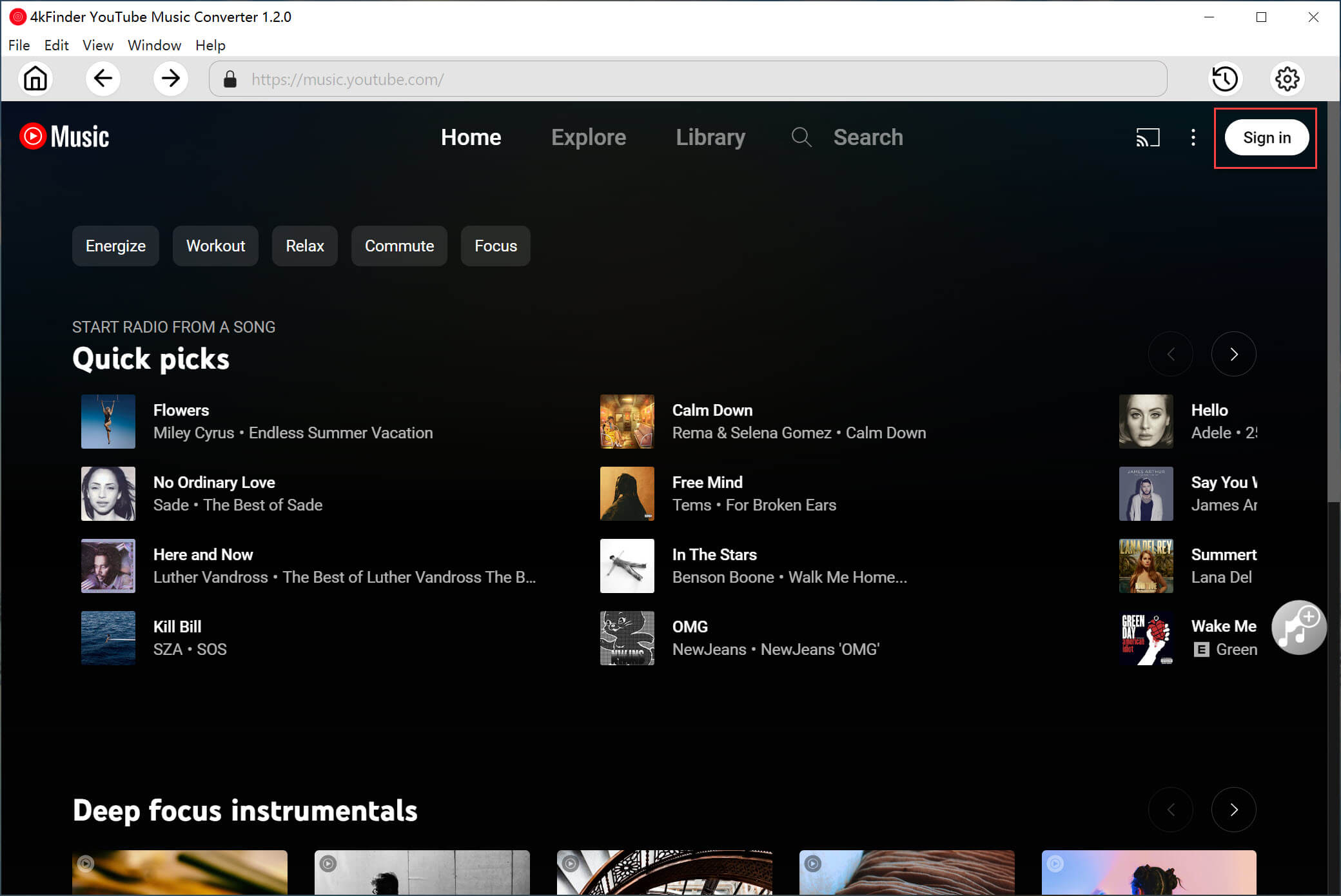
Step 2. Customize Output Settings
Click on the “Gear” icon to set the output preferences for YouTube Music songs. A settings will pop up. From where you can select the output format, output quality, output folder, output file name, etc. Pick the format you like for your Sonos speaker, here we choose MP3 format and 320kbps.
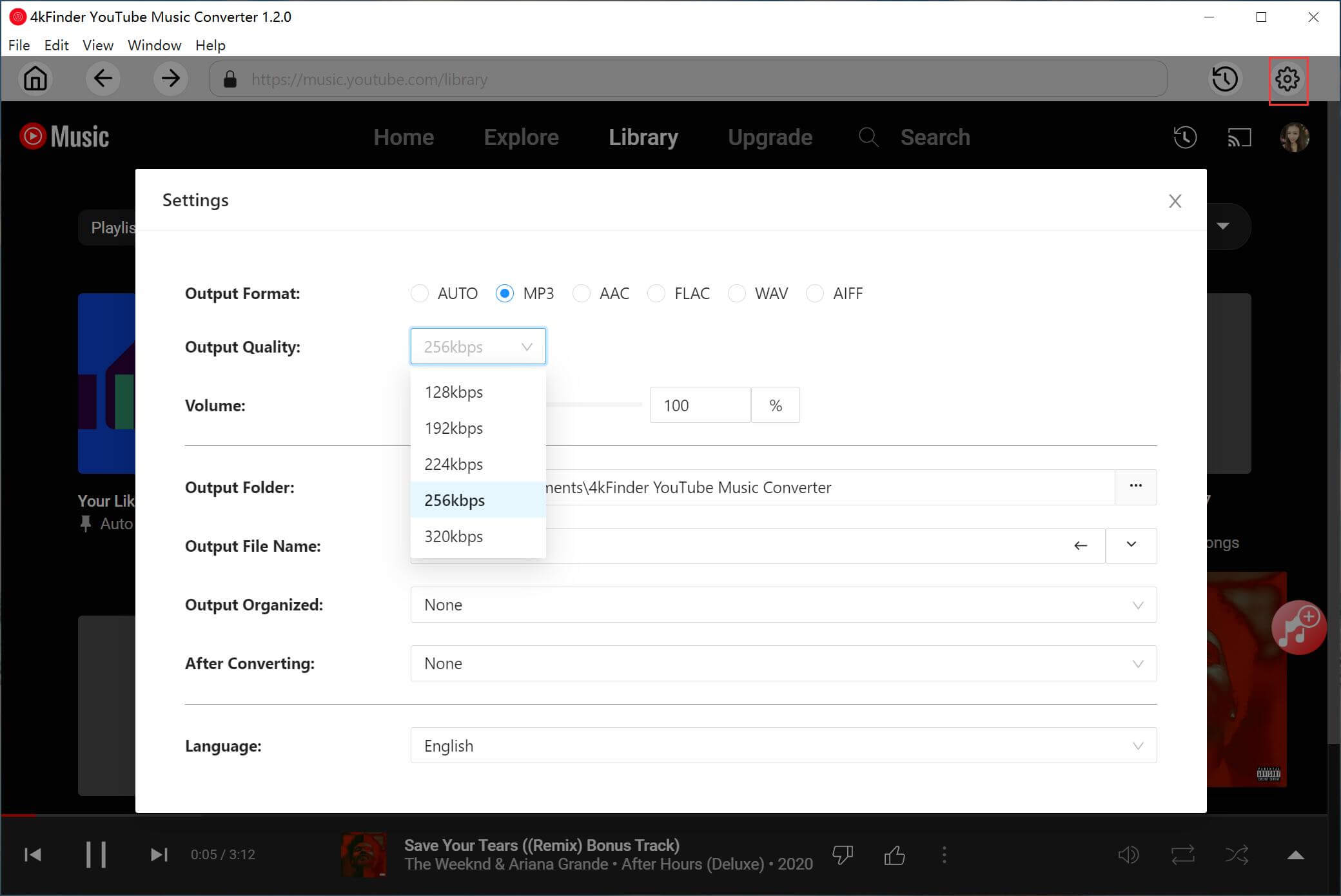
Step 3. Import YouTube Music Songs to 4kFinder
Go to YouTube Music home page and search up for your desired song. Alternatively, you can open a playlist or album, add them to the converting list by clicking the red “+” icon in the right side.
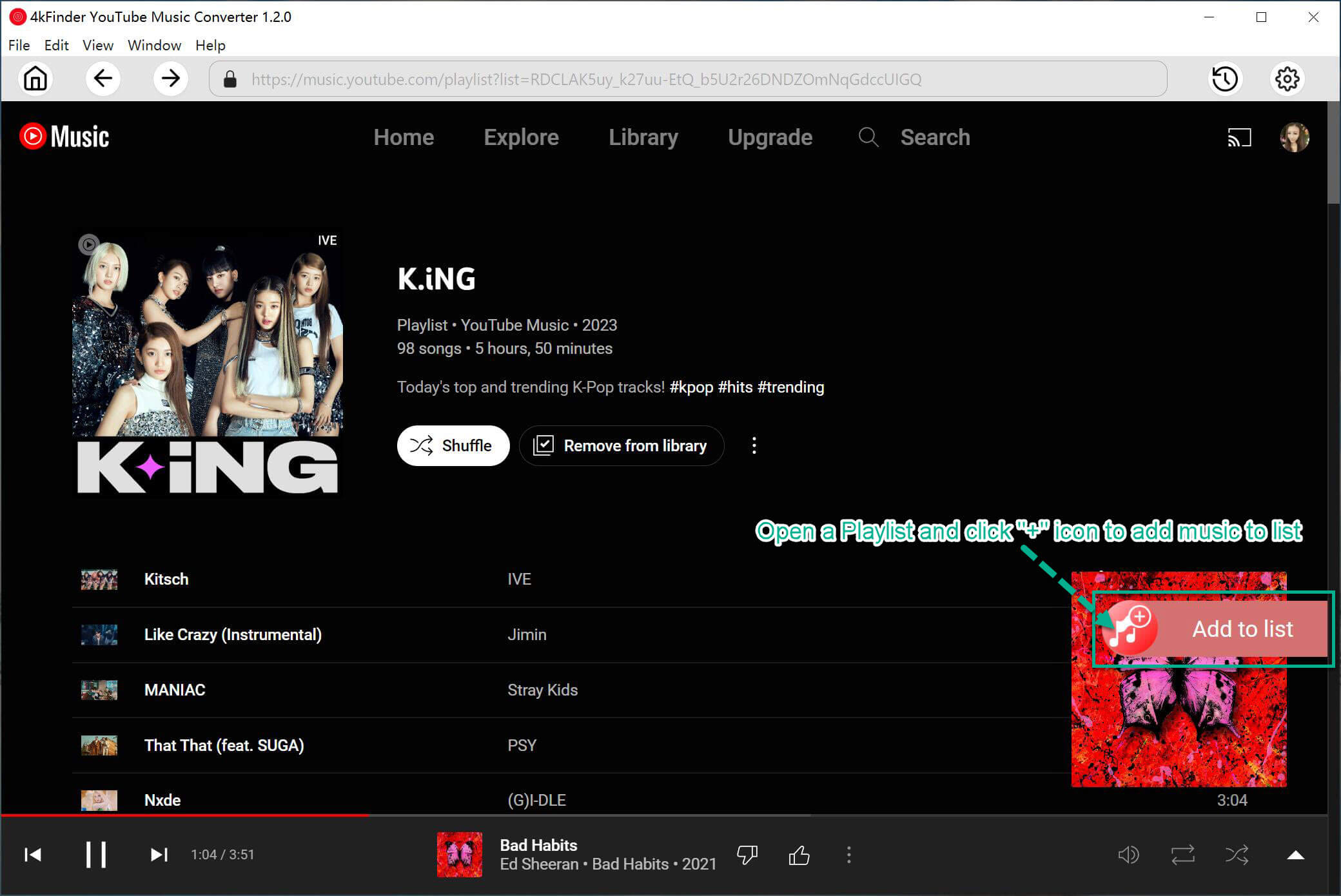
The 4kFinder program will load the whole playlist/album, check and confirm the songs you want to download.
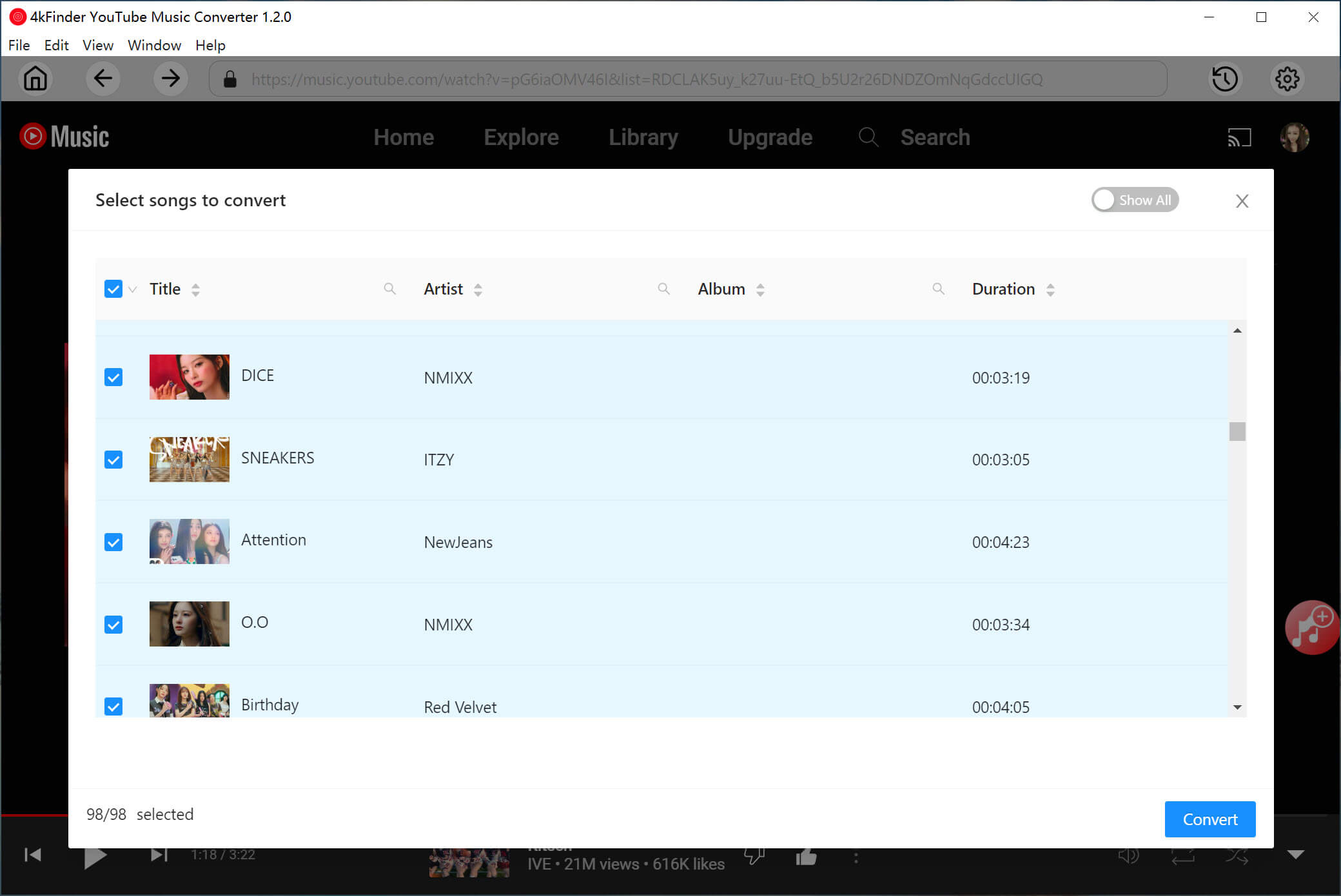
Step 4. Start Converting YouTube Music Songs to MP3
Click on the “Convert” button to begin downloading and converting YouTube music songs to MP3 or other audio formats you select.
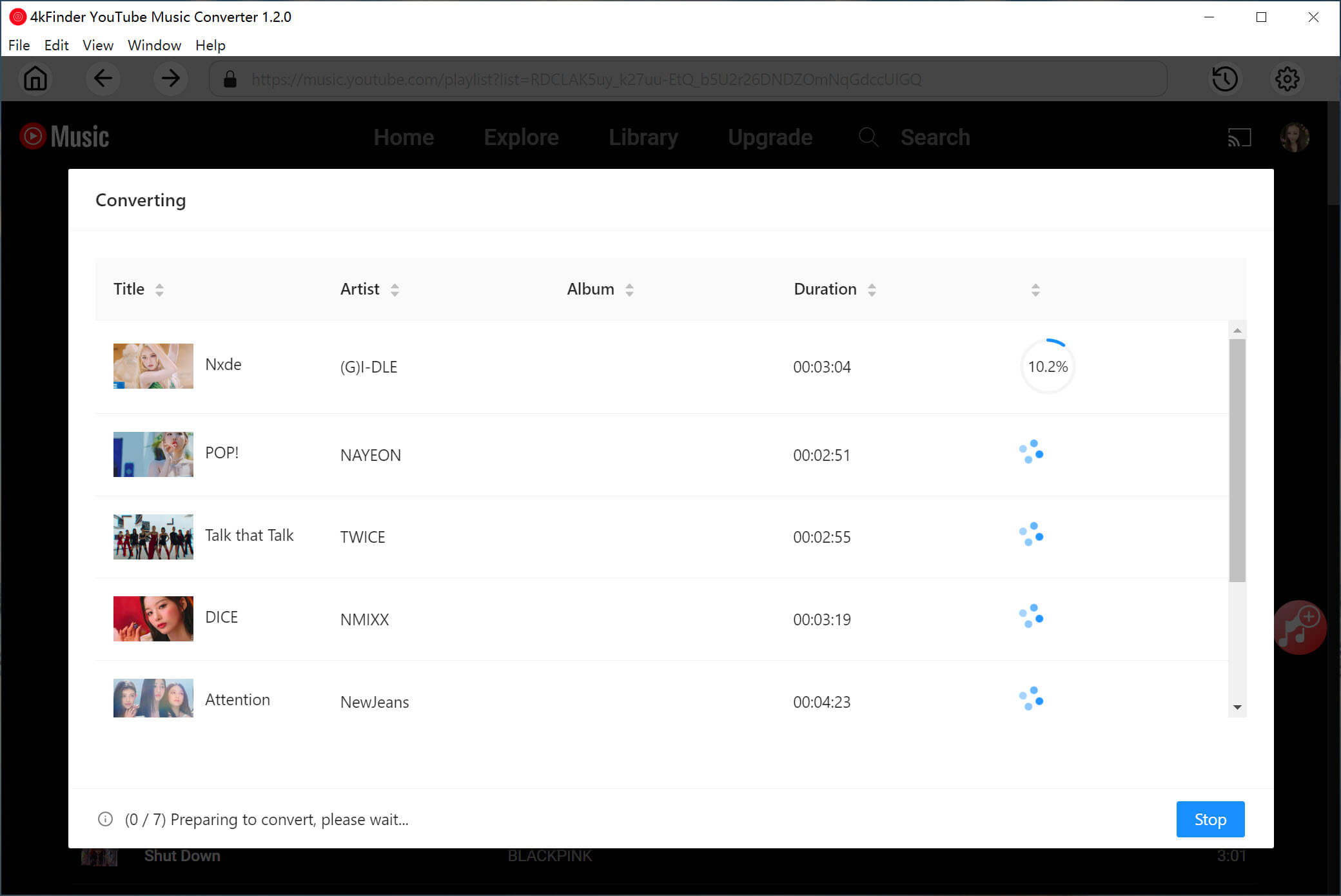
Step 5. Get the Converted YouTube Music Songs
After a few minutes, you can click the “History” icon to view the converted YouTube Music songs. Play them on the converted with the built-in music player!
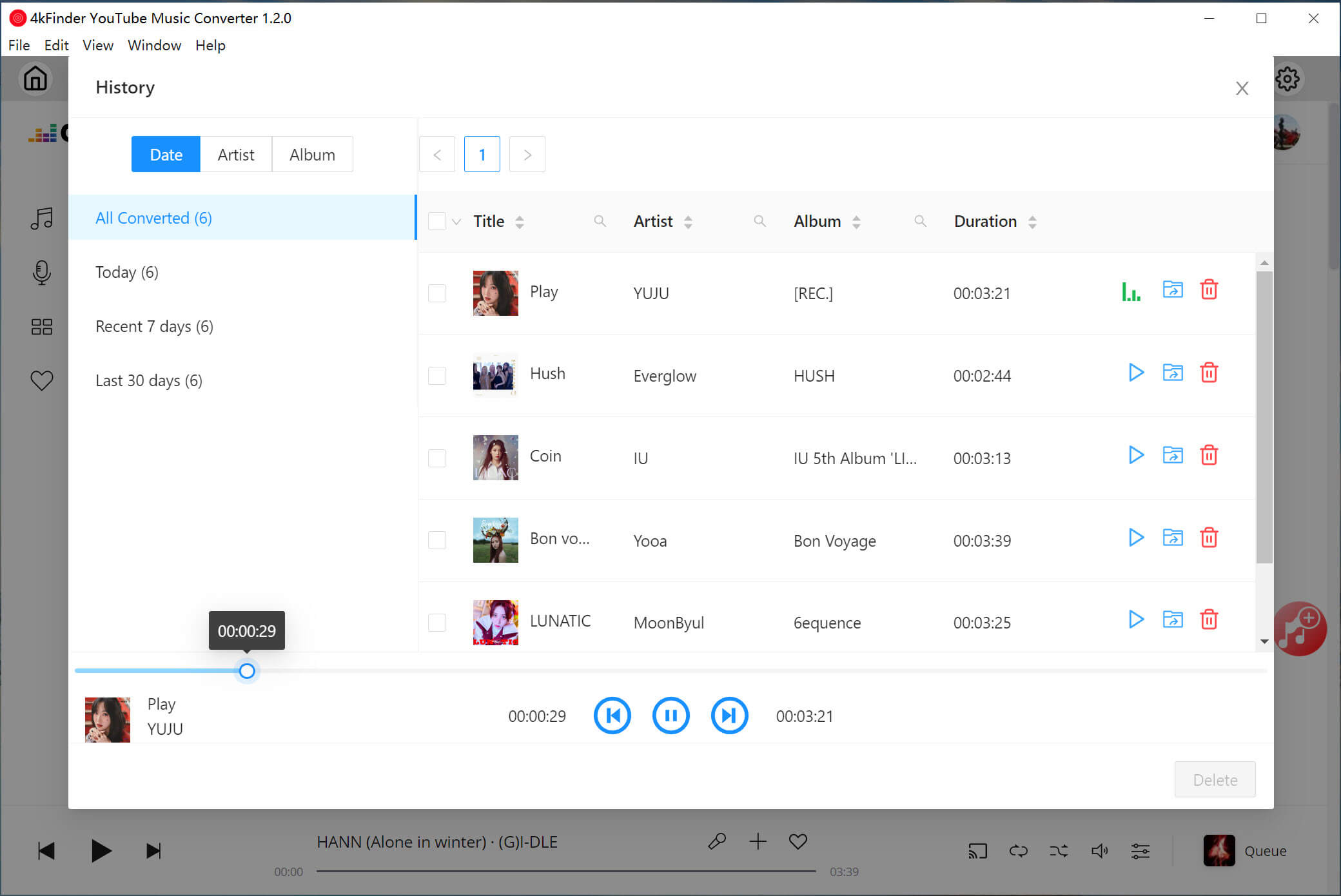
Well, you can hit the “blue folder” next to the song to quickly locate the output folder.
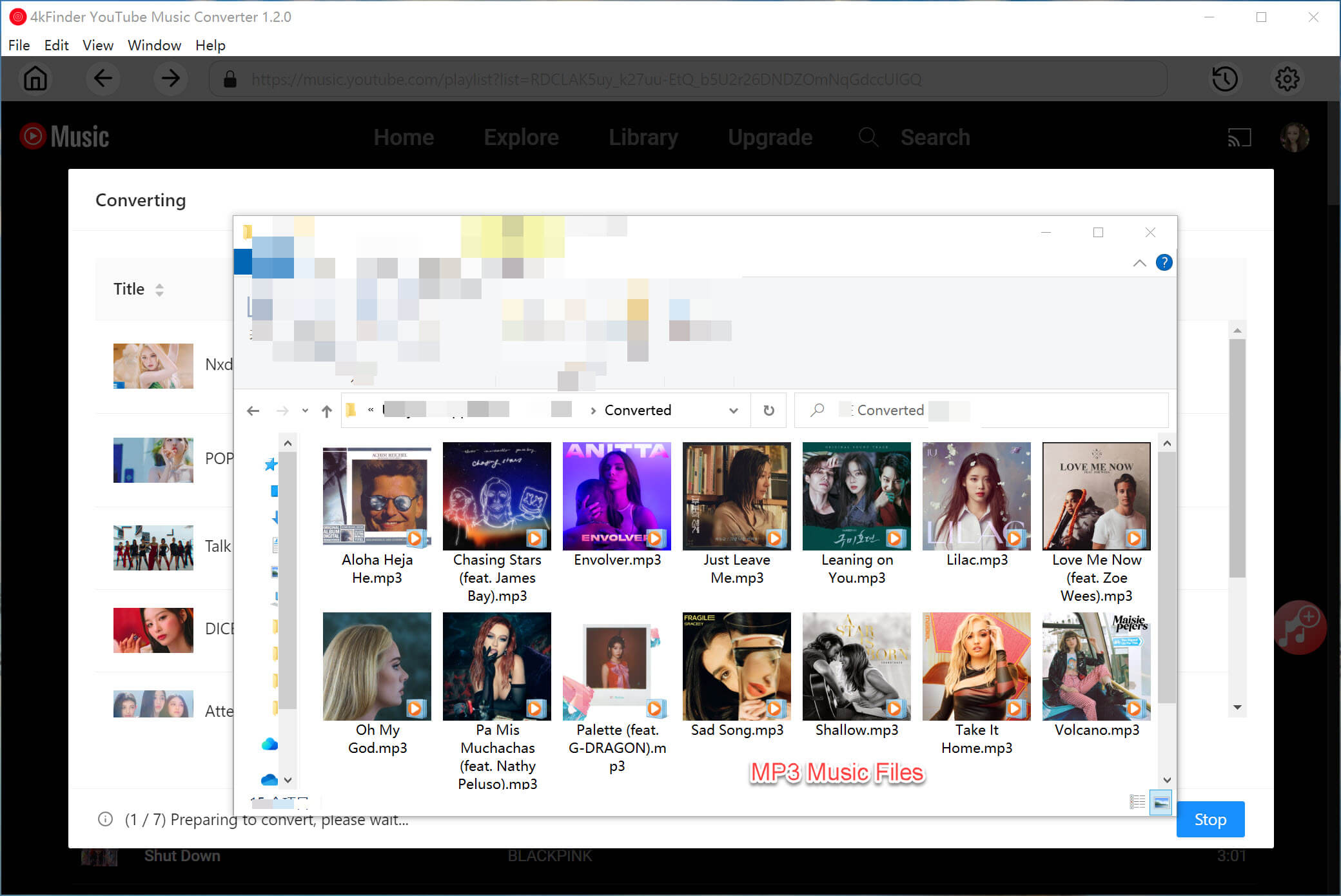
Step 6. Upload the Converted YouTube Music Songs to Sonos
– Open the Sonos app on your Windows or Mac computer. Login to your account.
– Then click “Update Music Library” Now from the “Manage” menu.
– On Windows, click “Add” to import the converted YouTube Music files into the library.
For Mac, please click “+” to do that.
Once done, you are able to play any YouTube Music song on your Sonos speaker offline!
Part 4. Fixed: YouTube Music Not Working With Sonos?
YouTube Music is compatible with most Sonos products. But sometimes YouTube Music won’t play or YouTube Music not working on Sonos. This is normal. You can resolve the issue by following the tips below.
1) Reset your Sonos speaker.
2) Power Cycle Sonos.
3) Check the Internet connection.
4) Update the Sonos App.
5) Uninstall and reinstall Sonos App.
6) Re-Authorizing the YouTube Music Service.
7) Clear the cache on your YouTube Music app.
8) Update the your phone’s DNS server.
9) If you stream YouTube Music to Sonos via AirPlay, try to update the YouTube Music app.
Conclusion
It’s a wonderful experience to listen to high-quality audio on Sonos speakers at home. The good side is that Sonos supports all YouTube Music users (Free and Premium included) to play the tunes. You can use the Sonos app or YouTube Music app based on your devices. However, both Free and Premium users have limited rights to enjoy tracks on Sonos. In this case, users can take advantage of 4kFinder YouTube Music Converter to get Spotify on Sonos speakers in simple steps. Better yet, you could try to use it to resolve your issue with YouTube Music on Sonos. Now download its free trial for your device!

 Download Netflix videos to MP4 or MKV format in 1080P Full HD resolution.
Download Netflix videos to MP4 or MKV format in 1080P Full HD resolution.


