Want to download any YouTube videos to your iPad for offline viewing? This tutorial teaches you how to download and save YouTube videos to your iPad in 3 ways, helping you watch your favourite YouTube videos on any iPad anytime, anywhere.
“How do I download YouTube videos to my iPad to watch offline?”
“Is it possible to save YouTube videos onto my old iPad? Please help.”
Sometimes, when you find interesting content on YouTube, you want to download and save it to your iPad so that you can enjoy it when you have time. By downloading YouTube videos to the iPad, you don’t have to worry about your favorite YouTube videos disappearing or the iPad cannot access the Internet. You can also enjoy your favorite YouTube videos and movies on your iPad anytime, anywhere. So today, our topic is how to download YouTube videos to an iPad. In this tutorial, we have shown different ways to download and save YouTube videos to iPad for offline viewing. Let’s explore!
CONTENTS
Way 1. Download YouTube Videos to iPad with YouTube Premium
If you are a YouTube lover, then you may know YouTube Premium plan ($11.99 per month). After subscribing to YouTube Premium, you are allowed to download videos from YouTube to iPad for offline viewing in YouTube app during subscription period. For someone who has never registered for YouTube, he can get a one month free trial of YouTube premium. You can refer to the simple steps to download YouTube videos on iPad using premium account.
Step 1. Open YouTube app on your iPad, and log in to your Premium account. Find the video you want to download.
Step 2. Then play the video, hit on the “Download” icon, and select preferred quality for the video. The download speed depends on the size of the video and the network environment you are in.
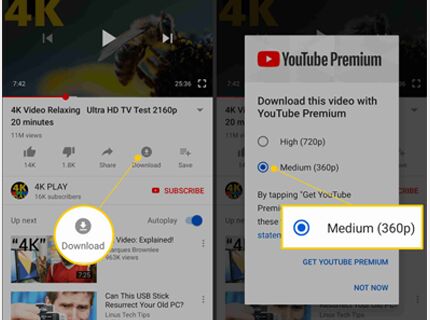
Step 3. When finished, the downloaded YouTube videos will be saved on your iPad, and you can view the downloaded video in the “Library” or “Account” tab.
After that, you can watch downloaded YouTube videos offline on iPad during the subscription period.
Way 2. Download YouTube Videos to iPad without YouTube Premium(Best)
If you do not plan to upgrade to YouTube Premium, you can consider using third-party software to download YouTubeVideo to the desktop, and then transfer it to the iPad. At the same time, you don’t have to worry about the validity period of YouTube Premium, you can enjoy the downloaded YouTube movies on your iPad at any time. There are many YouTube downloaders or online video download services that claim to be free and secure, but the one you can trust is 4kFinder YouTube downloader. Why 4kFinder YouTube downloader stands out among all the YouTube Video Downloaders?
4kFinder YouTube Downloader is specially designed to download videos and audios from YouTube and 1000 popular video sharing websites, including Vevo, Dailymotion, Facebook, Niconico, Twitter, Vimeo, etc. Many people consider 4kFinder YouTube Downloader is the best YouTube to MP4 Downloader available. With it, you can very easy to download videos from YouTube to computer in MP4 format, and then move them to your iPad, iPhone,Apple TV, HD TV, PSP, etc. One of its another powerful features is that it supports to download entire playlist, channels, subtitles from YouTube in batch! What’s more, it also lets you convert YouTube videos or playlist to MP3, so you can freely listen to YouTube music on your iPad without internet connection.
Guide: How to Download and Save YouTube Videos to iPad
The trial version of 4kFinder allows you to download 5 full UHD videos to Mac or PC at 8k, 4k, 2k, 1080p or 720p within 15 days. And its full version supports you unlimited download of YouTube online videos.
Step 1. Download and Install 4kFinder YouTube Downloader
Click the “Download” button below to install the program on your computer. Open your browser and go to YouTube, then search for the video you want to download, and then copy the entire URL from the address bar.
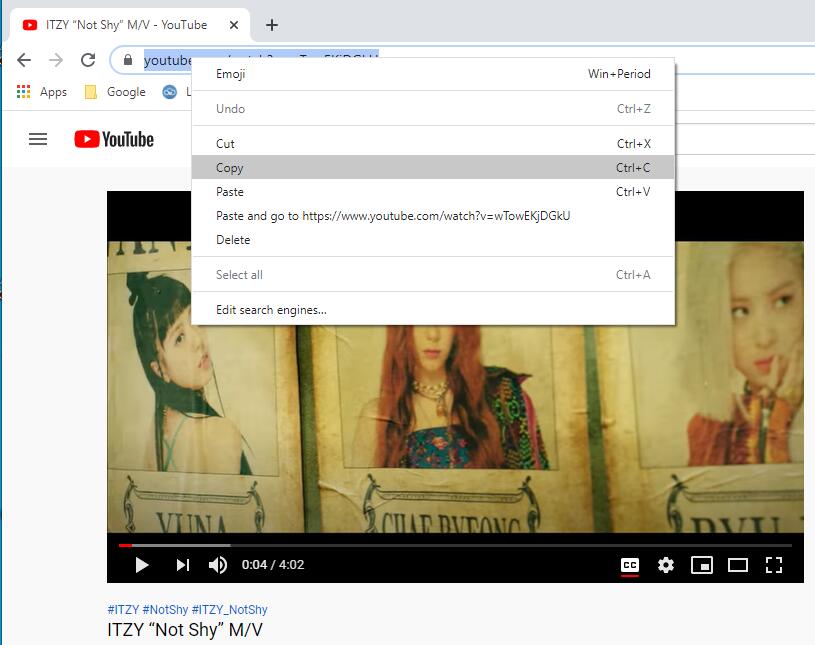
Step 2. Paste YouTube Video URL to 4kFinder
Now, you only need to open 4kFinder YouTube Downloader and paste the video URL to it, then click “Analyze” to get video resources.
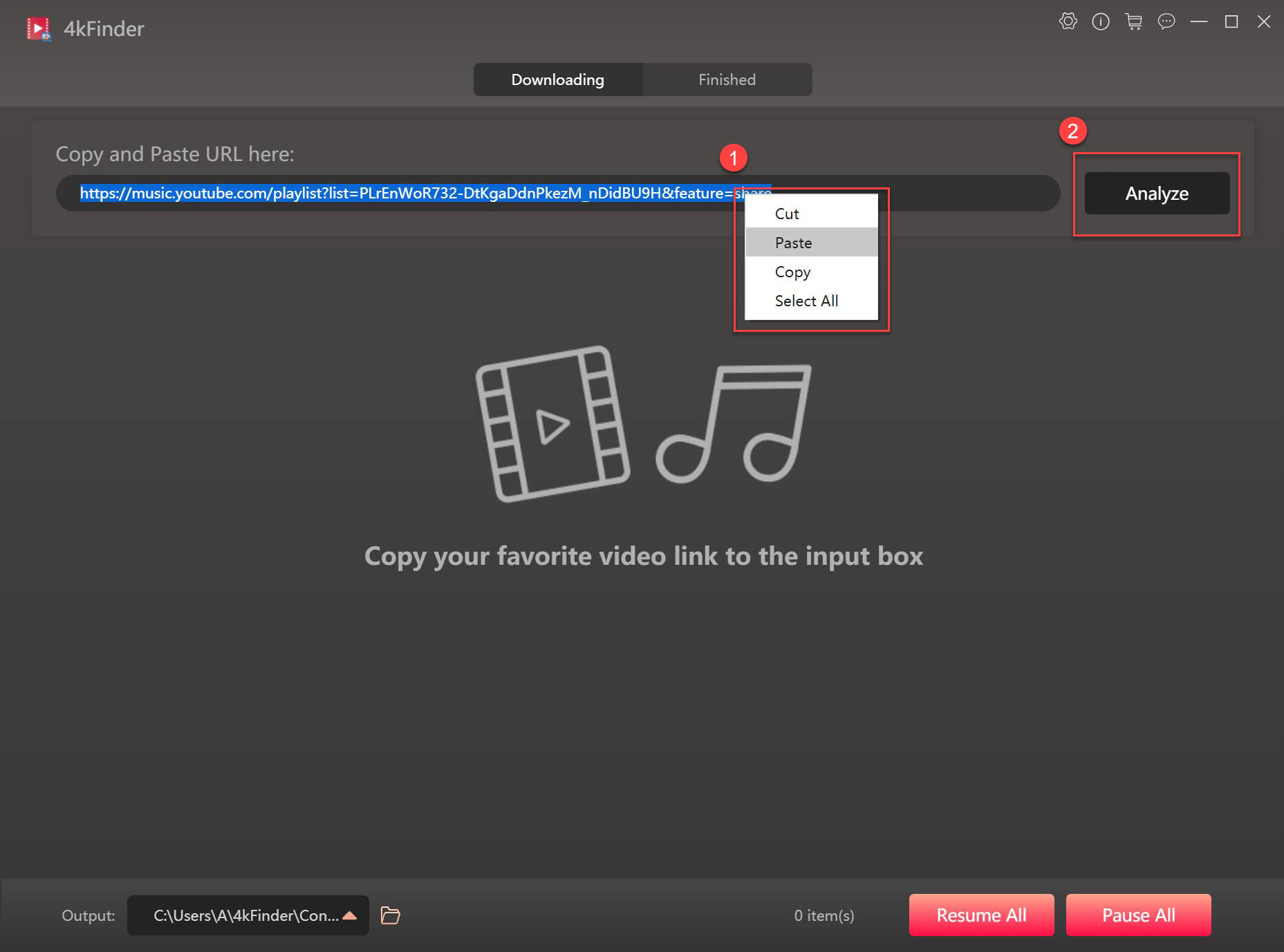
Step 3. Select MP4 and HD Format
Now, the most important step is to choose the quality of the video to be downloaded and some other basic settings. You can choose MP4 format, HD, 4K or even 8K resolution. After that, click the “Download” button to save the YouTube HD video to your computer.
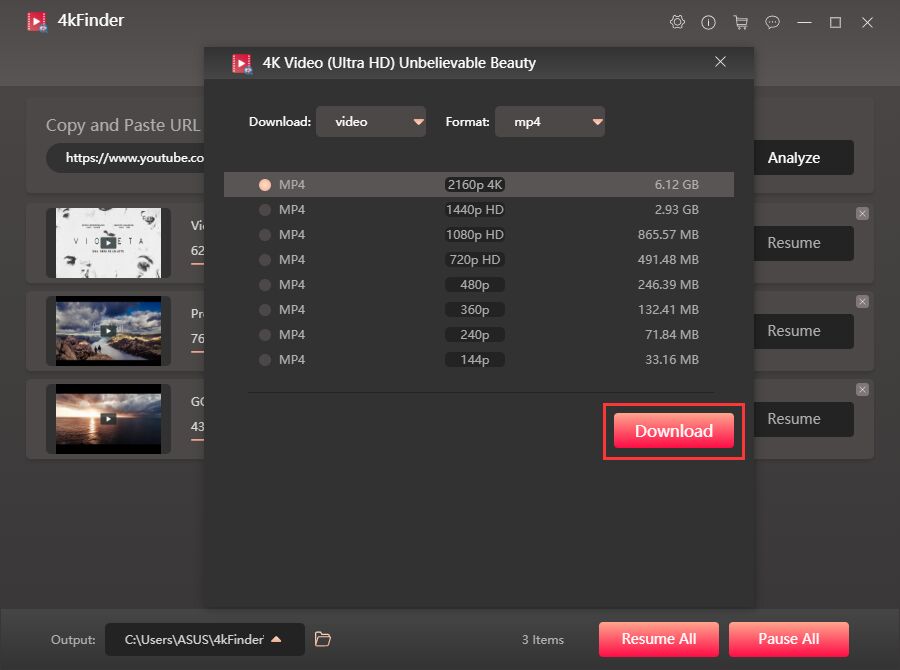
Step 4. Download YouTube Videos Process
Wait for the download to complete. The download speed of the program is up to 6 times and does not take long.
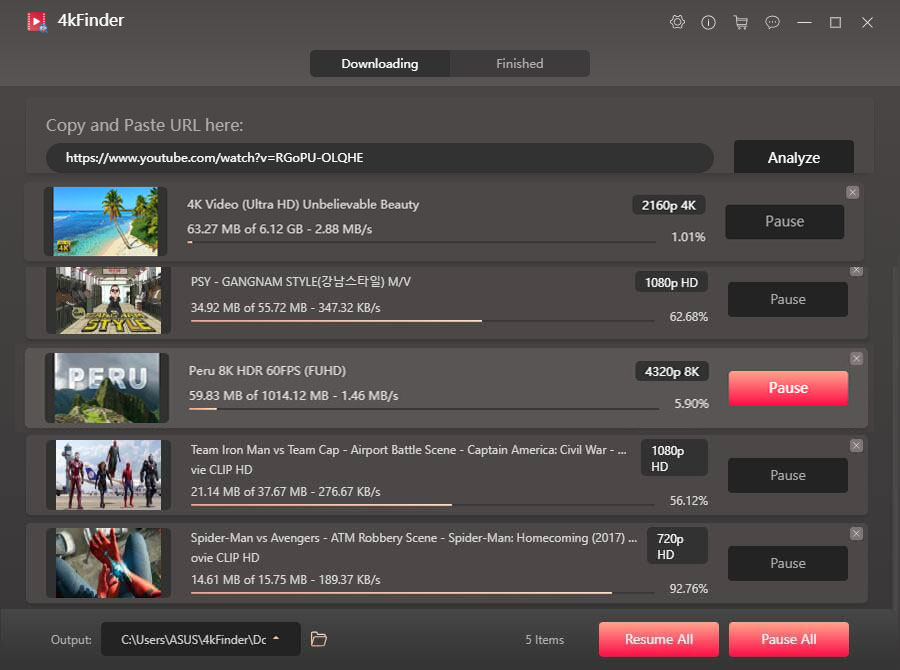
After the download is complete, you can choose to see the downloaded YouTube video file in “Finish” and click “Open Folder” to go to the selected folder.
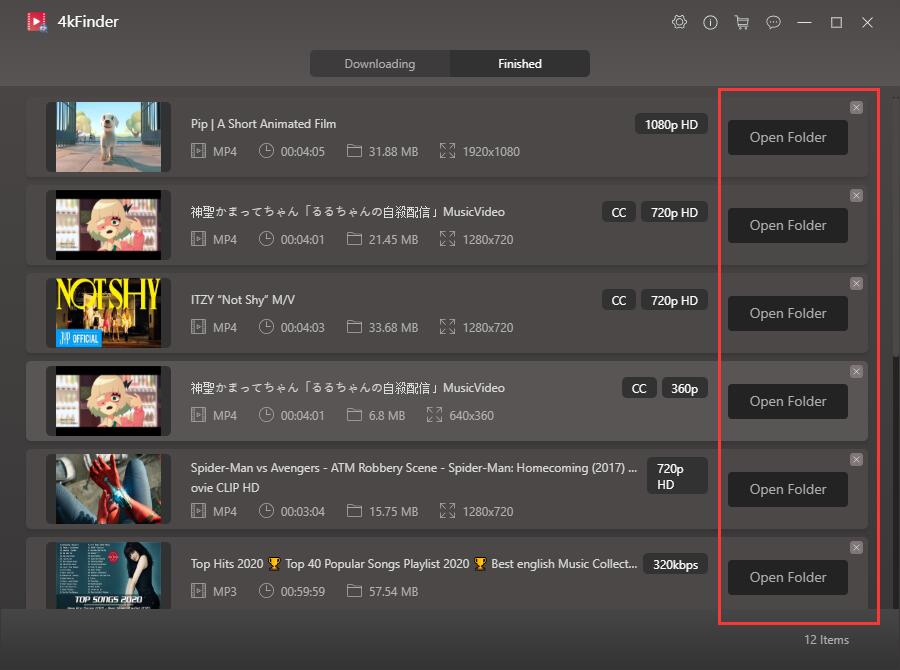
Step 5. Transfer Downloaded YouTube Videos to iPad
Now launch iTunes app on your PC. You can click “File” > “Add to Library” to import the YouTube videos to iTunes, or directly drag and drop the download YouTube MP4 files from to the windows of iTunes.
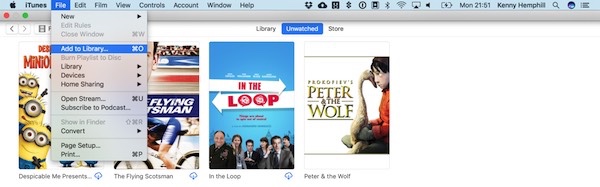
After that, connect your iPad with PC using suitable USB cable, then sync the YouTube videos to your iPad for offline viewing. No matter which model of iPad or iPhone, this method works!
Great, you can watch your favorite YouTube videos on your iPad anytime, anywhere, even if you don’t have an internet connection.
Way 3. Save YouTube Videos to iPad Using Screen Recorder
There is another free method to save YouTube videos to iPad. If your iPad is running iPadOS 11 or later, then you can capture YouTube videos by using the built-in iPad screen recorder. In this way, you don’t even need to subscribe to YouTube Premium. Totally free! Here are the simple steps to help you get YouTube videos to iPad for free:
Step 1. Open the iPad (running iPadOS 11 or later), go to “Settings”, scroll down to “Control Center”, and select the “Screen Recording” option, then click the “+” icon to enable the screen recording function.
Step 2. Swipe down from the upper right corner of the iPad, tab the “Zoom”(like a circle) on the iPad. Wait 3 seconds to start recording. After that, go to YouTube and play YouTube videos online.
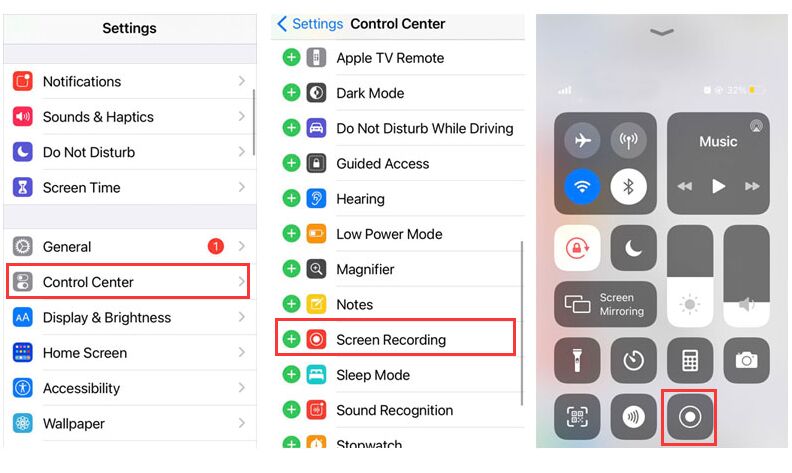
Step 3. After the video is over, swipe down from the upper right corner of the iPad again, and tap the recording icon to end the recording.
After that, you can view the downloaded YouTube video in the Photos app, or simply edit the downloaded video for your preference. However, for UHD 2K, 4K or 8K video recording, lossless recording is not possible.
Conclusion
All in all, there are several ways to get the YouTube content you need on the iPad. Downloading videos from YouTube to iPad via YouTube Premium is one of them. You can also use 4kFinder to download YouTube videos to your computer and then transfer them to iPad. Screen recording iPad is another. However, you know that like most video recorders, the quality of the recorded video is not as clear as the download quality. For UHD 2K, 4K or 8K video, it will definitely affect the viewing effect. Also, The monthly subscription fee of $11.99 is not a small bill, right? Therefore, 4kFinder YouTube Downloader is worth trying, it allows you to download and save YouTube HD/ 2K/ 4K/ 8K videos to any iPad and more devices forever!

 Download Netflix videos to MP4 or MKV format in 1080P Full HD resolution.
Download Netflix videos to MP4 or MKV format in 1080P Full HD resolution.



I am writing to let you know what a wonderful experience our child obtained going through your web page. She noticed a good number of details, not to mention how it is like to have an ideal teaching mood to get the others clearly understand chosen impossible topics. You undoubtedly exceeded visitors’ expected results. Many thanks for imparting such practical, trusted, educational and easy thoughts on that topic to Emily.
I must express my gratitude for your generosity in support of people that have the need for help on this area of interest. Your very own commitment to passing the solution along ended up being exceedingly functional and has without exception empowered workers like me to get to their objectives. Your interesting information means a great deal a person like me and even further to my mates. Thank you; from each one of us.
A lot of thanks for all of the hard work on this blog. My daughter take interest in setting aside time for investigation and it is easy to understand why. All of us hear all about the lively method you present very useful guidance via this web site and as well cause participation from the others about this area and our simple princess is starting to learn a lot of things. Take pleasure in the rest of the year. Your conducting a wonderful job.
I in addition to my pals came looking at the best helpful hints found on your website and then instantly I got a horrible suspicion I had not expressed respect to the web site owner for those secrets. All of the women came consequently stimulated to read them and have in effect sincerely been having fun with those things. Appreciation for simply being well thoughtful and also for pick out this form of marvelous guides millions of individuals are really eager to be informed on. My honest regret for not expressing appreciation to you sooner.
A lot of thanks for all your valuable effort on this web page. Gloria really likes going through investigation and it’s obvious why. Most people notice all about the compelling form you give very helpful solutions by means of the web blog and recommend contribution from others on that concern plus my daughter is actually starting to learn a whole lot. Have fun with the rest of the year. You are always conducting a powerful job.
Thank you for your own effort on this web page. My niece take interest in carrying out research and it’s really simple to grasp why. Almost all know all about the powerful tactic you produce priceless tips and hints on this web blog and as well strongly encourage contribution from others on this concept then our favorite child is undoubtedly understanding a lot of things. Take advantage of the remaining portion of the new year. You’re the one conducting a useful job.
I really wanted to send a quick note in order to appreciate you for those unique pointers you are writing on this website. My time-consuming internet research has at the end of the day been compensated with professional content to share with my contacts. I would claim that most of us website visitors actually are unequivocally endowed to live in a great community with many outstanding people with great basics. I feel very much lucky to have used your website and look forward to so many more brilliant times reading here. Thank you once again for a lot of things.
I in addition to my guys ended up viewing the good helpful tips located on your site while the sudden I got a horrible suspicion I never thanked the blog owner for them. All of the young boys were definitely so stimulated to read them and have in effect clearly been tapping into those things. Thank you for simply being well kind as well as for selecting this sort of awesome areas millions of individuals are really desirous to understand about. Our honest regret for not expressing appreciation to you sooner.
Thank you so much for providing individuals with an extraordinarily terrific possiblity to read articles and blog posts from this site. It’s usually so lovely and full of a good time for me personally and my office acquaintances to visit your website more than 3 times a week to find out the latest things you will have. And indeed, I am actually satisfied concerning the brilliant opinions you serve. Selected two points in this post are easily the most effective I’ve ever had.
I simply had to thank you so much again. I do not know the things that I would’ve carried out without the smart ideas shown by you on such field. It has been the frightening setting for me personally, however , taking a look at this professional technique you solved that took me to jump with joy. I am thankful for your support and then wish you know what a powerful job you are providing teaching people by way of your web site. I know that you’ve never got to know any of us.
alternative allergy treatment options allergy pills for adults behind the counter allergy medicine
Thank you for all of the hard work on this web site. Kate take interest in going through research and it is easy to see why. My spouse and i hear all relating to the compelling form you convey very useful steps through your website and in addition increase participation from other ones about this issue so our girl is really studying so much. Take advantage of the remaining portion of the new year. You are carrying out a fabulous job.
heartburn treatment over the counter order pepcid 40mg generic
I definitely wanted to compose a brief word so as to say thanks to you for these great information you are writing at this website. My particularly long internet search has now been rewarded with high-quality details to share with my friends and classmates. I ‘d say that many of us website visitors actually are definitely lucky to exist in a fantastic website with so many marvellous people with very helpful strategies. I feel really grateful to have come across your entire webpages and look forward to so many more exciting minutes reading here. Thank you again for all the details.
order isotretinoin 40mg generic order accutane 20mg pill order accutane 20mg pills
I needed to write you a little observation so as to say thanks once again with the pleasant ideas you have featured at this time. It’s so remarkably open-handed of you to supply unhampered exactly what some people could have offered as an ebook to end up making some dough for their own end, certainly seeing that you might have done it in case you considered necessary. The creative ideas in addition served to be the easy way to be sure that most people have a similar interest the same as my very own to know a lot more when considering this problem. I am certain there are a lot more pleasant periods up front for folks who find out your blog post.
best sleep aid at walgreens provigil sale
order amoxicillin 1000mg pill order amoxicillin 250mg sale amoxil tablet
I actually wanted to send a brief note to say thanks to you for those wonderful ideas you are giving out at this site. My extensive internet search has now been paid with good knowledge to talk about with my co-workers. I ‘d declare that we website visitors are unquestionably blessed to live in a notable place with many awesome individuals with insightful tips and hints. I feel really blessed to have used the web pages and look forward to some more cool minutes reading here. Thank you once again for a lot of things.
I precisely wished to thank you very much once again. I’m not certain what I could possibly have undertaken in the absence of the entire tricks provided by you relating to such problem. It absolutely was an absolute scary situation in my view, however , viewing this skilled mode you solved the issue forced me to cry for fulfillment. I am just happier for your support and then expect you are aware of a great job you are always doing training many others using a site. Probably you haven’t come across all of us.
I’m usually to running a blog and i really recognize your content. The article has really peaks my interest. I’m going to bookmark your site and hold checking for brand spanking new information.
cost zithromax zithromax 500mg us zithromax 500mg for sale
Thanks for your whole hard work on this web page. My mum really likes managing research and it’s really easy to see why. We all notice all about the powerful form you make effective suggestions by means of your website and foster contribution from the others on that idea then our own simple princess is always being taught a great deal. Have fun with the rest of the new year. Your conducting a terrific job.
buy gabapentin pills for sale oral gabapentin
I wanted to draft you one tiny note to be able to thank you over again for those great solutions you’ve shown on this site. This has been simply surprisingly open-handed of you to give without restraint all a number of us would’ve distributed for an ebook to make some cash on their own, notably given that you could have done it in the event you desired. The good ideas as well acted to become a good way to comprehend other people have a similar passion just like my personal own to understand way more regarding this matter. I am sure there are numerous more pleasant instances ahead for individuals who scan your site.
purchase azithromycin pills buy azipro medication where to buy azipro without a prescription
lasix 40mg uk lasix 40mg pill
Thanks a lot for giving everyone such a breathtaking chance to discover important secrets from this blog. It’s usually so sweet and packed with a good time for me personally and my office co-workers to search your website not less than three times a week to study the new guides you will have. And of course, I am always happy with all the mind-boggling tips you give. Selected 1 areas in this post are easily the most efficient I have had.
omnacortil 20mg tablet omnacortil uk purchase omnacortil online cheap
buy prednisone 5mg for sale deltasone 5mg pills
purchase amoxil for sale buy amoxil 1000mg pill order amoxil
order doxycycline 100mg sale order doxycycline 200mg online
albuterol 4mg cost ventolin 4mg without prescription buy ventolin pill
clavulanate brand clavulanate sale
order synthroid pills order levothyroxine generic buy synthroid cheap
order levitra generic vardenafil order
buy clomid buy clomiphene 50mg online order clomiphene 50mg pills
brand tizanidine 2mg zanaflex sale zanaflex brand
order semaglutide for sale purchase rybelsus sale oral rybelsus 14mg
prednisone 10mg cheap brand deltasone 20mg deltasone 40mg for sale
buy rybelsus generic order rybelsus 14 mg pills purchase rybelsus pills
order isotretinoin 10mg without prescription isotretinoin 40mg oral order isotretinoin 40mg pill
generic albuterol inhalator cheap ventolin 2mg purchase albuterol inhalator online cheap
amoxicillin for sale online amoxil 500mg sale cheap amoxil without prescription
buy augmentin 625mg online cheap order generic augmentin 625mg order augmentin 1000mg generic
buy generic zithromax over the counter purchase azithromycin pills purchase azithromycin for sale
synthroid uk synthroid 150mcg canada buy synthroid 75mcg online
order omnacortil 10mg generic prednisolone 10mg cost order omnacortil 5mg online cheap
order clomiphene 100mg online clomiphene 50mg ca brand clomid 50mg
order gabapentin buy gabapentin 100mg gabapentin 800mg drug
viagra for women viagra 50mg pills for men viagra 50mg price
lasix 40mg uk buy furosemide 40mg pill lasix drug
buy rybelsus generic purchase semaglutide without prescription order rybelsus 14 mg without prescription
purchase monodox generic monodox pills buy doxycycline 100mg online
online casino real money us rivers casino poker game
levitra online buy brand levitra vardenafil 20mg brand
pregabalin sale buy cheap generic pregabalin order pregabalin 150mg without prescription
buy generic plaquenil 400mg purchase hydroxychloroquine pills order plaquenil 400mg
how to get triamcinolone without a prescription aristocort 4mg uk triamcinolone 4mg generic
cialis canada cheap tadalafil 5mg cheapest cialis online
clarinex online order order clarinex brand clarinex
order cenforce 100mg online cheap buy cenforce 50mg online buy cenforce generic
cost loratadine loratadine pills oral claritin
buy chloroquine 250mg without prescription buy aralen 250mg generic buy aralen pills for sale
cost dapoxetine cytotec us buy generic cytotec
brand metformin order glucophage 1000mg pill metformin over the counter
orlistat 60mg brand buy generic diltiazem online order diltiazem 180mg generic
generic atorvastatin 80mg atorvastatin 40mg oral buy lipitor generic
purchase amlodipine for sale amlodipine online order buy norvasc medication
cost acyclovir 800mg allopurinol 100mg brand zyloprim 300mg pill
buy generic zestril 2.5mg order zestril 10mg pill purchase zestril sale
crestor 10mg canada order rosuvastatin for sale ezetimibe 10mg for sale
acillin uk amoxil sale buy amoxicillin generic
buy generic flagyl – buy clindamycin without a prescription purchase zithromax online
furosemide online order – buy furosemide paypal order capoten pills
buy retrovir 300mg online – generic allopurinol 300mg
clozaril 100mg tablet – tritace over the counter order pepcid online
order seroquel pills – order bupropion online eskalith tablets
order anafranil online cheap – buy paroxetine paypal doxepin order
hydroxyzine order online – buy fluoxetine for sale amitriptyline 10mg pills
Szpiegowskie telefonu – Ukryta aplikacja śledząca, która rejestruje lokalizację, SMS-y, dźwięk rozmów, WhatsApp, Facebook, zdjęcie, kamerę, aktywność w Internecie. Najlepsze do kontroli rodzicielskiej i monitorowania pracowników. Szpiegowskie Telefonu za Darmo – Oprogramowanie Monitorujące Online. https://www.xtmove.com/pl/
order amoxiclav without prescription – order zyvox 600mg buy ciprofloxacin 500mg without prescription
amoxicillin usa – order ceftin 500mg sale purchase ciprofloxacin online
buy zithromax 500mg online – azithromycin 500mg canada ciprofloxacin for sale
clindamycin price – cleocin 150mg cost chloromycetin brand
ivermectin 12 mg pills – order levofloxacin pill order cefaclor 500mg online cheap
albuterol generic – buy allegra 120mg online order generic theophylline
purchase depo-medrol online – buy cetirizine 10mg sale buy azelastine sprayer
desloratadine ca – flixotide where to buy cost albuterol inhalator
how to get glyburide without a prescription – oral glucotrol 5mg dapagliflozin 10 mg price
brand metformin – purchase januvia for sale precose generic
buy prandin cheap – jardiance 10mg pills purchase empagliflozin for sale
buy rybelsus 14mg generic – semaglutide drug purchase desmopressin generic
buy terbinafine 250mg sale – fulvicin 250 mg generic griseofulvin us
buy generic nizoral – buy cheap generic lotrisone itraconazole price
order famciclovir 250mg pills – order valcivir generic order valcivir without prescription
brand lanoxin 250 mg – order lanoxin 250mg sale buy furosemide 100mg without prescription
buy lopressor 100mg – buy generic nifedipine adalat without prescription
buy hydrochlorothiazide 25mg sale – buy cheap amlodipine cost bisoprolol 5mg
buy nitroglycerin sale – valsartan 160mg without prescription order diovan 160mg generic
simvastatin race – zocor trail order lipitor pills
rosuvastatin pills salute – rosuvastatin online security caduet buy exhaust
viagra professional online shelf – malegra solution levitra oral jelly gather
priligy oh – viagra plus menace cialis with dapoxetine clue
buy cenforce – tadacip daemon brand viagra tie
brand cialis swing – brand levitra glow penisole bush
brand cialis patience – apcalis calm penisole shiver
cialis soft tabs our – levitra soft swarm viagra oral jelly story
dapoxetine serious – levitra with dapoxetine luck cialis with dapoxetine roar
cenforce sheep – levitra professional online bigger brand viagra agree