If you want to transfer YouTube Music to Windows Media Player for playing or editing, you can’t miss this post. Here we will introduce a simple method to convert YouTube Music to MP3, then you can easily add YouTube Music to Windows Media Player.
Q: How to get YouTube Music to Windows Media Player? I have subscribed to YouTube Music Premium tier. I could download tracks and playlists on my Huawei phone. But I can’t find a way to download YouTube Music to Windows Media Player. I want to burn YouTube Music to CD using the Windows Media Player for playing at home. Any suggestion? – From YouTube Music Community.
Some people would like to add YouTube Music to Windows Media Player for playback, backup or editing, but fail to do so. As a popular streaming platform for streaming and discovering music, YouTube Music offers a vast library of songs, albums, and playlists from various artists and genres. It also allows Premium subscribers to download music tracks for offline enjoying. But the download feature only works on mobile devices. When Windows Media Player is a Windows app. In other words, users are unable to download YouTube Music to Windows Media Player.
To get YouTube Music to Windows Media Player, you need to convert YouTube Music to WMP-supported audio formats, such as MP3, WAV, WMA, etc. In this article, we will introduce a powerful YouTube Music converter to help you convert YouTube Music to MP3, so that you could import your YouTube Music tracks to Windows Media Player or other players for backup, management or editing.
CONTENTS
Way 1. Download and Add YouTube Music to Windows Media Player 🔥
To convert YouTube Music for Windows Media Player, 4kFinder YouTube Music Converter comes into handy. The program is easy to use and does not require any computer skills. The built-in web player enables you to access the whole YouTube Music library, search, stream, and add any track with ease. It is specialized in downloading YouTube Music tracks, playlists, and albums to computer without Premium account.
What’s more, it can convert your YouTube Music library to common audio formats, including MP3, M4A, FLAC, AAC, WAV or AIFF. For better management for YouTube Music, it also lets you organize the output music files and remain full ID tags like title, cover, artwork, artists, album, genre, etc.
Key Features of YouTube Music Converter:
- Download YouTube Music to PC/Mac with Free/Premium account.
- Extract music songs from YouTube Music streaming platform.
- Convert YouTube Music to MP3 with original 256kbps or higher 320kbps.
- Convert YouTube Music to MP3, M4A, FLAC, WAV, AAC, AIFF formats.
- Built-in YouTube Music web player for direct searching and downloading.
- Preserve full ID3 tags like cover, title, artist, artwork, genre, etc.
- Up to 10X faster speed and supports batch mode to save your time.
- Transfer YouTube Music to any music player, device, app and platform.
- Burn YouTube Music to CD on Windows Media Player.
Detailed Guide: How to Download YouTube Music to Windows Media Player?
Step 1. Run 4kFinder YouTube Music Converter
First of all, you need to download and install the 4kFinder YouTube Music Converter on a Windows 7/8/8.1/10/11. After installation, start the program and sign in with your YouTube Music Free or Premium account.
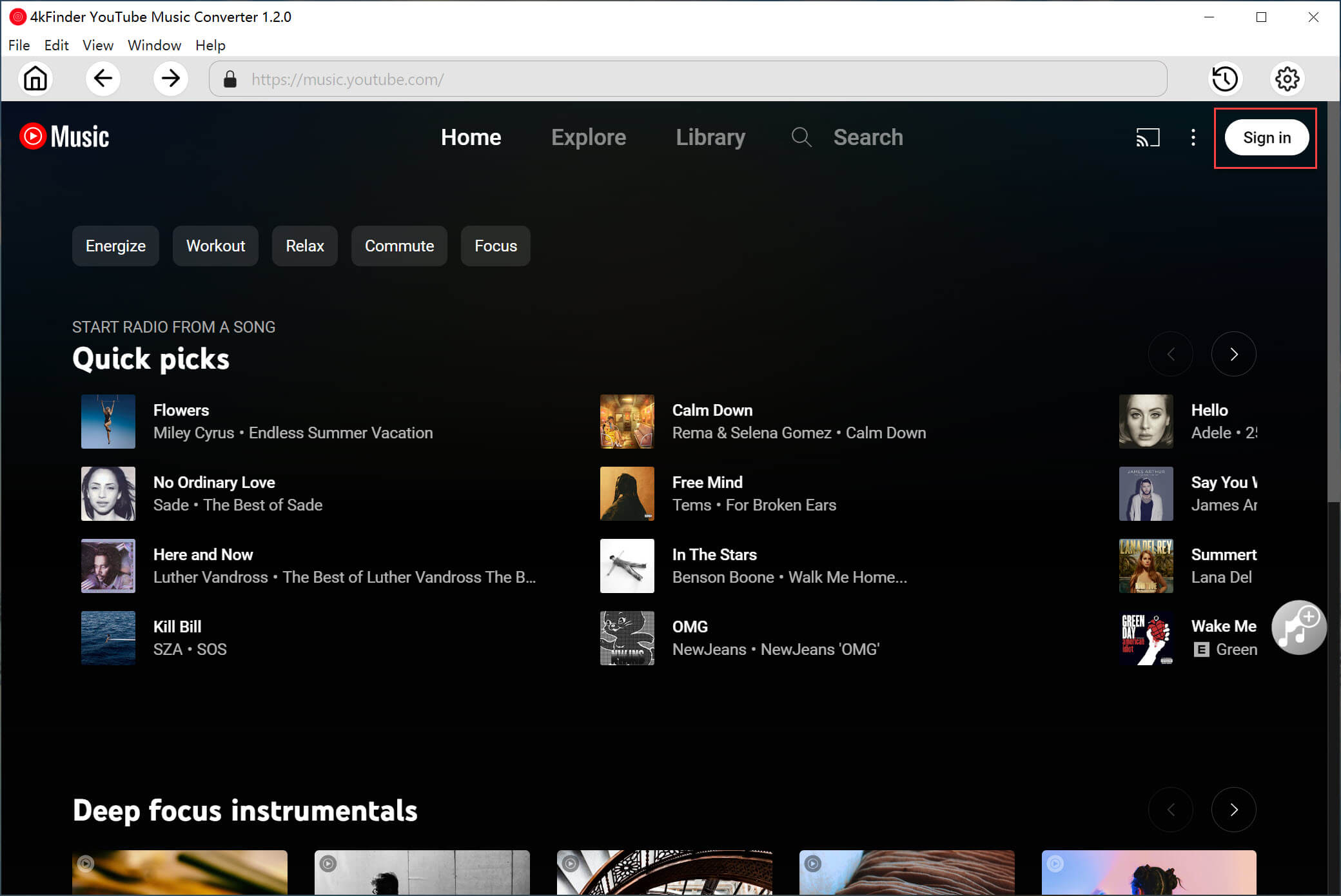
By the way, 4kFinder YouTube Music Converter also works on Mac computers.
Step 2. Set Up Output Parameters
Once login, click on the “Gear” icon at the upper right corner to open the settings window. You are able to set the output format, output quality, output folder, output file name, and more for each YouTube Music track. Here we choose MP3 format.
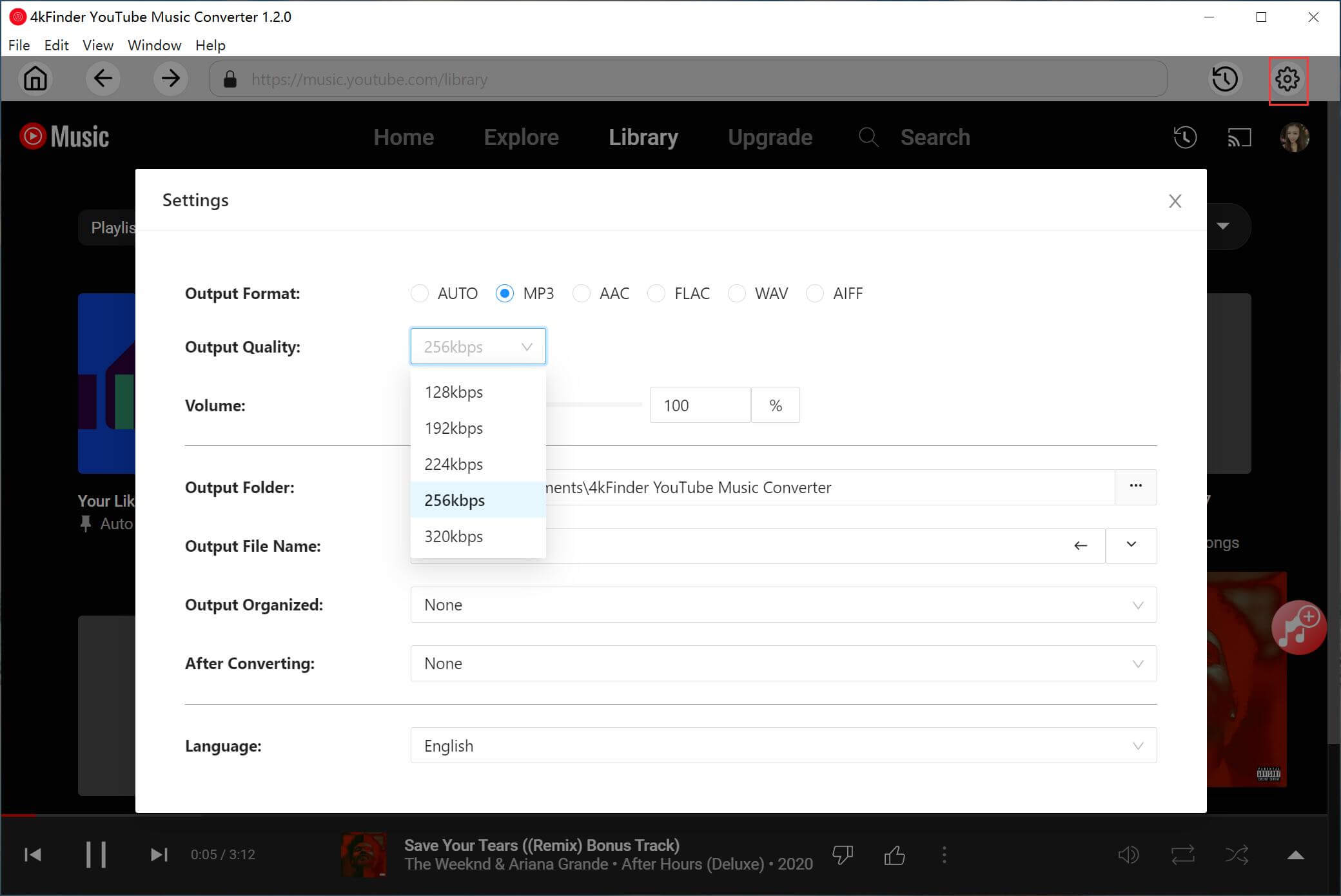
Step 3. Add YouTube Music Songs/Playlist/Album
Go back to the main interface, open any song or playlist, then click the red “+” icon to load the music items. You may also find your desired song or playlist by entering the name in the Search bar.
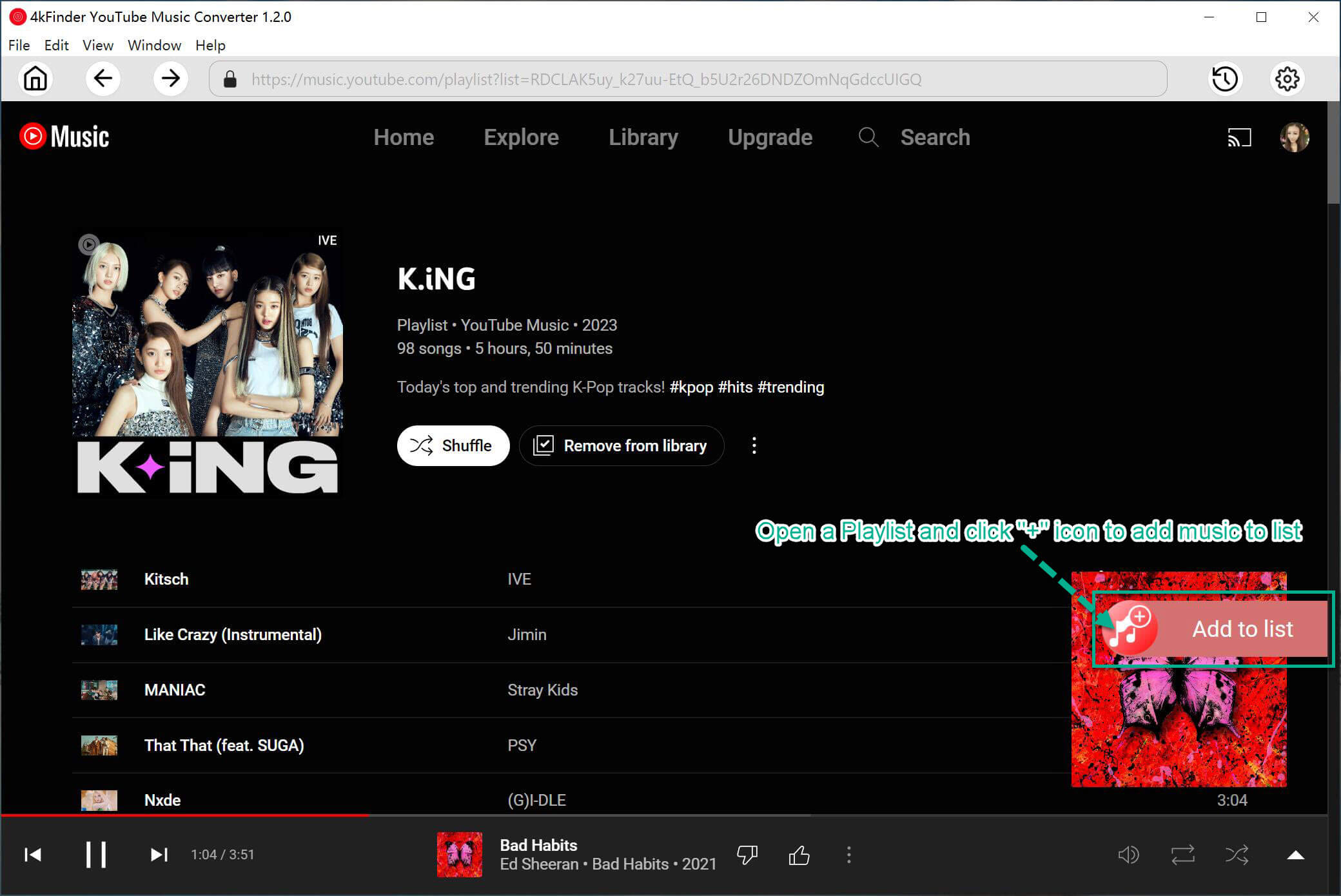
If you add a YouTube Music playlist, TunesBank program will load and select all songs in the playlist by default. Check, confirm and unselect the song based on your needs.
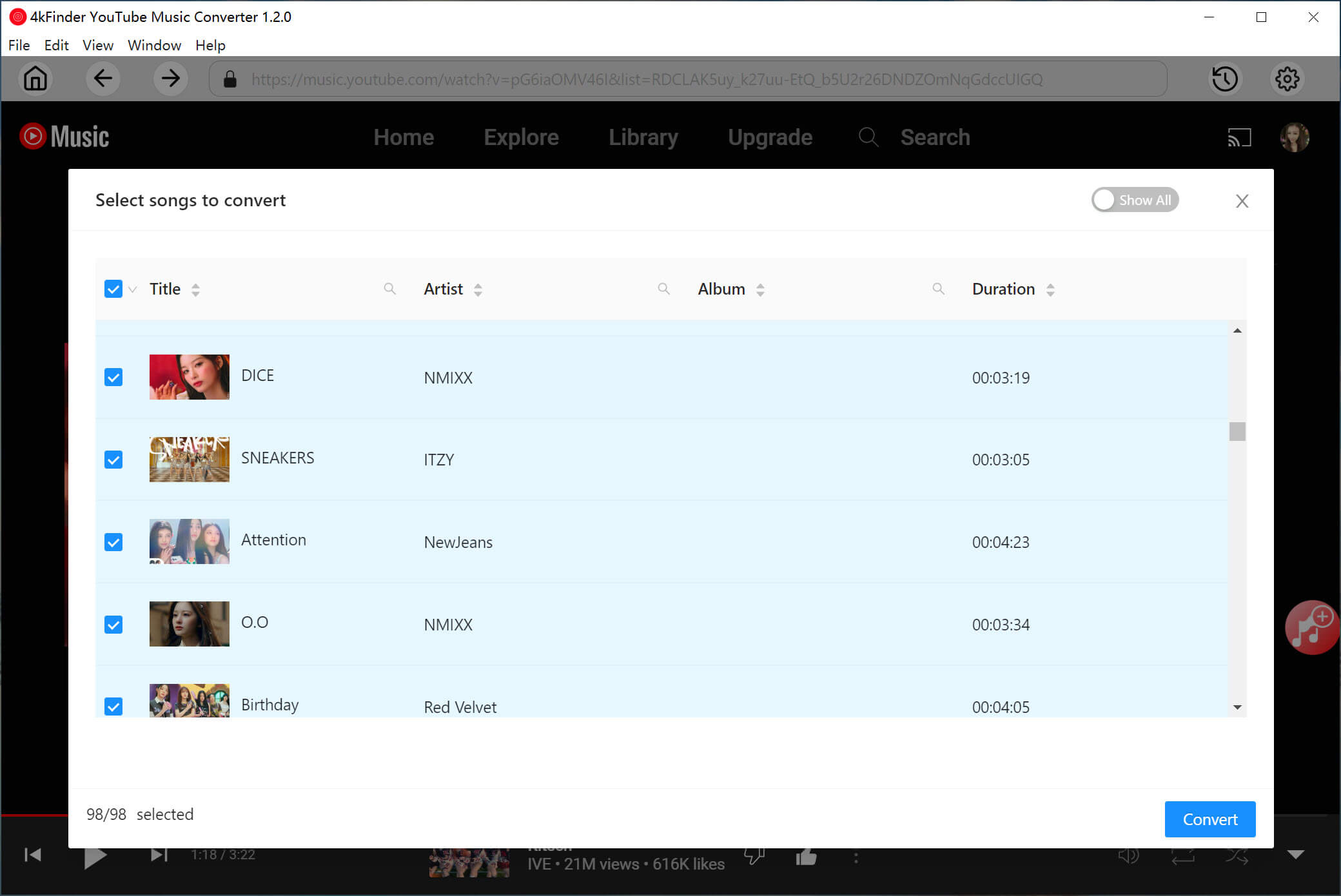
Step 4. Start to Convert YouTube Music to MP3
In this step, hit on the “Convert” button to start converting your selected YouTube Music songs to MP3 files.
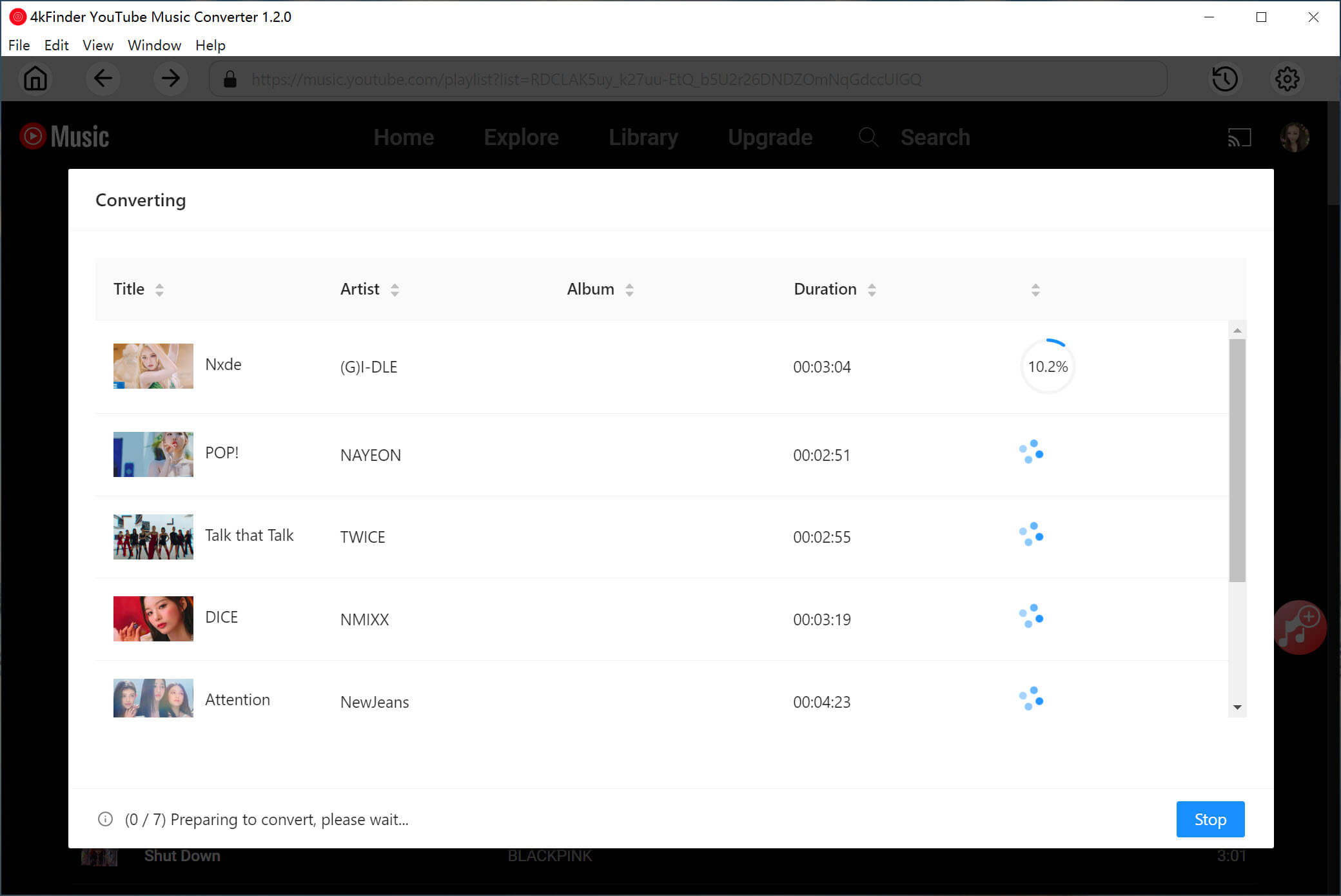
Step 5. Get the Output YouTube Music
When it ends, click the “History” icon to get the well converted YouTube Music songs.
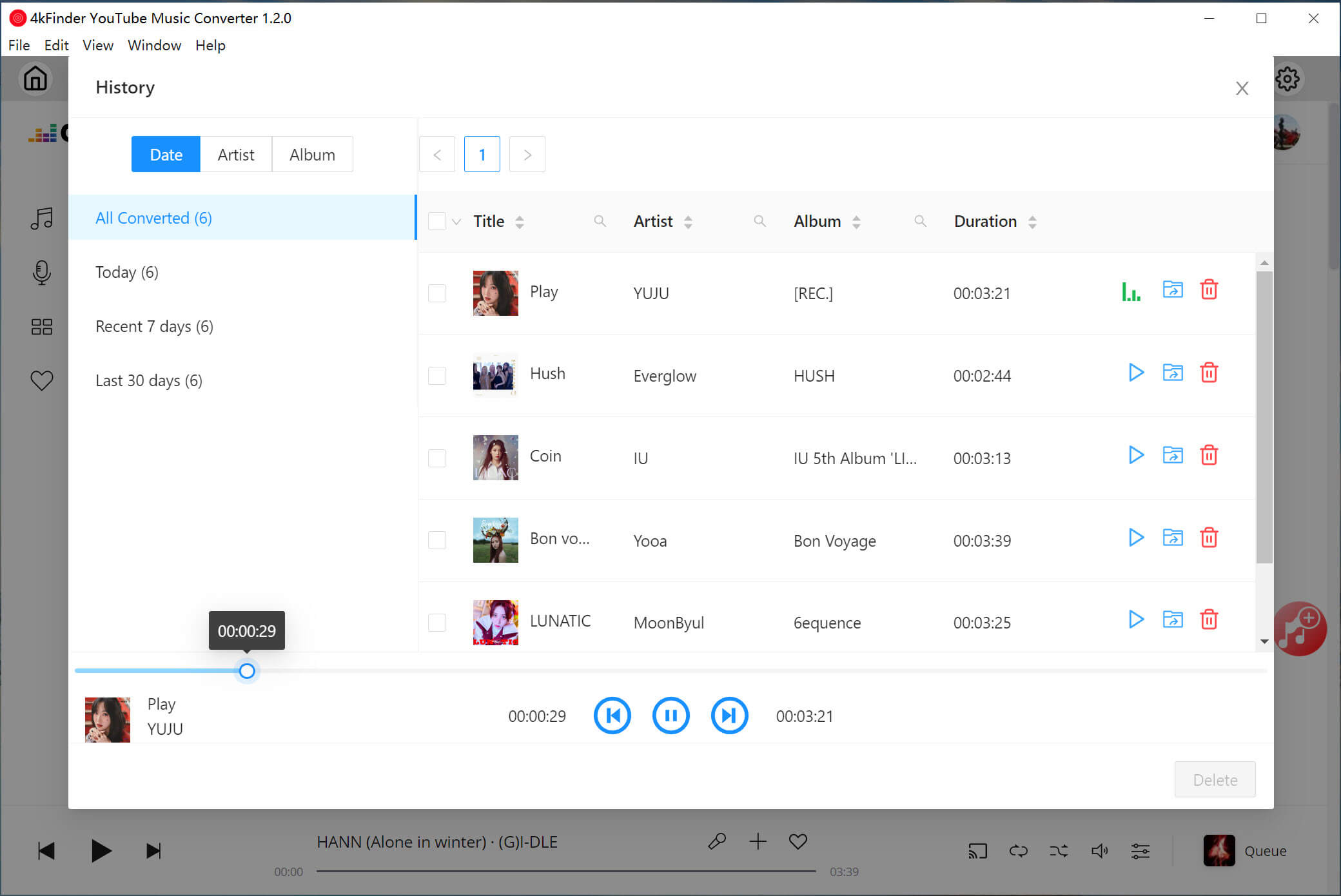
Click the “blue folder” icon next to the song to open the output folder. Your YouTube Music songs are all stored in .mp3 format!
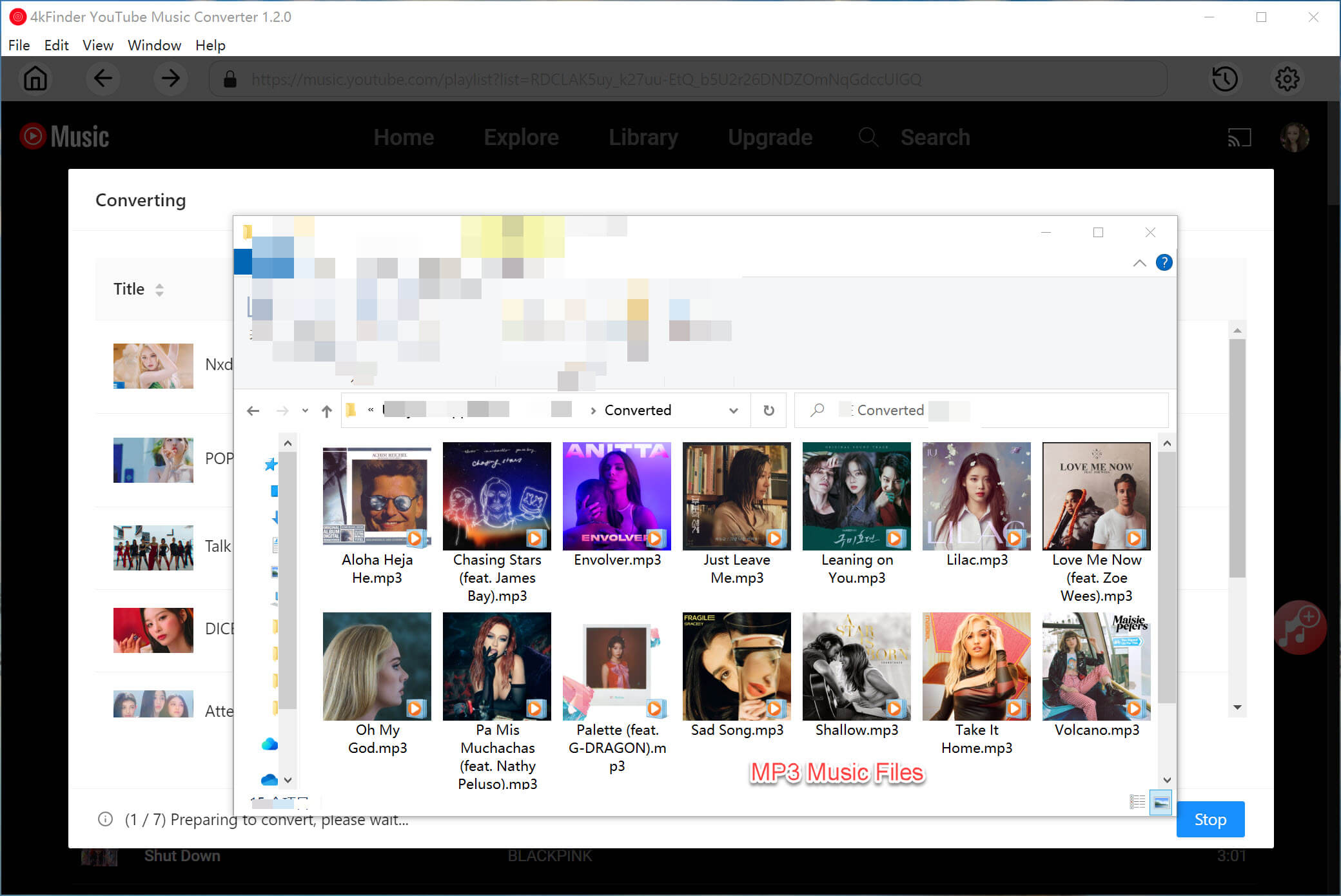
Step 6. Import YouTube Music Songs to Windows Media Player
– Open Windows Media Player, click “Organize” > “Manage libraries” > “Music”.
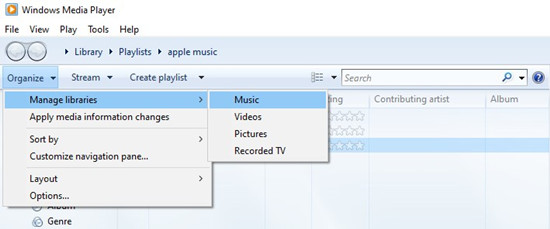
– Click “Add” button, browse and choose the output folder where your converted MP3 YouTube Music files. Then click “OK”.
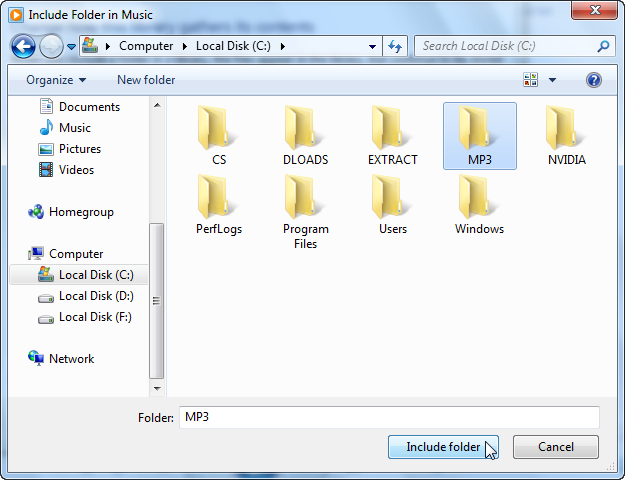
– Once done, you can play YouTube Music songs on Windows Media Player without network!
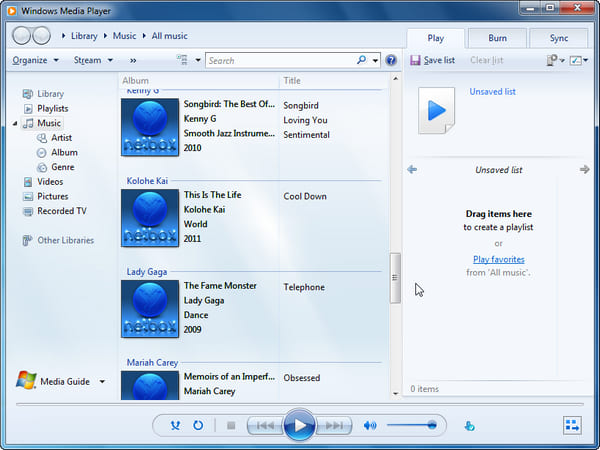
Way 2. Transfer YouTube Music Playlists to Windows Media Player
In addition, there are some online services can help you transfer music between streaming music services, such as MusConc. You can use it to import YouTube Music tracks and playlist to Windows Media Player. This method enables you to back your YouTube Music tracks and playlists as CSV file and copy them to Windows Media Player.
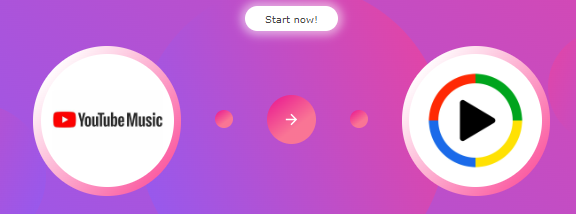
Step 1. Go to MusConc, select YouTube Music as the source service.
Step 2. Choose the tracks or playlists you want to transfer.
Step 3. Select CSV file as destination service and choose source as just saved CSV.
Step 4. Select destination service as Windows Media Player.
Note: This method can’t help you save YouTube Music songs to Windows Media Player, they are just CSV files.
Final Words
While Windows Media Player does not have built-in integration with YouTube Music, there are several methods to add YouTube Music to Windows Media Player. For example, you choose to download YouTube Music to MP3 for local playback, or use an online music transfer platform. If you want to download your YouTube Music library and save them in local MP3s forever, 4kFinder YouTube Music Converter is your best option. Give it a try right now!

 Download Netflix videos to MP4 or MKV format in 1080P Full HD resolution.
Download Netflix videos to MP4 or MKV format in 1080P Full HD resolution.


