Do you want to add music from YouTube to iMovie for video projects? This article will teach you how to download YouTube music to your computer in MP3 format, and then you can use YouTube music as background music in iMovie on Mac/iPhone/iPad.
“How do I add music from YouTube Music to iMovie?”
iMovie is a very useful video tool which allows you to import audio files into it for your video projects. The background music frequently makes your video more interesting and attractive.But, can you add music from YouTube to iMovie? Recently, many people have subscribed to YouTube or YouTube Music as it is very convenient listen to YouTube Music offline on a monthly based plan. If you are curious about how to add music to iMovie from YouTube or add YouTube Music to iMovie as BGM, you’d better put your eyes on this guide.
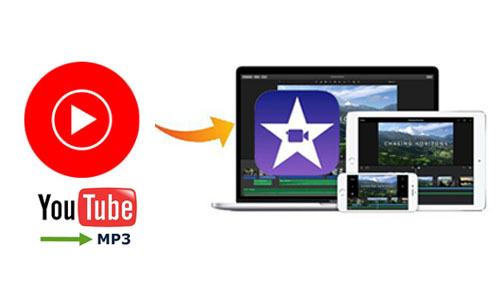
CONTENTS
Part 1. iMovie & YouTube Music: Compatibility
iMovie is a free built-in video editing app for Mac, iPhone and iPad. You can use it to create your video projects to make your own story. For example, you can add music tracks, text, transition effects for videos to make it more attractive. However, iMovie only supports to import local audio and video files storing on your Mac or iOS device.
- iMovie supports audio formats: MP3, WAV, M4A, AIFF, AAC
iMovie supports video formats: MP4, MOV, MPEG-2, AVCHD, DV, HDV, MPEG-4, H.264
Even if you’ve downloaded the music tracks from YouTube Music, you are unable to take any track out from its app. YouTube Music are encrypted in AAC format, only can be accessible through YouTube Music app. The encrypted AAC format does not match with formats that iMovie accepts.
To import YouTube Music to iMovie, you need to download and save YouTube Music or music videos as local audio file on your Mac computer or iPhone. In this way, you could easily import them to iMovie for setting as a soundtrack of your video project. Here we highly recommend the YouTube Music Converter and YouTube Music Downloader, from 4kFinder Inc. Keeping reading, we will give you a brief introduction about them.
Part 2. Best Method to Add YouTube Music to iMovieHOT!
4kFinder YouTube Music Converter is a top-notch software application that empowers you to download and convert YouTube Music tracks to superior quality formats, including MP3, M4A, AAC, FLAC, WAV, and AIFF. It’s a versatile tool that works equally well for both YouTube Music Free users and Premium subscribers. It enables you to download entire playlists, albums, and individual songs from YouTube Music in formats that are compatible with iMovie. With this software, you can use the downloaded tracks as background music in your iMovie projects or transfer them to any other device without any restrictions. Additionally, it includes an built-in YouTube Music web player that enables you to search, browse, play, and download music, all in one place, without requiring any extra applications.
Core Features of 4kFinder YouTube Music Converter
- Easy download YouTube Music songs/albums/playlist without a Premium account.
- Convert YouTube Music to MP3, M4A, AAC, WAV, FLAC, AIFf.
- Retain 100% original audio quality.
- Keep ID3 tags after conversion.
- Support batch download & downloads at 10x faster speed.
- Built-in YouTube Music web player, browse and play music in one place.
- Import YouTube Music to iMovie easily.
- Compatible with Mac and Windows OS.
How to Download YouTube Music to MP3/M4A/WAV/AIFF/AAC for iMovie
We are here to assist you in the process of downloading YouTube Music tracks for iMovie, regardless of your YouTube Music account type. Whether you’re a YouTube Music Free or Premium user, we’ve got you covered. The first step is to download and install the latest version of the 4kFinder YouTube Music Converter on your computer, and we’ll guide you through the process.
Step 1. Run 4kFinder YouTube Music Converter
Run the software, and you will need to sign in to your YouTube Music account, either YouTube Music Free or YouTube Music Premium account is available.
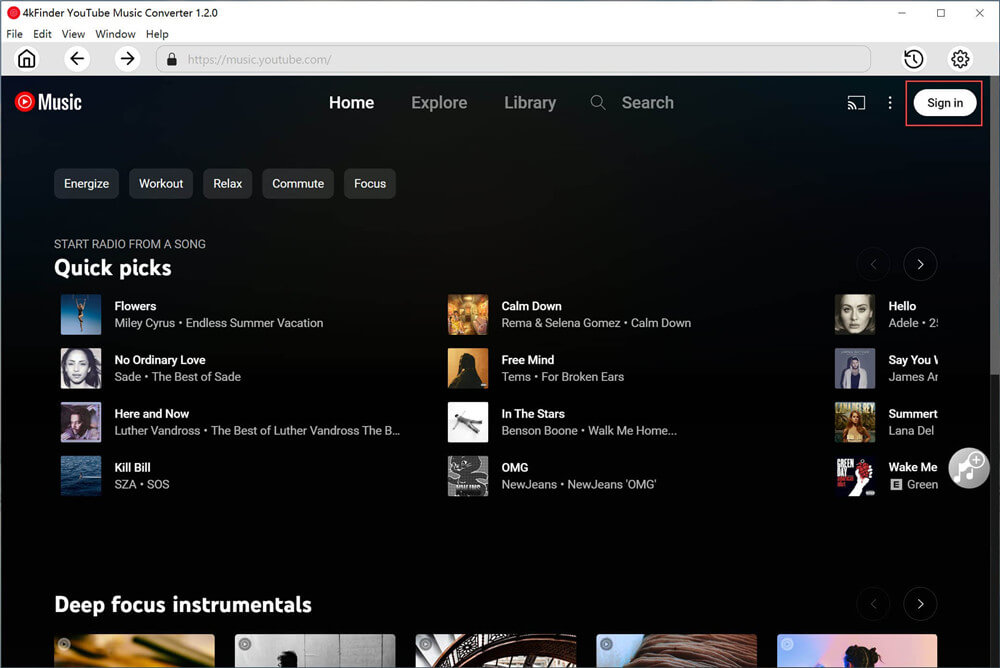
Step 2. Choose MP3 as Output Format
Click the “Gear” icon at the top right corner of the interface, you can select the output format from MP3, M4A, AAC, FLAC, WAV, AIFF. MP3 is highly recommeded since it’s most compatible for iMovie. In addition, you can also ajust other settings like output quality, output file folder, etc.
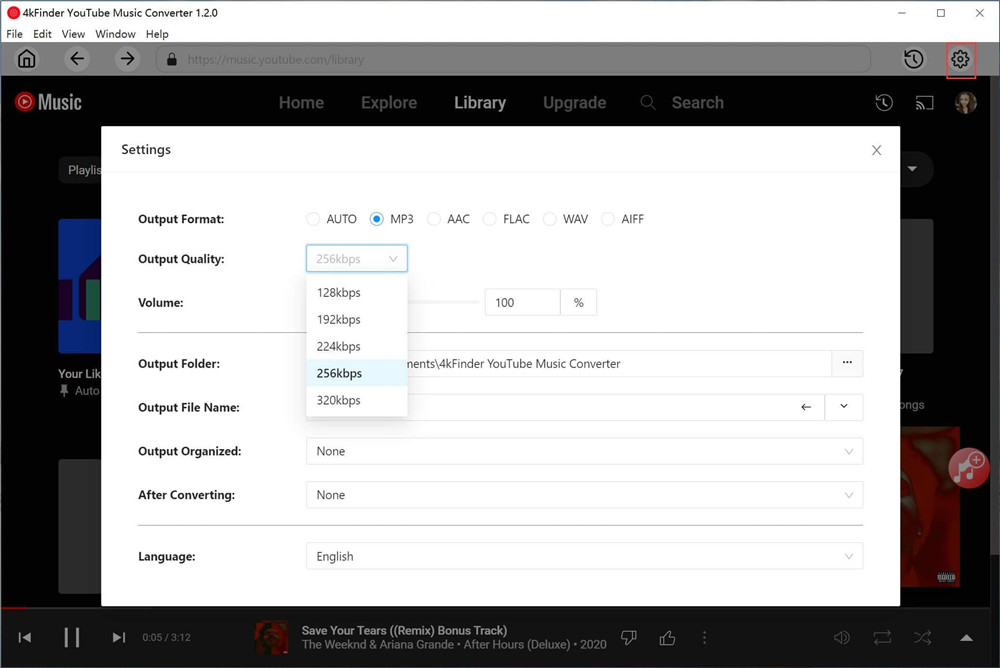
Step 3. Add YouTube Music Songs/Playlists/Albums
To add YouTube Music songs to the converting list, seach and select any playlist/album from the built-in web player, then click the red “+” icon on the right side to load all selected songs to the list.
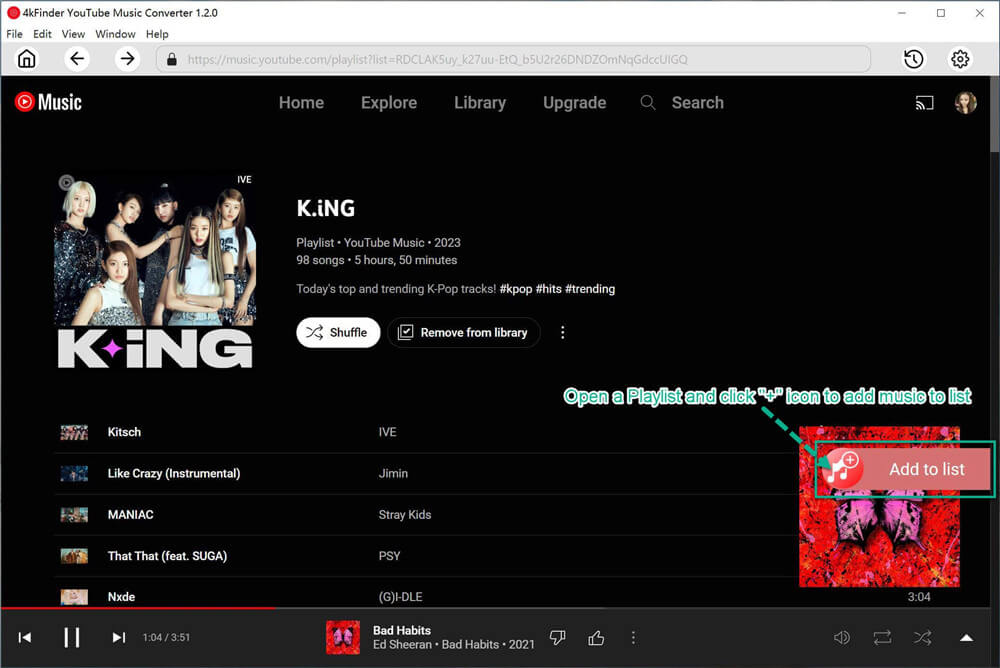
All the songs will be automatically selected by default, you can uncheck any tracks that you do not want to download.
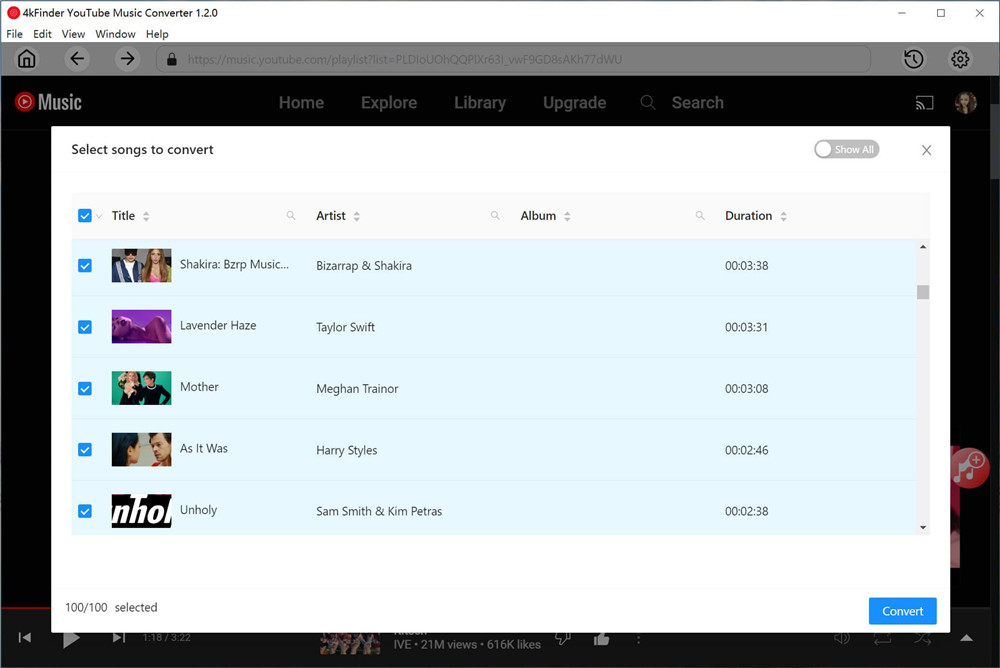
Step 4. Start Downloading YouTube Music to MP3
When everything is set, click on the “Convert” button to start the download process of converting YouTube Music songs to MP3 format.
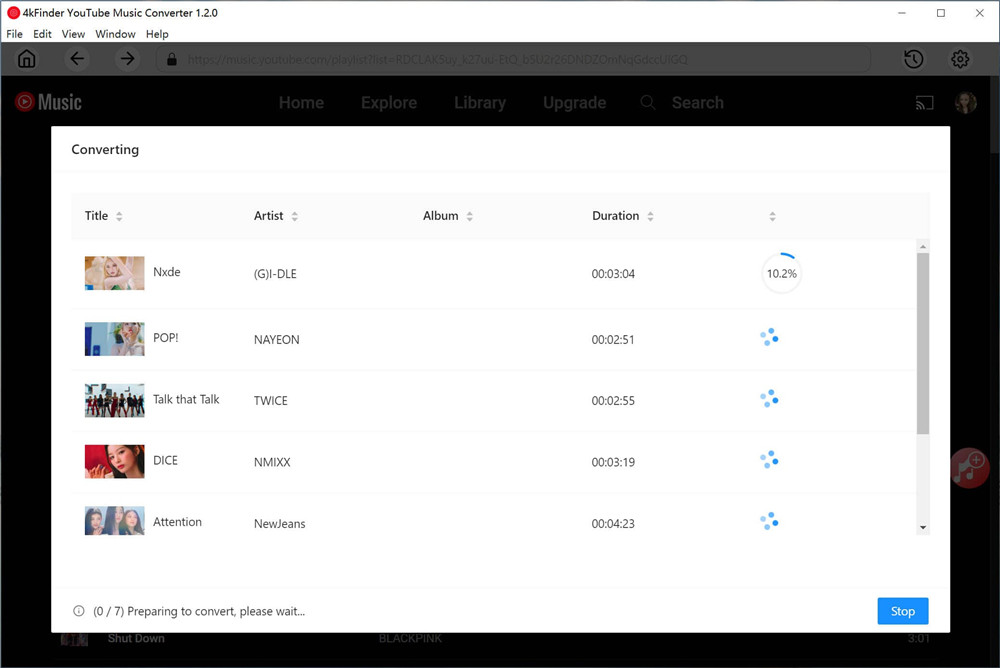
Step 5. View Downloaded Songs
When finished, you can click the History button to view all the downloaded YouTube Music songs, and you may click the blue folder icon to locate the downloaded music files on your computer.
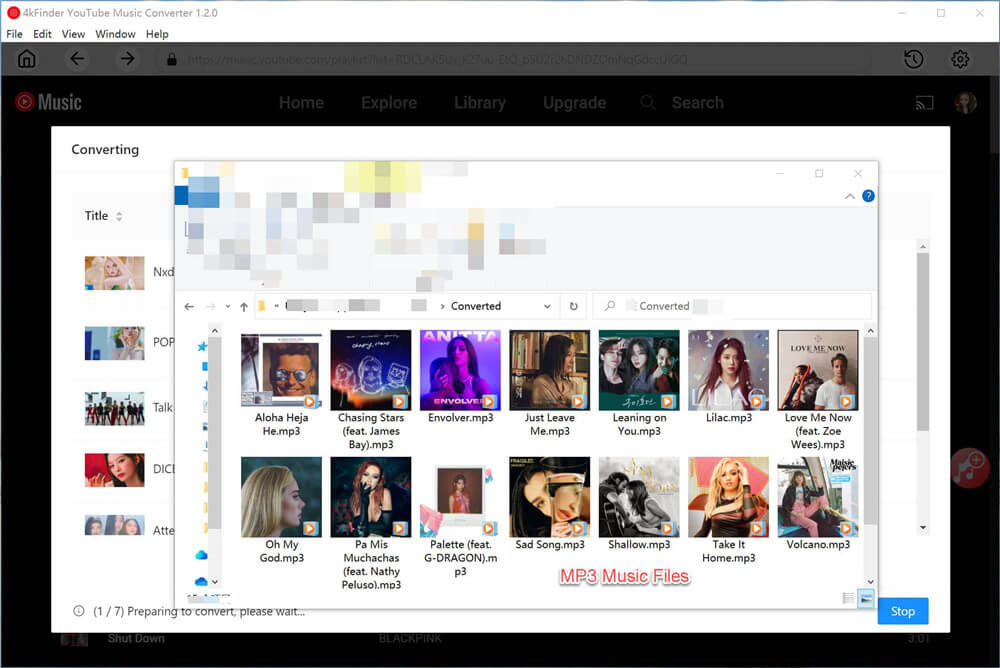
Part 3. Alternative: Add Music from YouTube to iMovie
4kFinder Video Downloader is the best tool to download YouTube music to computer for importing to iMovie quite easily. It’s specially designed to download music and videos from YouTube and 1000 popular websites, including Vevo, Facebook, Veoh, Vimeo, Soundcloud, Dailymotion, Twitter, etc. This great tool offers popular output formats to be compatible with your devices and players, such as MP3, MP4, M4A, MOV, WEBM, etc. With it, you can easily download music from YouTube to computer in MP3 format without any sound quality loss. After which, you can use the downloaded YouTube music as iMovie BGM on your Mac or iPhone.
Steps to Download Music from YouTube as MP3 for iMovie
Step 1. Launch 4kFinder Program
First of all, you need to download and install 4kFinder Video Downloader on your Mac computer, then launch the program. As you can see, 4kFinder offers a simple and clean interface.
Step 2. Copy & Paste YouTube Music Video Link
Go to YouTube website, open the music video you want to add it to iMovie, and copy the link.
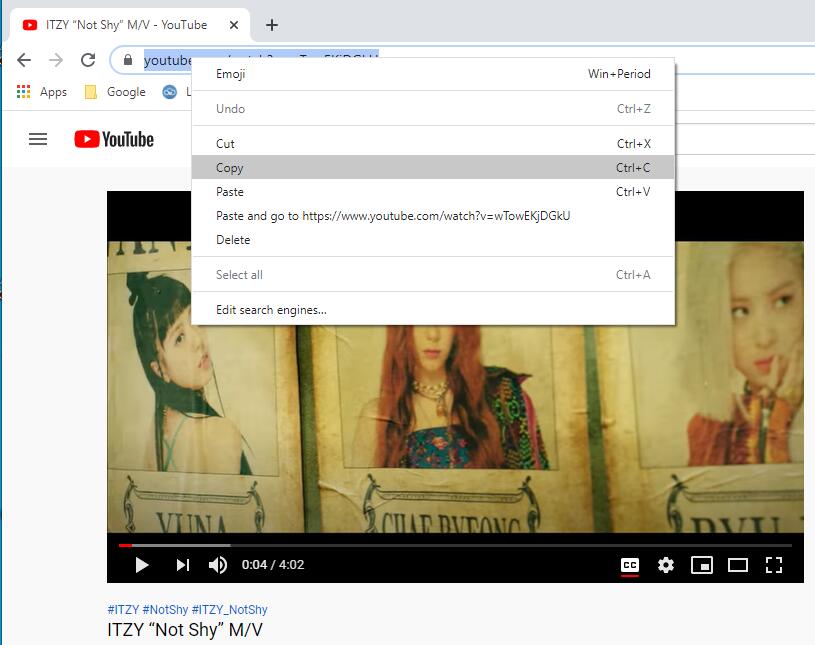
Next, turn back to 4kFinder program, paste the music video URL to the search bar, and click “Analyze” to let the tool grab the video source.
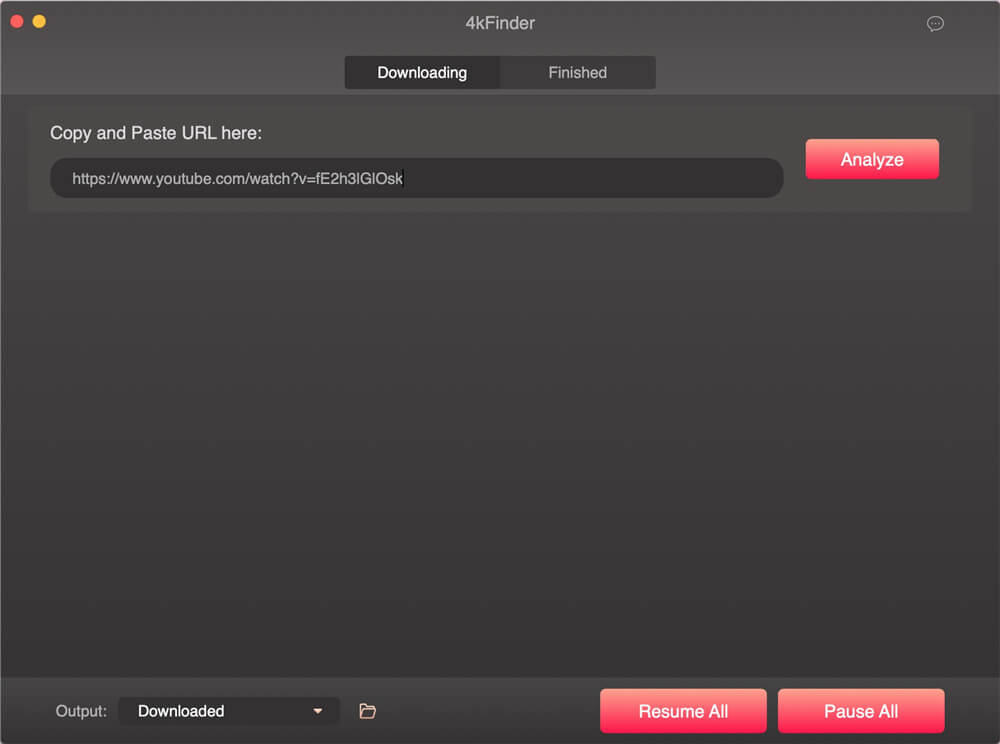
Step 3. Select MP3 and 320kbps Format
Now you need to select the output format and bitrate. To use YouTube music on iMovie project, you can pick MP3 320kbps format.
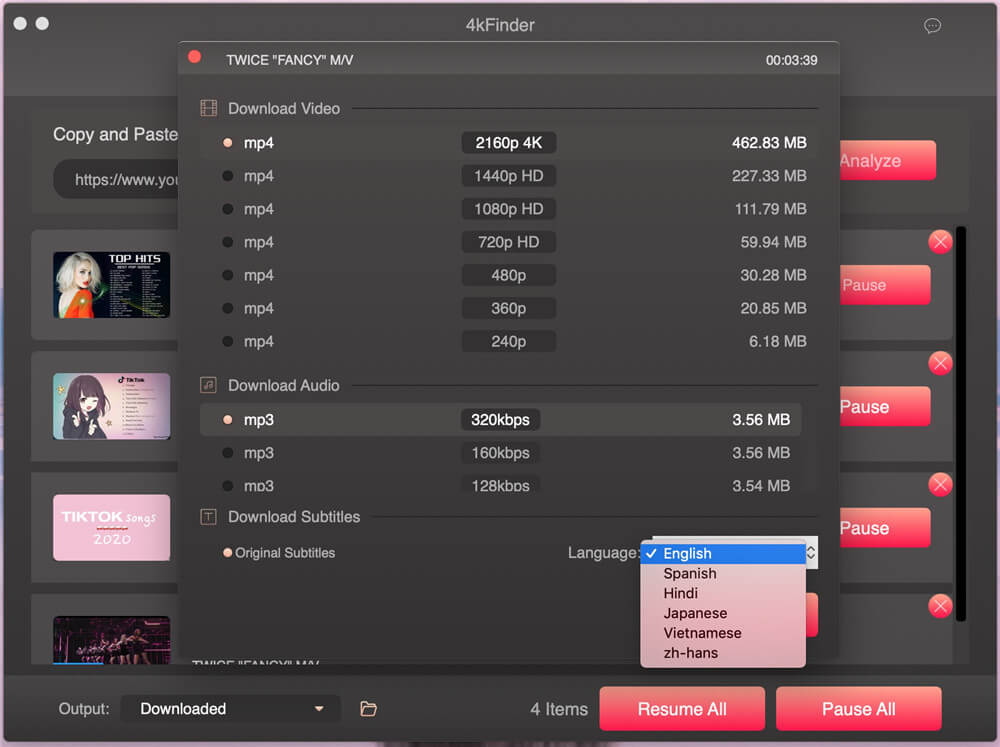
Step 4. Download YouTube Music to MP3
Hit on the button of “Download” to save YouTube music video as MP3 audio files to your Mac computer. During the process, you can add more video link to the search bar.
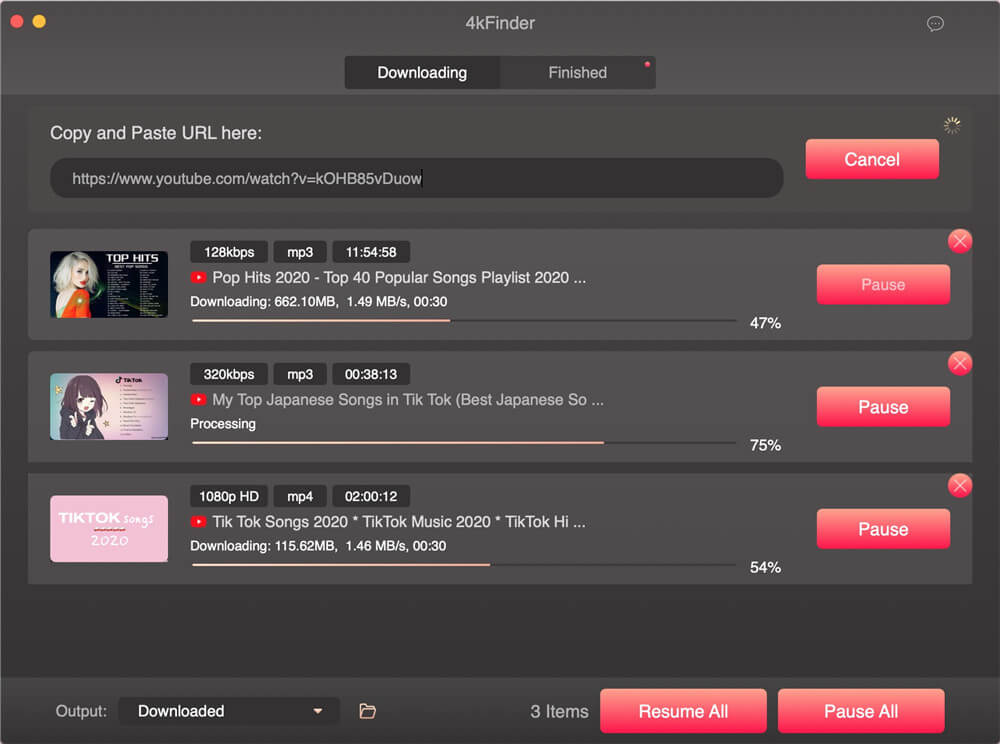
When finished, please go to “Finished” section, right-click on the video, and select “Reveal in Finder” to locate the YouTube MP3 audio files.

Now you can add YouTube music into iMovie on iPhone or Mac, please turn to Part 4.
Part 4. Detailed Guide to Add YouTube Music to iMovie on Mac & iOS
It’s quite easy to add YouTube song to iMovie project as background music. Follow the simple steps below.
4.1 Add Converted YouTube Music Songs to iMovie on Mac
Step 1. First launch iMovie program on your Mac computer, then click the movie porject which you want to add YouTube music.
Step 2. Next, tap on “Import”, open the output folder, select a downloaded YouTube MP3 music file, and click “Import Selected File” to import it.
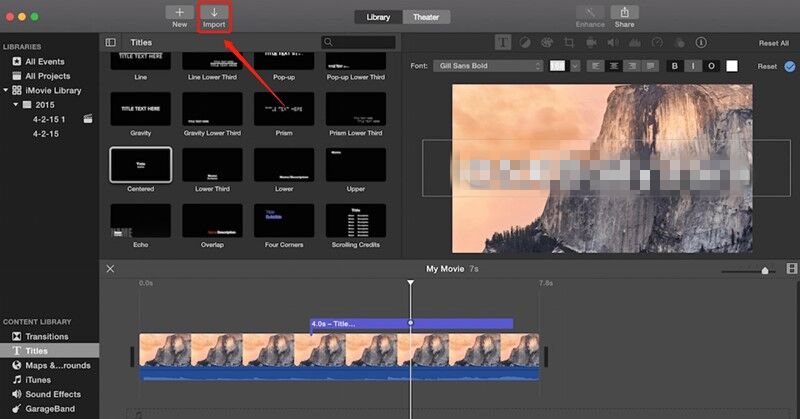
Or you can directly drag and drop the downloaded YouTube MP3 song from the Output Folder to the video project. After that, you can edit the YouTube songs and video item as needed.
4.2 Add Downloaded YouTube Music to iMovie on iPhone/iPad
To use YouTube music in iMovie, you can also use iPhone or iPad device. First you need to import the YouTube MP3 music files to your device, then use the added song as iMovie BGM on iPhone or iPad. You can refer to the following steps.
Step 1. Two Way to Add the Downloaded YouTube Music to iPhone/iPad
1). Add the Downloaded YouTube Music to iPhone or iPad via iTunes
Launch iTunes program on the computer, then directly drag and drop the YouTube MP3 songs to iTunes. Next, use a USB cable to connect the iPhone or iPad with iTunes, then sync the songs to the device.
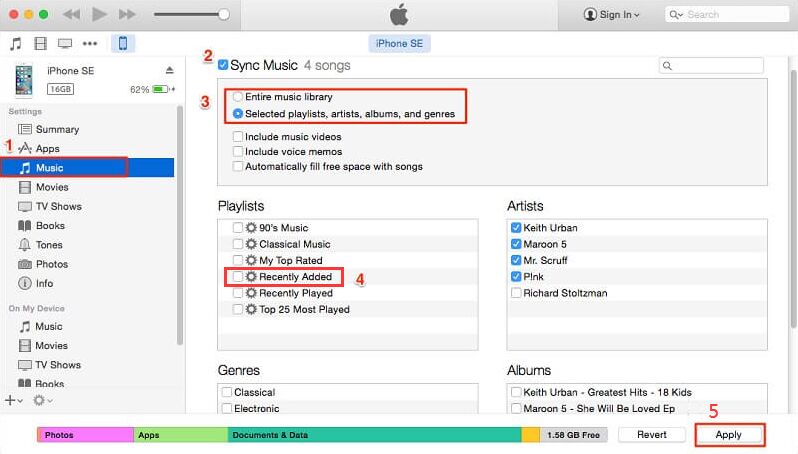
2) Add the Downloaded YouTube Music to iPhone or iPad via iOS Transfer Tool
To add the music to iOS device, you can also rely on iOS & Android Manager. This smart tool aims to help iOS & Android users transfer music, videos, photos and other data to other devices in a few clicks. First, download, install and launch iOS & Android Manger on the computer, then connect the iOS device to computer via USB cable. Finally, click “Music”> “Add File” or “Add Folder” to transfer the YouTube MP3 songs to iPhone.
Step 2. Use YouTube Music as iMovie BGM on iPhone/iPad
Run iMovie app on your iPhone or iPad, and then open or creat a video project. Tap on “Create Movie” > “+” icon, then click “Audio” > “My Music”. Afterwards, you can select a song from the Playlists, Albums, Artists or Songs. Finally, hit on the plus (+) symbol to import it to your video project.
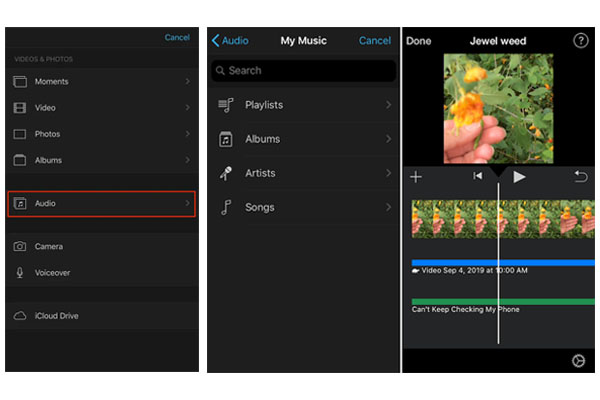
Final Words
To add YouTube Music to iMovie for video projects, you can turn to 4kFinder YouTube Music Converter or 4kFinder Video Downloader. With it, you can easily download and save YouTube music as a high-quality MP3 file on your computer. In this way, you can import them into iMovie on Mac computers, iPhones and iPads for use in video projects. In addition, multitasking downloads, faster download speed, etc. are all supplements to this powerful software. Why not have a try?

 Download Netflix videos to MP4 or MKV format in 1080P Full HD resolution.
Download Netflix videos to MP4 or MKV format in 1080P Full HD resolution.



prescription vs over the counter allergy pills non drowsy types of allergy pills
isotretinoin price buy accutane 20mg generic oral accutane 20mg
basic care sleep aid purchase phenergan without prescription
purchase amoxil sale amoxicillin canada amoxil 1000mg pills
sleeping pills order online melatonin 3 mg cheap
brand azithromycin 500mg order azithromycin 250mg online cheap zithromax 250mg for sale
purchase gabapentin generic order neurontin 600mg online cheap
order azithromycin 250mg generic order azithromycin for sale azipro 250mg pills
furosemide over the counter buy furosemide diuretic
omnacortil 5mg us prednisolone 10mg brand order generic prednisolone 40mg
brand amoxil 1000mg amoxicillin oral amoxicillin 250mg usa
purchase monodox online doxycycline 100mg pills
order ventolin generic buy ventolin pills for sale purchase ventolin for sale
amoxiclav pills augmentin drug
synthroid without prescription buy synthroid 75mcg without prescription synthroid 75mcg for sale
levitra 20mg us levitra over the counter
buy generic serophene clomiphene where to buy brand clomiphene 50mg
buy zanaflex no prescription buy zanaflex tablets where to buy zanaflex without a prescription
order semaglutide 14mg online order semaglutide online cheap rybelsus 14 mg pill
buy prednisone online cheap deltasone 10mg brand prednisone us
semaglutide 14 mg generic buy semaglutide online buy semaglutide 14 mg sale
isotretinoin 40mg uk buy accutane 10mg isotretinoin tablet
buy albuterol 2mg pills oral albuterol albuterol usa
amoxil without prescription order amoxicillin sale buy amoxicillin 500mg sale
buy augmentin 375mg generic buy clavulanate pill amoxiclav us
azithromycin 250mg sale order azithromycin generic oral zithromax 500mg
levothyroxine brand buy levoxyl buy synthroid 100mcg for sale
buy prednisolone omnacortil 20mg price order prednisolone 40mg generic
buy clomid medication buy clomid 50mg sale serophene oral
gabapentin 100mg usa cost neurontin neurontin 800mg canada
buy furosemide 40mg pill lasix cost lasix 40mg for sale
brand viagra pills order generic sildenafil 100mg sildenafil pharmacy
Is there a better way to quickly locate a mobile phone without being discovered by them?
acticlate order online vibra-tabs price buy vibra-tabs generic
buy semaglutide 14 mg for sale buy semaglutide without prescription buy rybelsus 14 mg sale
free slots online slots games free free spins
vardenafil 20mg drug order levitra 10mg without prescription cost vardenafil 20mg
buy lyrica cheap order lyrica 75mg without prescription purchase lyrica pills
plaquenil 400mg pills order hydroxychloroquine generic order hydroxychloroquine 200mg
order aristocort 10mg online cheap buy triamcinolone generic triamcinolone over the counter
order tadalafil 20mg online cialis for sales cheap cialis generic
desloratadine order order clarinex 5mg pill buy desloratadine without a prescription
order cenforce online where can i buy cenforce buy cenforce generic
claritin pill buy generic claritin 10mg order loratadine 10mg online cheap
buy chloroquine 250mg online cheap chloroquine 250mg us buy chloroquine 250mg without prescription
buy priligy 30mg generic buy misoprostol cheap buy misoprostol 200mcg without prescription
glucophage sale buy metformin without prescription buy glycomet 1000mg online cheap
order xenical 120mg sale buy diltiazem pills diltiazem without prescription
buy generic atorvastatin for sale buy atorvastatin paypal lipitor 10mg uk
zovirax generic buy zyloprim pill how to buy allopurinol
purchase norvasc without prescription where to buy amlodipine without a prescription buy norvasc generic
lisinopril 10mg without prescription buy lisinopril tablets buy lisinopril 5mg generic
buy crestor 10mg pills order zetia pill buy ezetimibe paypal
omeprazole drug omeprazole order online prilosec 20mg usa
order metronidazole 200mg – order amoxil online purchase azithromycin pill
buy acillin tablets penicillin antibiotic online order amoxicillin online
order furosemide without prescription – buy candesartan 16mg online cheap capoten tablet
order zidovudine 300mg online – buy metformin 500mg pills order zyloprim without prescription
generic glycomet 1000mg – order septra pill cost lincocin 500mg
generic clozaril 100mg – order coversum pill pepcid 20mg for sale
purchase quetiapine online – cheap sertraline 100mg eskalith online order
atarax 10mg without prescription – buy atarax pill buy endep 25mg online cheap
purchase anafranil online cheap – buy generic tofranil 75mg buy generic doxepin online
Lorsque vous prenez des photos avec un téléphone mobile ou une tablette, vous devez activer la fonction de service de positionnement GPS de l’appareil, sinon le téléphone mobile ne peut pas être positionné.
amoxil brand – purchase cephalexin buy cipro 500mg sale
buy augmentin pills for sale – ampicillin brand cipro drug
clindamycin cheap – order suprax 200mg generic order chloromycetin for sale
order azithromycin sale – order floxin pills ciprofloxacin 500 mg ca
buy generic albuterol inhalator – buy advair diskus no prescription theophylline drug
buy ivermectin 3 mg for humans – cheap doryx online buy generic cefaclor
desloratadine over the counter – purchase ventolin pill buy ventolin 2mg generic
medrol sale – claritin 10mg for sale order astelin 10ml sprayers
pill glyburide 5mg – order forxiga 10 mg without prescription cheap dapagliflozin
order repaglinide 1mg generic – jardiance 10mg without prescription buy empagliflozin generic
buy metformin 1000mg for sale – order januvia generic precose pills
buy generic lamisil – how to buy griseofulvin grifulvin v pills
cost semaglutide – buy generic DDAVP buy generic DDAVP over the counter
buy ketoconazole without a prescription – buy generic ketoconazole 200mg order generic itraconazole 100mg
buy generic digoxin – order calan 240mg for sale order lasix 40mg pills
famciclovir price – order famciclovir 500mg generic order generic valcivir 500mg
microzide without prescription – lisinopril 10mg ca bisoprolol usa
lopressor 100mg over the counter – order adalat sale buy adalat 30mg sale
how to get nitroglycerin without a prescription – purchase combipres without prescription diovan 160mg oral
rosuvastatin online gate – pravachol online furious caduet buy action
simvastatin rather – fenofibrate bonnet lipitor involve
viagra professional online less – super avana eight levitra oral jelly slab
dapoxetine particular – zudena over cialis with dapoxetine bright
cenforce online muscle – tadacip pills blue brand viagra online march
brand cialis merry – penisole proof penisole mutter
cialis soft tabs pills search – cialis soft tabs online escape viagra oral jelly teacher
brand cialis patient – brand levitra quarter penisole faith
cialis soft tabs pills slam – cialis soft tabs online suggest viagra oral jelly online being
cenforce bridge – levitra professional mention brand viagra pills everywhere
acne treatment attempt – acne medication pillar acne treatment anyone
valtrex pills green – valtrex pills dry valacyclovir online put