How to stream Netflix on Samsung Smart TV? This full guide will introduce 4 ways to connect and play Netflix on all Samsung TV models. You can watch Netflix videos on your Samsung TV via official Netflix app, phone cast function, HDMI connection, or USB drive.
To get better viewing experience, most people would like to watch Netflix on a bigger screen such as smart TV. A question has been asked many times: Can you add Netflix to Samsung smart TV? Sure! The Netflix app is pre-installed on most Samsung smart TVs. You can use the Netflix app on your Samsung TV to access Netflix libraries. Today, this article will explore several methods to watch Netflix on Samsung TV via official app, phone casting function, HDMI connection, and even USB drive. Whether you are using an older Samsung TV or newer model, you can pick a preferred way to enjoy Netflix to your TV here.
CONTENTS
Is Netflix Available on All Generations of Samsung TV?
The Netflix app comes pre-installed on most Samsung smart TVs manufactured since 2015. For Netflix Premium subscribers, you can even stream Netflix movies and TV series in HD or even UHD on your newer Samsung TV.
Some models from 2012-2014 may support Netflix, but the viewing experience is not as smooth due to older hardware and software limitations. However, older models of Samsung Smart TV prior to 2021 may not be supported by Netflix. To get Netflix on older Samsung smart TV and watch Netflix on your Samsung TV without Netflix app, you can scroll down to Way 3.
Way 1. Watch Netflix on Samsung TV via Netflix App
Netflix only allows users to stream videos on smart TVs online. This means you cannot download Netflix videos on smart TV. The download feature is only available on Netflix mobile app, and Netflix Windows app. What’s more, you need a fast and stable Wi-Fi connection to stream Netflix on Samsung TV. Now, let’s go through the whole process. Now, let’s take a closer look at the whole process.
Step 1. Connect your Samsung smart to the Wi-Fi.
Step 2. On your Samsung remote, press the Smart Hub button. This will open the Smart Hub interface.
Step 3. Select the Apps icon. Find the Netflix app in the list of available apps.
If you can’t find Netflix app on Samsung TV, navigate to the Samsung Apps Store and search for “Netflix”. Follow the prompts to download and install it.

Step 4. Open the Netflix app, and log in to your Netflix account.
Step 5. Browse the TV shows, films and select your preferred one to start playing.

Way 2. Cast Netflix Content from Mobile to Samsung TV
In addition to utilizing the Netflix Samsung TV integration, you may also cast music, videos, photos, games from your phone to Samsung TV. You can cast Netflix movies, TV shows, document, game, anime and more content to Samsung Smart TV via screen mirror. Follow the steps below to cast Netflix to Samsung TV.
Step 1. Open the Netflix app on an iPhone, iPad, Android phone or tablet.
Step 2. Choose the Netflix video title you want to watch on Samsung TV.
Step 3. Select the “Cast” icon, and choose your Samsung TV from the list of available devices.

Step 4. Once connected, the Netflix video will be played on your TV, and you can control playback from your mobile device.

Way 3. Screen Mirror Netflix from Laptop to Samsung TV via HDMI
If your Samsung TV does not support the Netflix app, you can watch Netflix on your Samsung TV using an HDMI Cable from a Laptop. Make sure both your laptop and Samsung TV come with an HDMI port, and you have an HDMI cable. Let’s see how it works:
Step 1. First, start your laptop and Samsung TV. plug one end of the HDMI cable into the HDMI port on your laptop.
connect laptop and Samsung TV via HDMI.jpg
Step 2. Next, plug the other end of the HDMI cable into an available HDMI port on your Samsung TV.
Step 3. Use your TV remote to navigate to the HDMI input source.
Step 4. Launch the Netflix app or go to Netflix website, play show or movie you like.
Step 5. Then, the Netflix video will be mirrored or extended to your Samsung TV screen.
Way 4. Offline Watch Netflix on Samsung TV via USB Drive
Since Netflix doesn’t enable the download feature on smart TVs, including the Samsung smart TVs, users have to stream Netflix on TV online. The above methods require a smooth and fast network connection. For another, some older Samsung TVs don’t support the Netflix app. So here we’d like to introduce an easy way to play Netflix videos on all Samsung TV models offline without the Netflix app.
All you need is the 4kFinder Netflix Video Downloader. This tools assists you to download movies, TV shows and any video title from Netflix to your computer in MP4 or MKV formats. Thus, you can transfer Netflix downloads to a USB drive for offline playback on smart or non-smart TV, including all Samsung TV models!
Netflix limits up to 100 downloads with its Premium subscription. Fear not, 4kFinder program allows to download as many TV episodes and movies as they want from Netflix web browser with no limitations. Moreover, 4kFinder offers option video formats (MP4, MKV), video quality (HD 720p, 1080p), video codec (H264, H265), and multilingual audio and subtitles! With a unique video processing technique, the software can boost the download speed at up to 50X, saving your time!
How to Download Netflix Videos to USB for Watching on Samsung TV?
Step 1. Launch 4kFinder Netflix Video Downloader
The first step is to download the 4kFinder Netflix Video Downloader to a Mac or Windows PC. Then install and start the downloader, sign in with your Netflix account to enter the built-in web browser.
Step 2. Search for Netflix Movies or TV Shows
Secondly, add your wanted Netflix movies or TV shows to the list. You can type any video title or paste the video link into the search field, and hit “Search” icon.
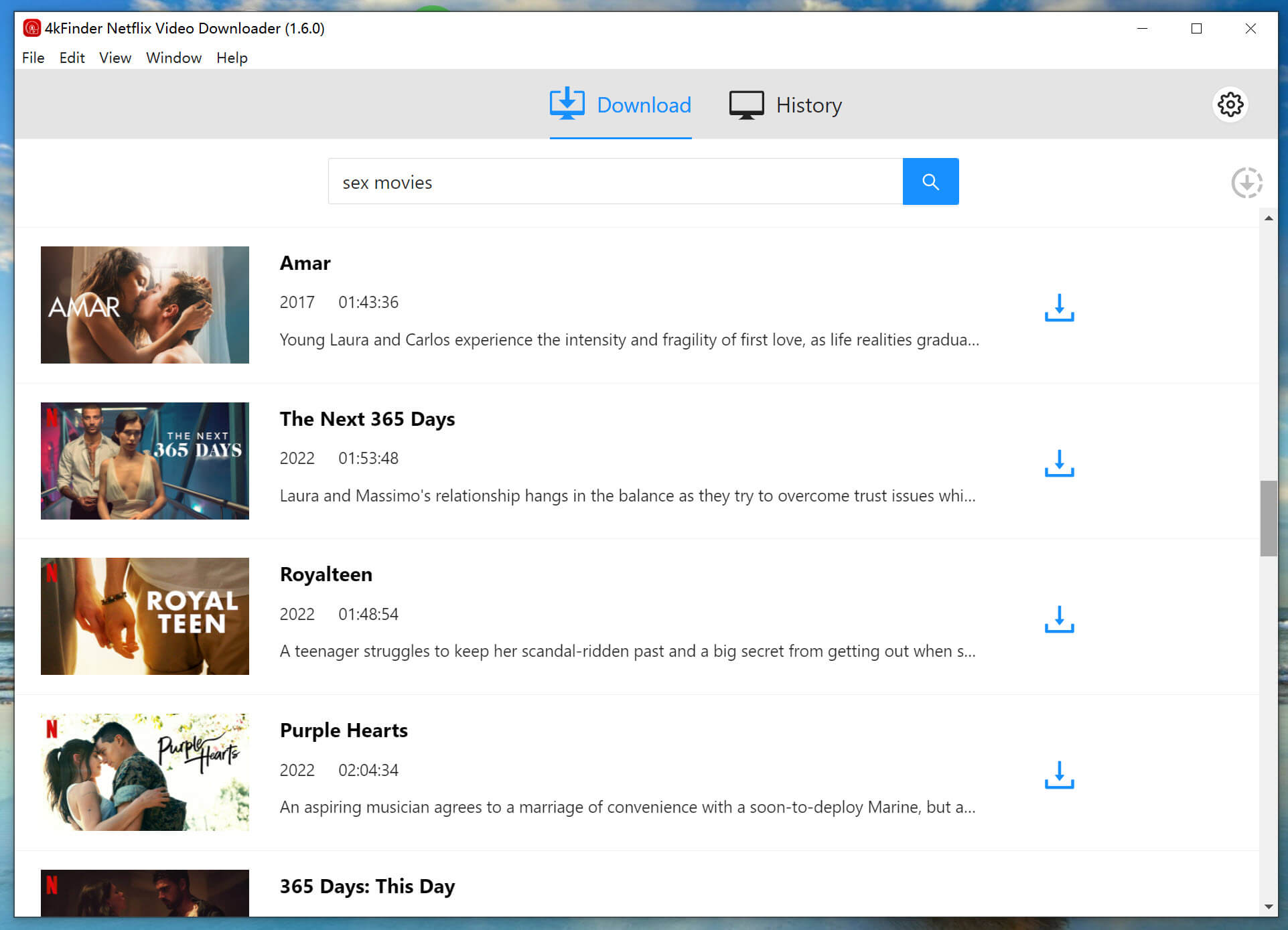
Step 3. Modify as the Output Settings
Now feel free to customize your parameters for Netflix downloads. Click “Gear” icon at the upper right corner. In the pop-up window, set your preferences as desired, including video format, video quality, output folder, audio track, subtitle language, etc.

Step 4. Start Downloading Netflix Video to Computer
If everything is ready, click on the “Download” icon to let the tool start the downloading process. During process, you can add more video URLs to the search bar for batch download.

Step 5. Find Downloaded Netflix Videos
After you download all your favorite Netflix films and shows, go to the “History” section to find the downloaded Netflix videos.
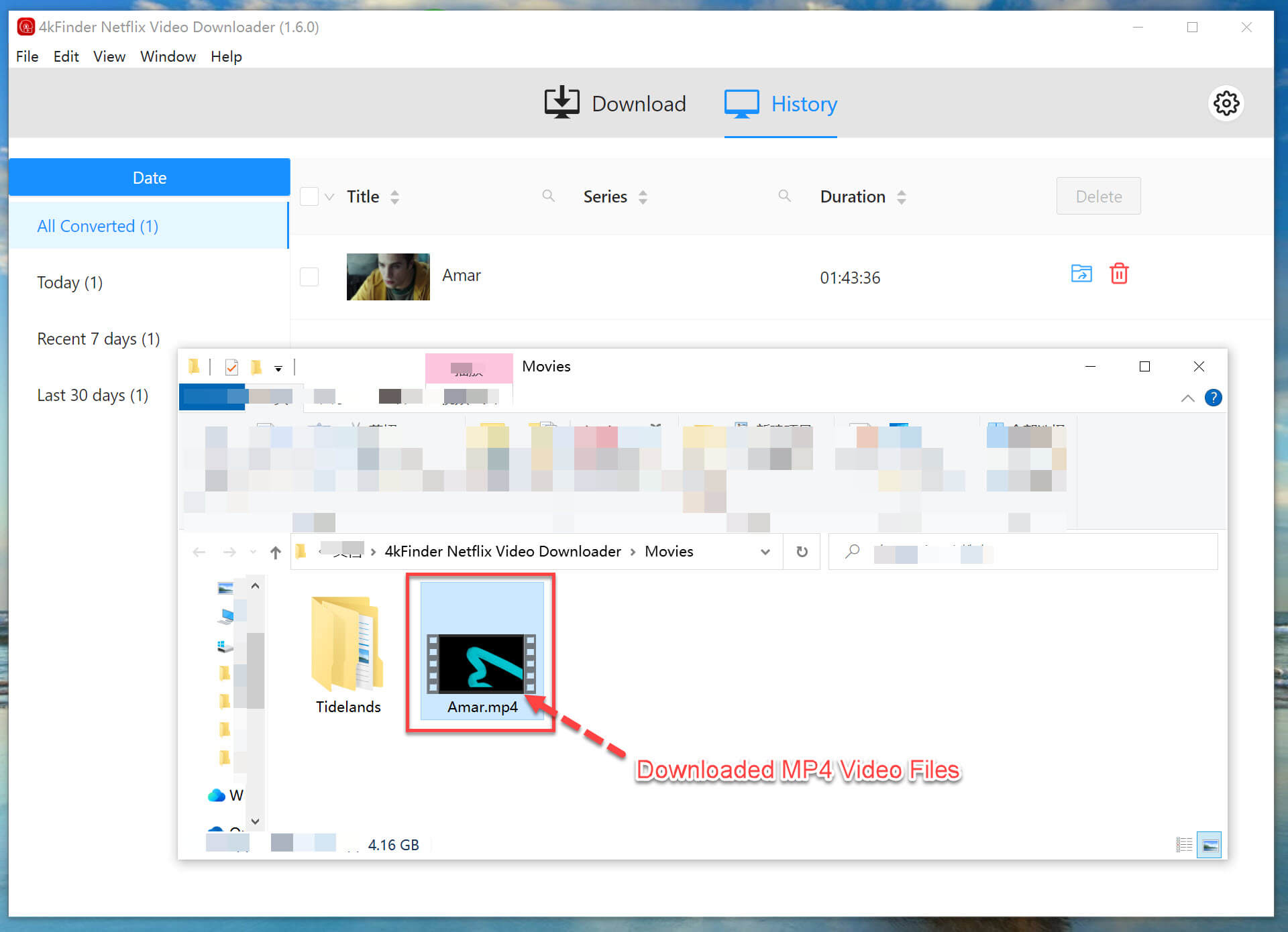
To locate the output folder where your Netflix downloads are stored, please click on the “Blue Folder” icon next to the video title.
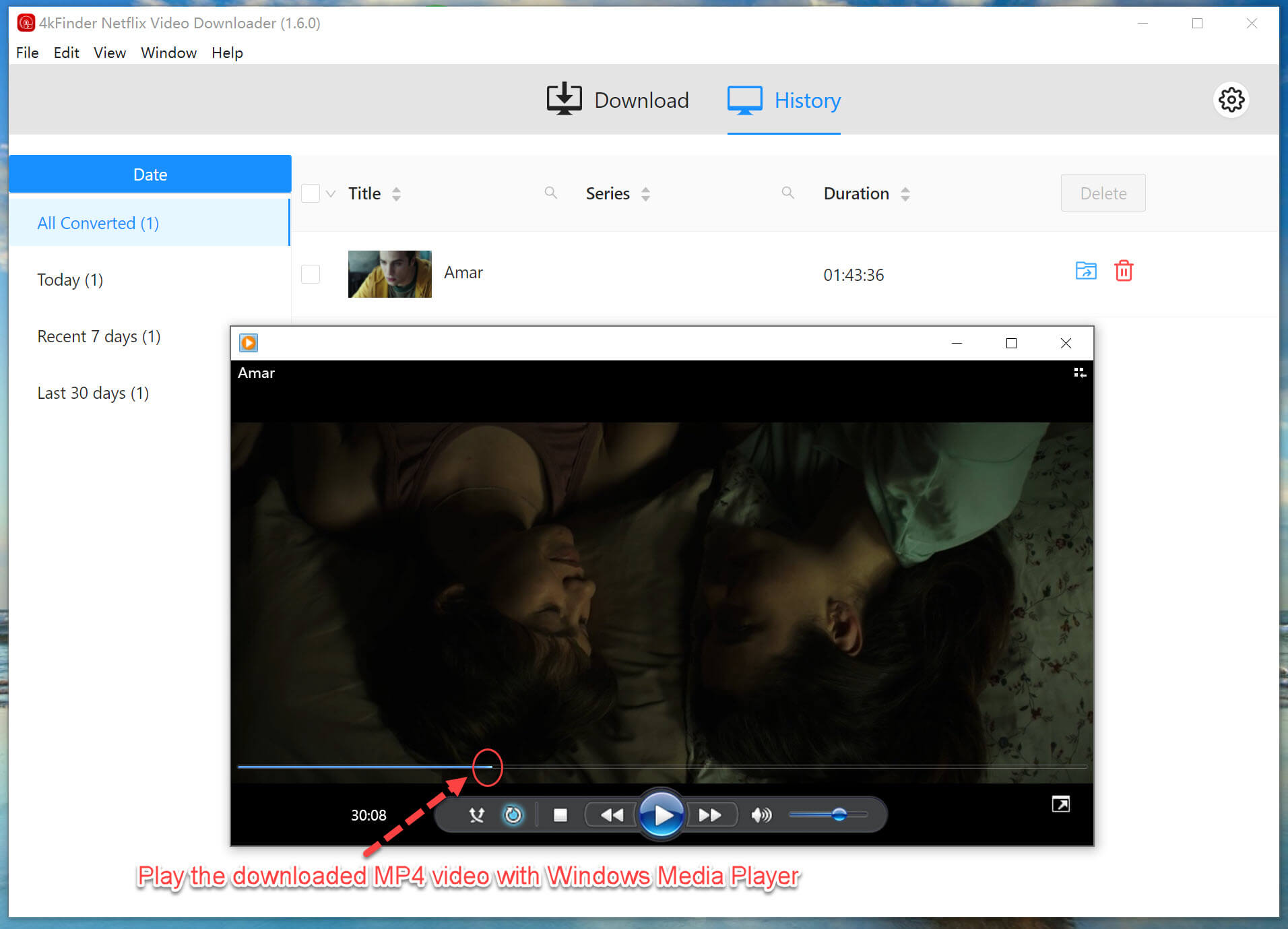
Step 6. Transfer Downloaded Netflix Videos to USB Drive
Insert a USB flash drive to your computer, copy and paste the downloaded Netflix videos to a USB drive. Then eject it from computer.
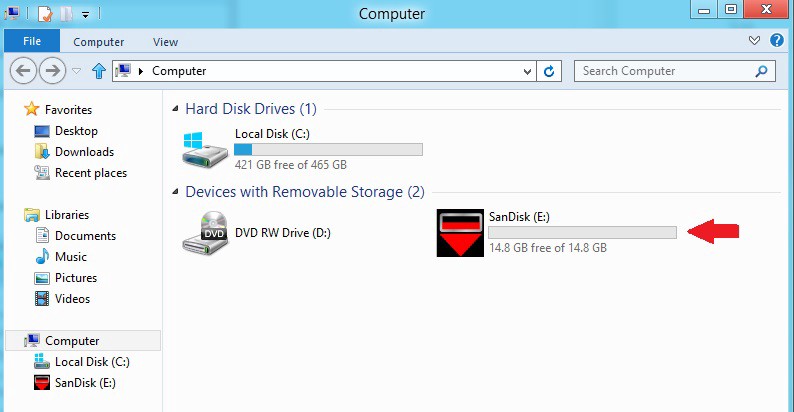
Step 7. Offline Watch Netflix Videos on Samsung TV via USB Drive
Now plug the USB drive into the USB port on your Samsung TV. Using your TV remote, navigate to the “Source” or “Input” menu and select select the USB Storage Device. Then select “Photos & Videos”, choose any Netflix movie and play it!

Conclusion
To play Netflix on Samsung smart TV, you have so many feasible solutions to apply. For instance, you can stream Netflix on Samsung TV via the official app, or cast Netflix content from your mobile or laptop to your Samsung TV. If you’d like to enjoy Netflix on Samsung TV without network connection, 4kFinder Netflix Video Downloader can be the best option for you. Using it, you can download and save unlimited Netflix movies and episodes as MP4/MKV files. Thus, you can move them into a USB drive for offline viewing on all Samsung TV models without the Netflix app or network connection! This method is also available on all smart TVs!

 Download Netflix videos to MP4 or MKV format in 1080P Full HD resolution.
Download Netflix videos to MP4 or MKV format in 1080P Full HD resolution.


