Wondering how to watch Netflix on Android Auto? This post will guide you through the full process of how to download Netflix videos onto your computer, so that you can transfer it to a USB drive and then play it via Android Auto. This way, you can enjoy your favorite shows and movies offline without any restrictions.
When you’re on a road trip with friends, you might wonder how to keep your passengers entertained. Naturally, Netflix seems like the perfect solution with its vast selection of movies and TV shows. However, when you get into the car and connect your phone to Android Auto, you realize there’s no option for Netflix. This can be quite disappointing as Netflix isn’t supported on Android Auto.
Why isn’t Netflix available on Android Auto? The main reason is safety. Streaming videos while driving is very distracting and dangerous. Google and Netflix want to keep drivers focused on the road, which is why Netflix isn’t supported on Android Auto.
You might try using third-party apps as a workaround. You enable installation from unknown sources on your Android device and download an app like CarStream to mirror your phone’s screen to your car’s system. However, when you open Netflix, you see a black screen. This is a safeguard to prevent unauthorized streaming. Luckily, there’s a reliable solution to watch Netflix on Android Auto without Root, let’s see how.
Part 1. How to Get Netflix on Android Auto
To get Netflix on Android Auto, You’ll need a tool called 4kFinder Netflix Video Downloader. This tool allows you to download Netflix videos directly to a USB drive. Once the videos are on your USB drive, you can plug it into your car’s infotainment system and watch your downloaded content on the car’s screen while parked or during breaks. This way, you can access your Netflix library without breaking any rules or compromising safety.
4kFinder Netflix Video Downloader is a great solution for watching your favorite Netflix shows and movies on the go. With 4kFinder, you can download Netflix movies, TV shows, documentaries, and anime and save these videos in MP4 or MKV format in HD quality, while keep the original audio tracks and subtitles. So you can watch them on any device, whether it’s your car’s infotainment system, phone, tablet, or laptop. Even better, 4kFinder supports 5.1 Dolby Atmos sound, which is providing theater-like crystal clear audio quality. Additionally, 4kFinder Netflix Video Downloader is equipped with a built-in web browser, you can just log in the program, then search your desired video and start to download, you don’t have to install the Netflix official app or other extra apps.
Important Note: It is crucial to never watch videos while driving. 4kFinder recommends using this tool to download your favorite shows and movies in advance, so you can enjoy them safely during breaks or when the car is parked.
Key Features of 4kFinder Netflix Video Downloader
- Download videos from Netflix to computer.
- Support output format in MP4/MKV.
- Download Netflix video in HD 1080P/720P.
- Fast download speed at 50X with batch features.
- Preserve multilingual audio and subtitles.
- Play downloaded Netflix video on any device, including Android Auto.
- Play Netflix video anytime, anywhere without Netflix app.
- Compatible with Mac and Windows.
Tutorial: How to Download Netflix Video on Android Auto
Step 1. Launch 4kFinder Netflix Video Downloader on Computer
Open 4kFinder Netflix Video Downloader on your computer. The built-in Netflix web player will launch automatically. Log in to your Netflix account.
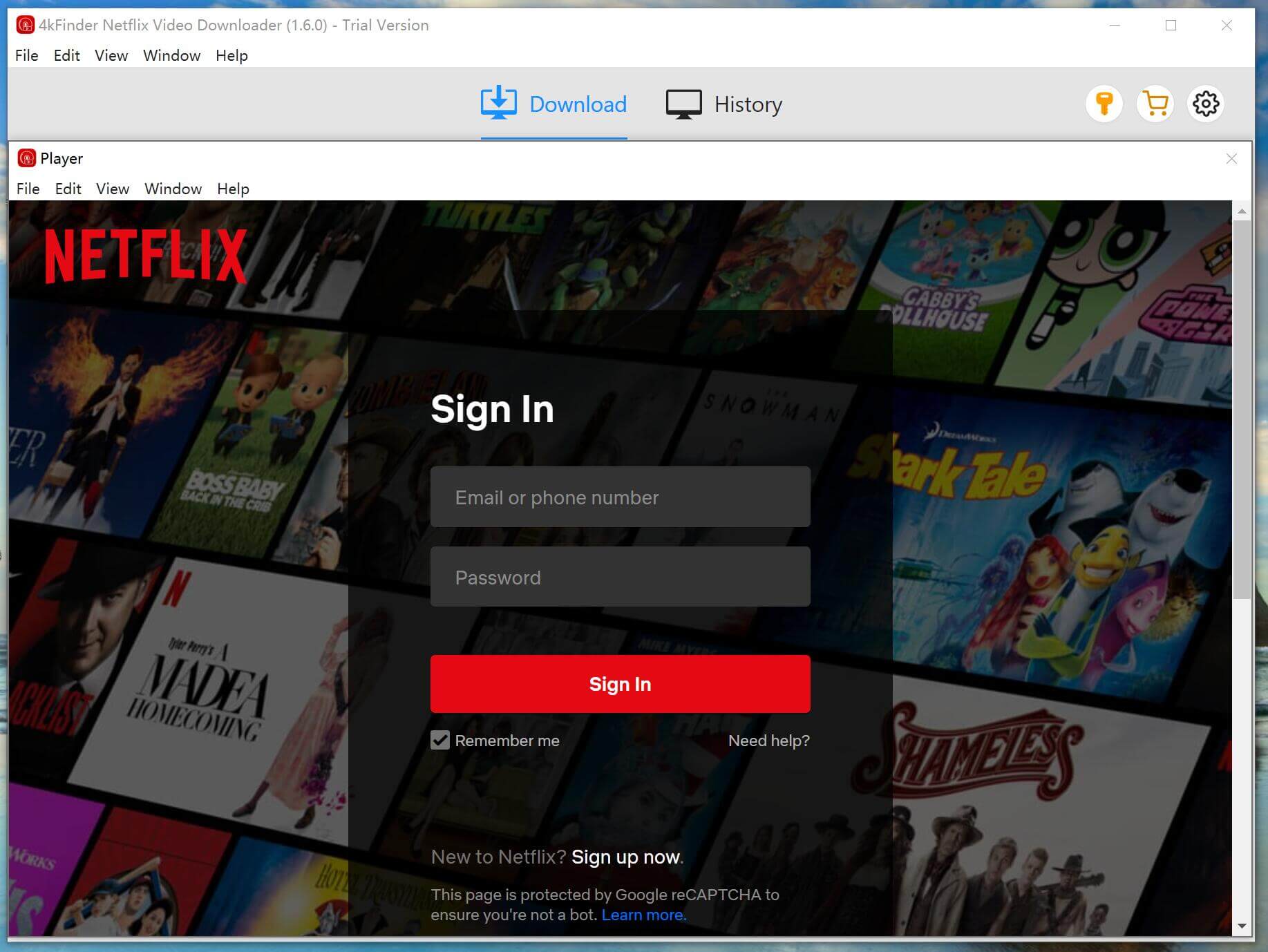
Step 2. Search for Movies or TV Shows
There are two ways to find videos on Netflix.
Way 1. Type the name of the movie or TV show in the search box.
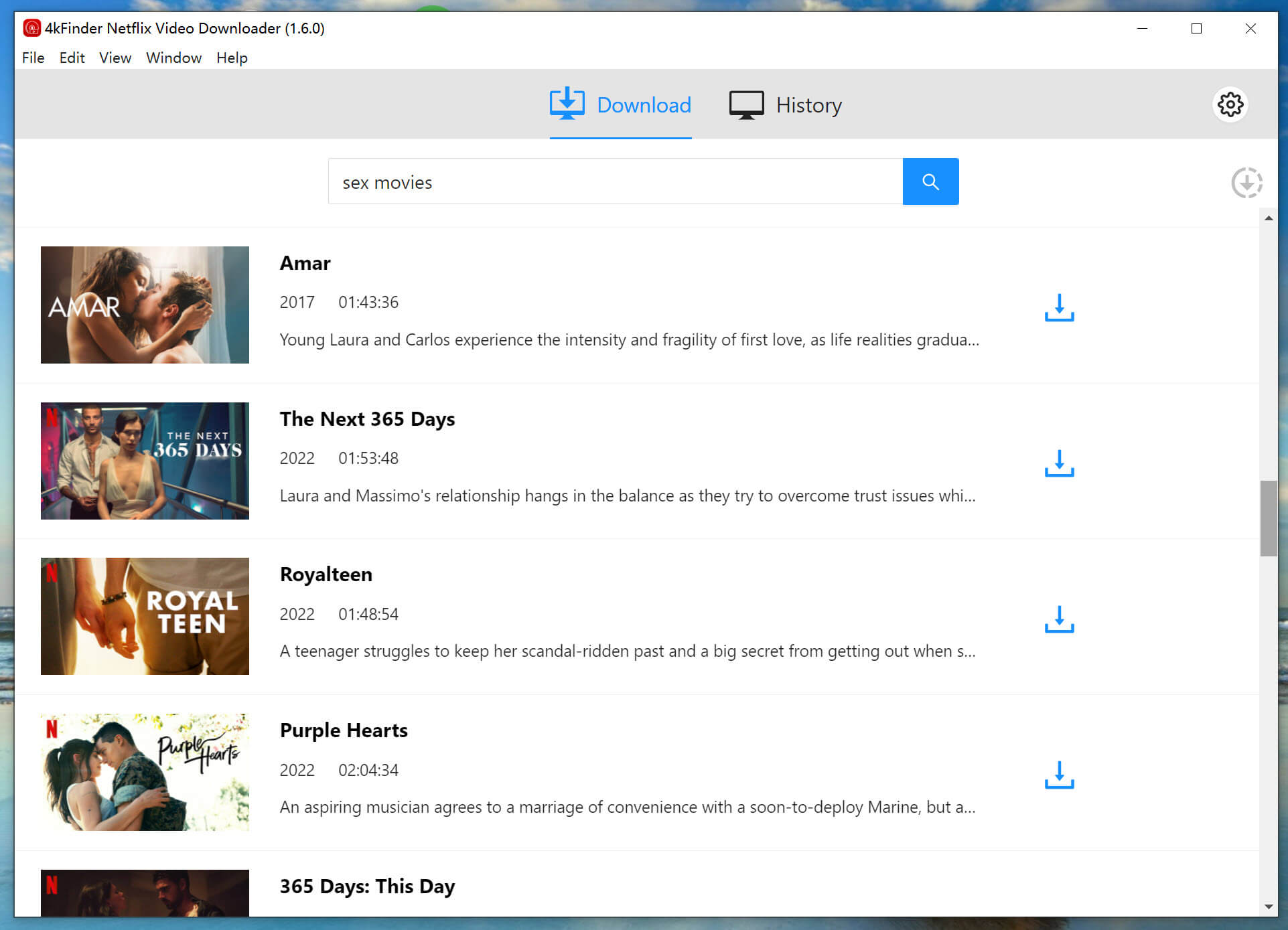
Way 2. Copy and paste the video URL into the search box.
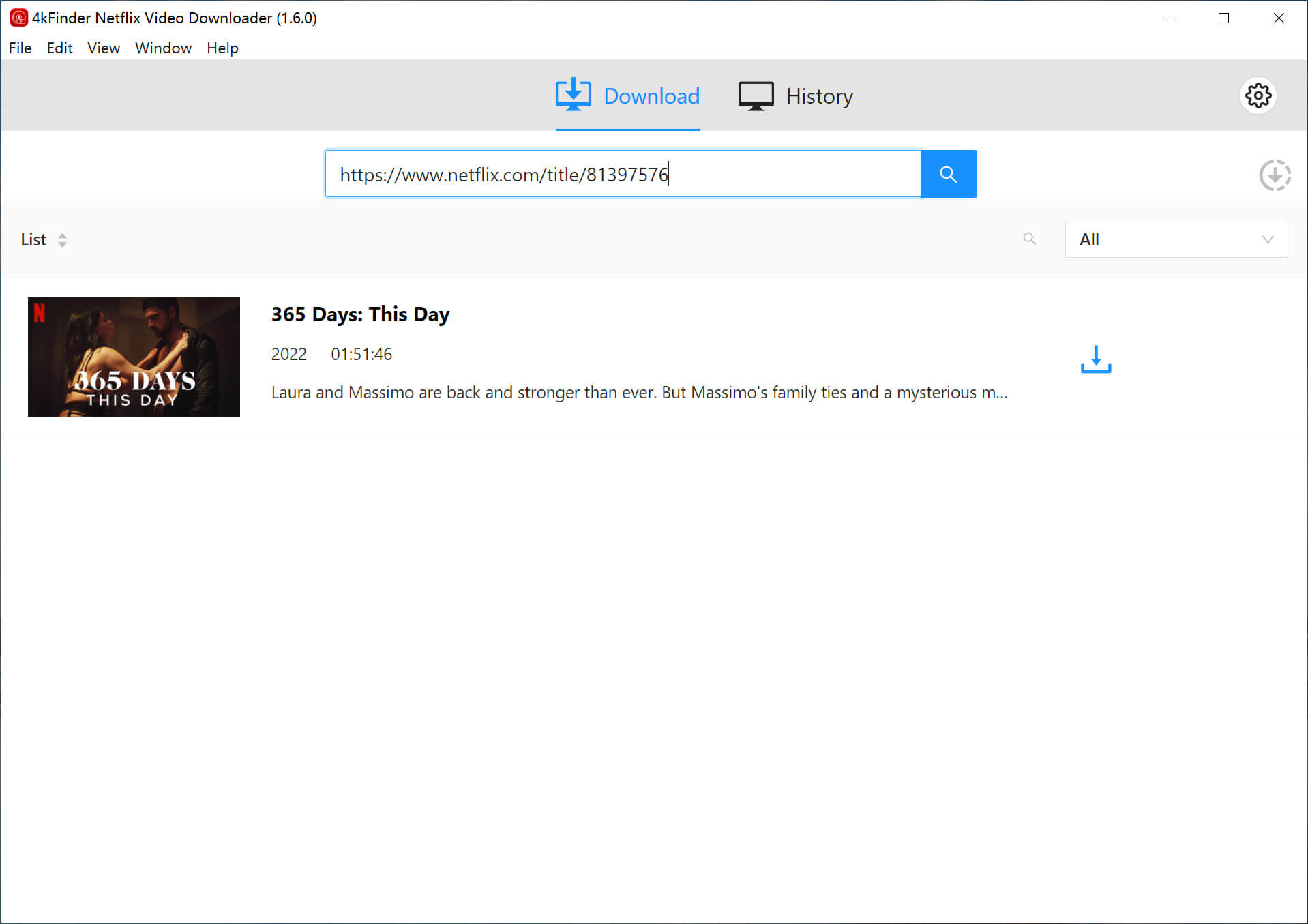
Step 3. Customize Output Settings
Click the “Gear“ icon in the top right corner to adjust settings. Select the output format (MP4 or MKV), video quality, output folder, subtitles, and other preferences.
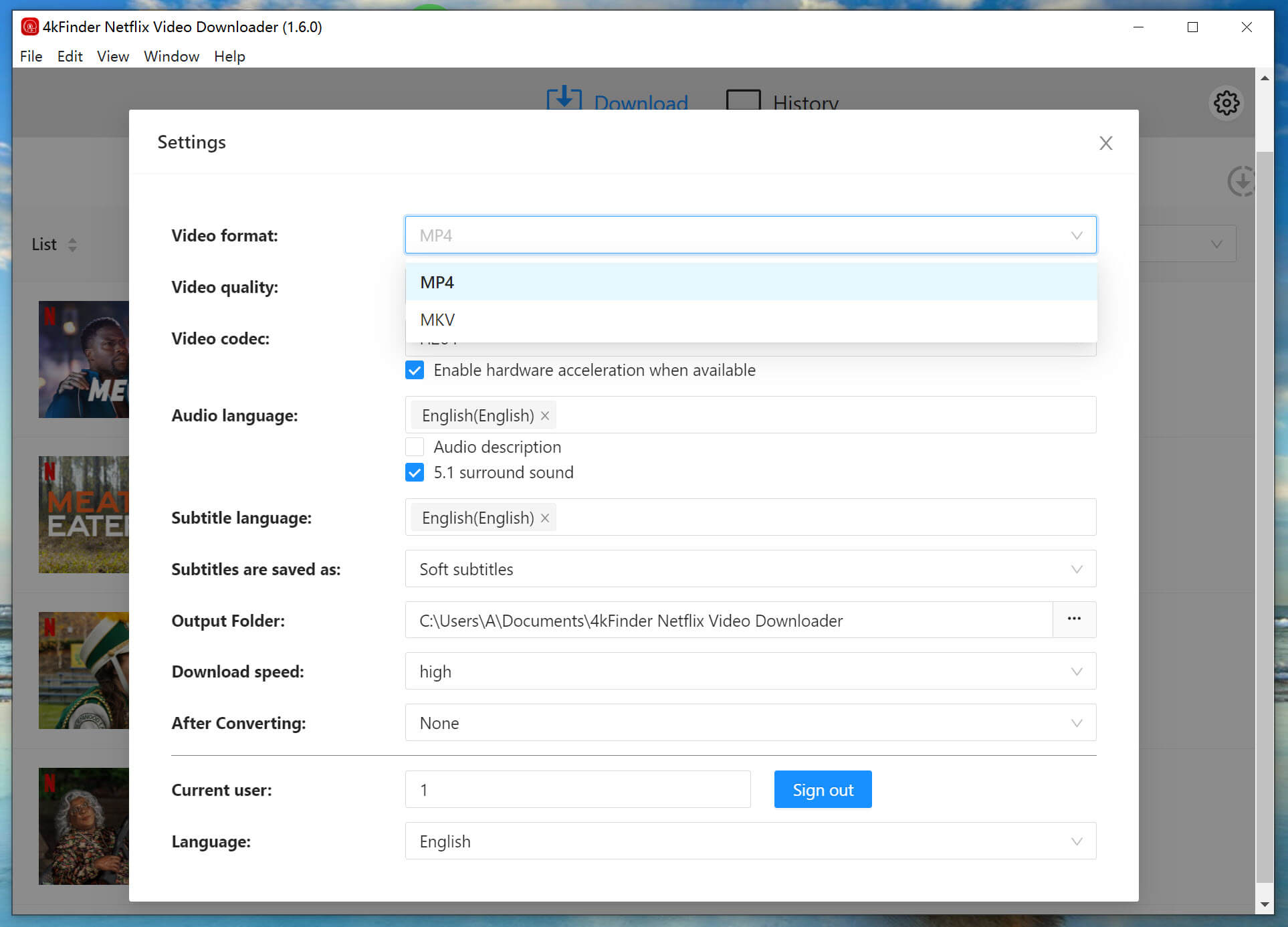
Step 4. Start Downloading Netflix Movies/TV Shows
Once you’ve set your preferences, click the “Download“ button to begin downloading the selected Netflix video to MP4/MKV format.
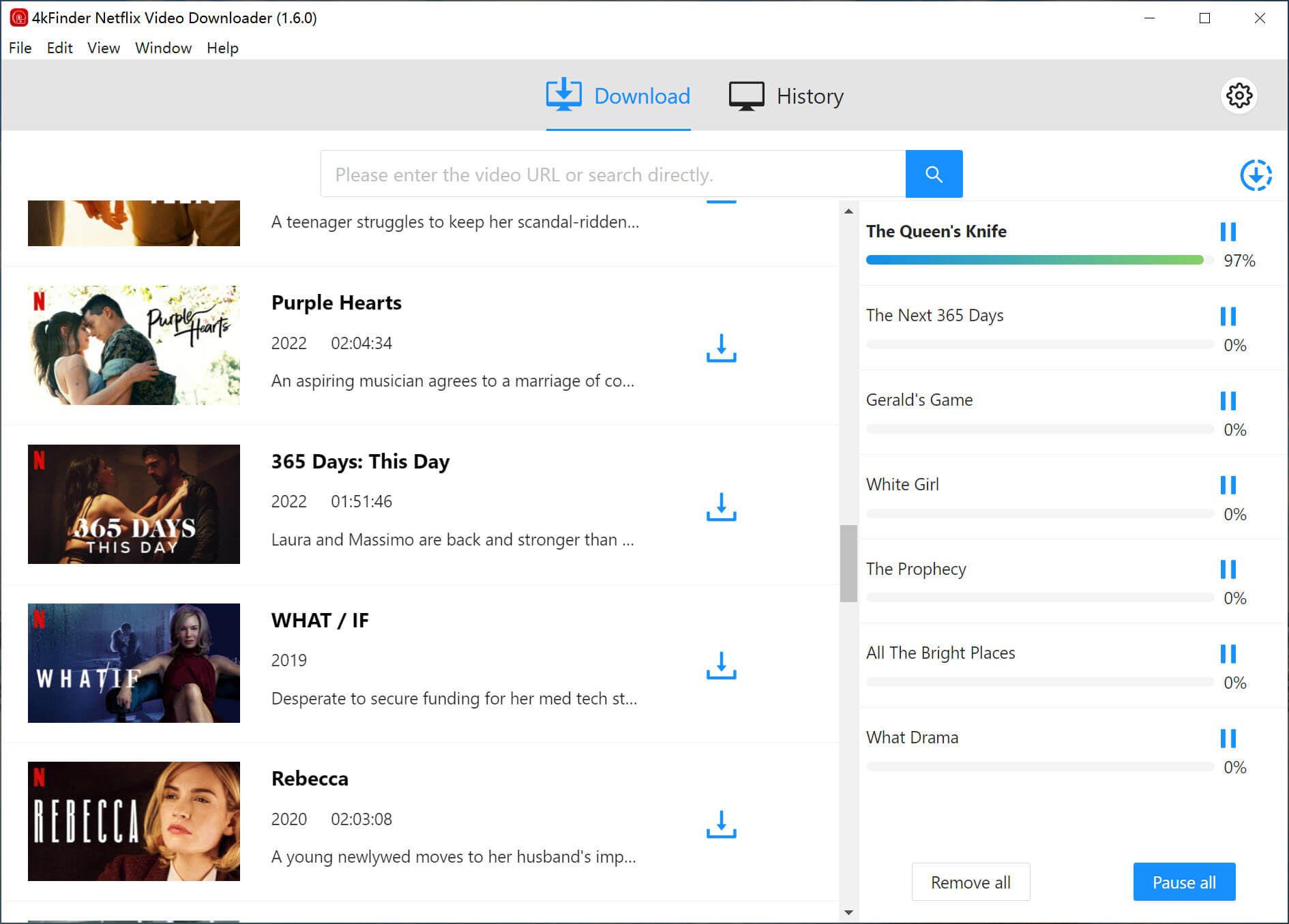
Step 5. View Download History
After the download completes, you can review the history in the “History” section.
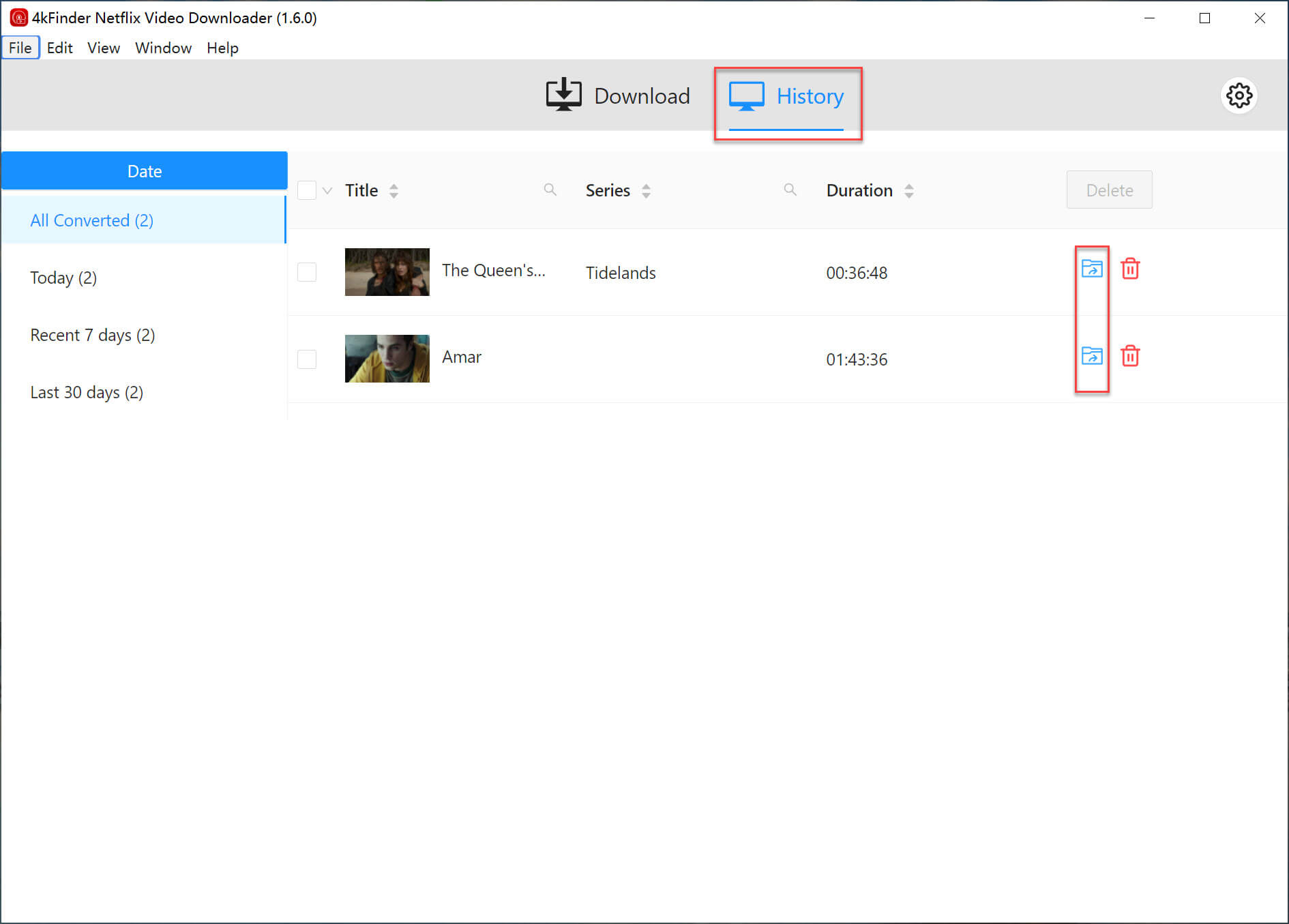
Step 6. Access the Downloaded MP4/MKV Files
Click the “View Output File” button to go to the output folder and access your downloaded Netflix videos for offline viewing.
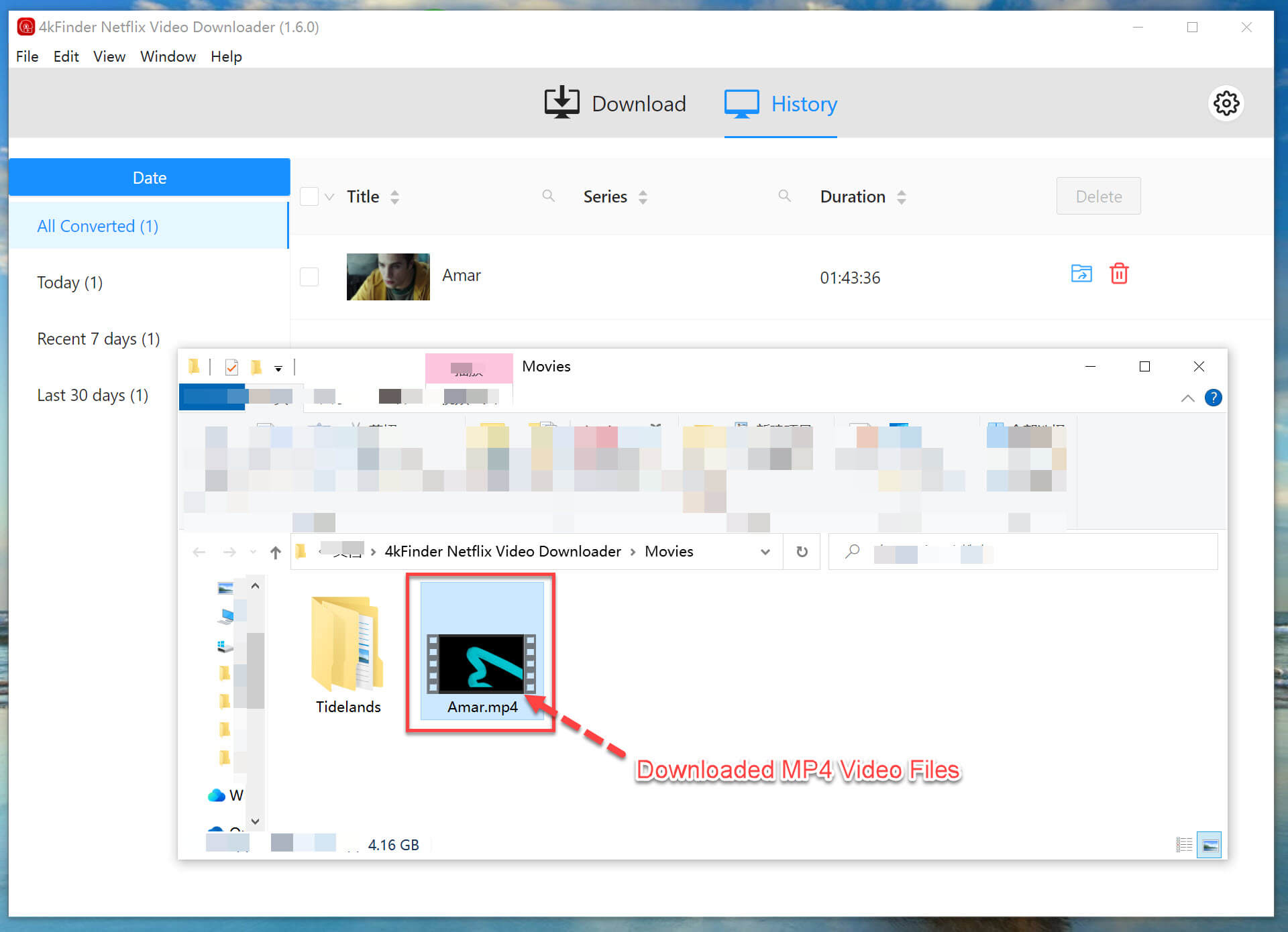
Part 2. Play Netflix on Android Auto
You can now watch videos in your car using a USB drive. Make sure the USB drive has enough storage for your videos.
Important Note: Always park safely before watching videos. Watching while driving is very dangerous.
1. Format the USB drive: Use FAT32 or exFAT, as most car systems support these formats.
2. Transfer videos: Connect the USB drive to your computer and drag the MP4 files onto it. Organize files into folders if needed.
3. Connect to your car: Plug the USB drive into the car’s USB port, usually in the center console or near the dashboard.
4. Access media: On your car’s screen, go to the media player or USB section under the “Media” or “USB” menu.
5. Find your videos: Navigate the menus to locate the MP4 files.
6. Select and play: Choose the movie or show you want to watch from the list.
7. Enjoy: Press play, and the video will start streaming on your car’s screen.
Conclusion
Although Netflix isn’t accessible on Android Auto due to safety reasons, you can still watch your favorite shows and movies during your road trips with some preparation. By using 4kFinder Netflix Video Downloader, you can download Netflix content in MP4 format and transfer it to a USB drive. This lets you play your downloaded videos on your car’s infotainment system while parked or during breaks.

 Download Netflix videos to MP4 or MKV format in 1080P Full HD resolution.
Download Netflix videos to MP4 or MKV format in 1080P Full HD resolution.


