Discord is a handy app for communicating and sharing streaming services with your friends. Here this guide will share three methods to help you stream Netflix videos on Discord on Mac, PC, iOS, Android without a black screen.
“Is it possible to stream Netflix on Discord? How do I share Netflix on Discord without black screen?”
Discord has become a popular platform not only for communication but also for streaming various content, such as the top 1 streaming on-demand video service, Netflix. You can easily chat and share content with your friends on Discord. Streaming Netflix on Discord can be a great way to watch shows and movies together with friends or community members. In this guide, we’ll walk you through different methods on how to stream Netflix on Discord on computer and mobile. In addition, you will get extra tips to fix the black screen and audio issues when streaming Netflix on Discord.
CONTENTS
1. How to Stream Netflix on Discord on Mac or PC
Discord doesn’t support direct streaming Netflix or other streaming services. But it offers a screen-sharing feature that allows you to share your live screen with others in the same voice channel. Here’s how to screen share Netflix on Discord on a PC or Mac.
Step 1. First, download and install Discord app on your Mac or PC. Windows users can also download the Netflix app.
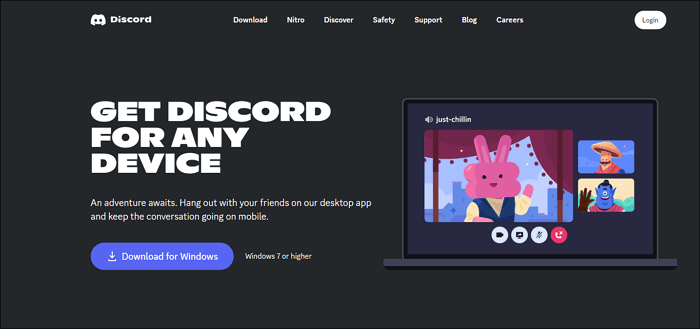
Step 2. Open Discord and log in to your Discord account. Or click on the “+” button next to “Servers” in the left sidebar to create a new server.
Step 3. To stream Netflix on Discord with friends, you’ll need to invite them to your server. Click on the server name in the upper left corner and then click “Invite People” to generate an invitation link.
Step 4. Open Netflix app, or go to Netflix website in your web browser (Chrome, Firefox, Edge or Safari), sign in with your account. Then find the movie or TV show you want to stream on Discord.
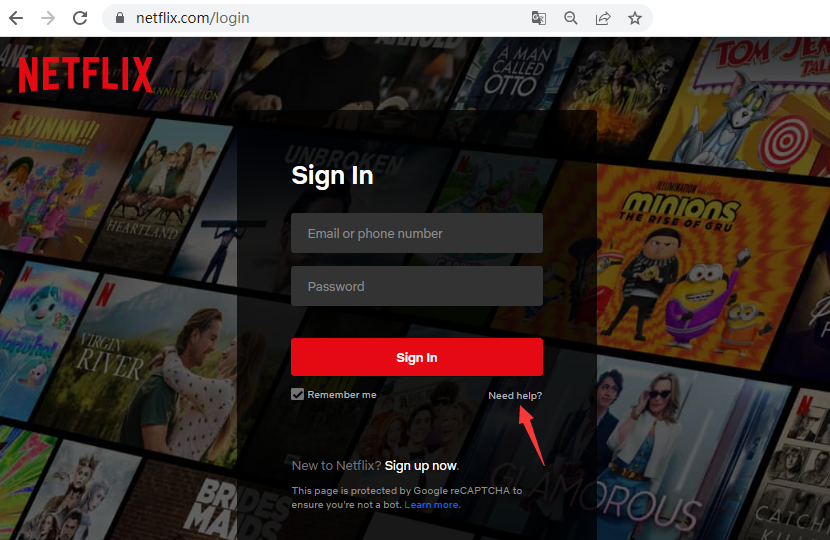
Step 5. Return to Discord and click the “Gear” icon at the bottom.
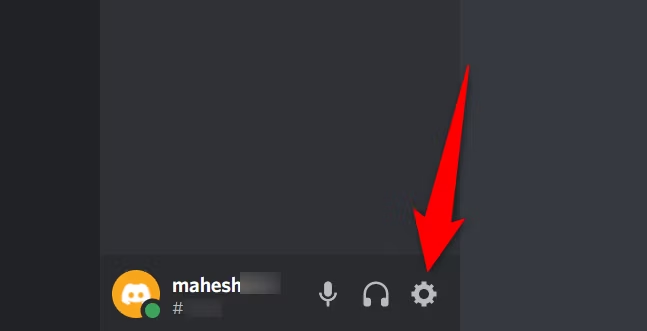
Step 6. Tap “Registered Games” under ACTIVITY SETTINGS, and click “Add it!”.
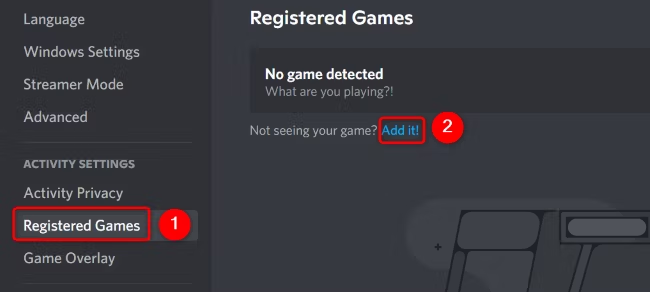
Then Choose your web browser window that has Netflix open, and click “Add Game” button.
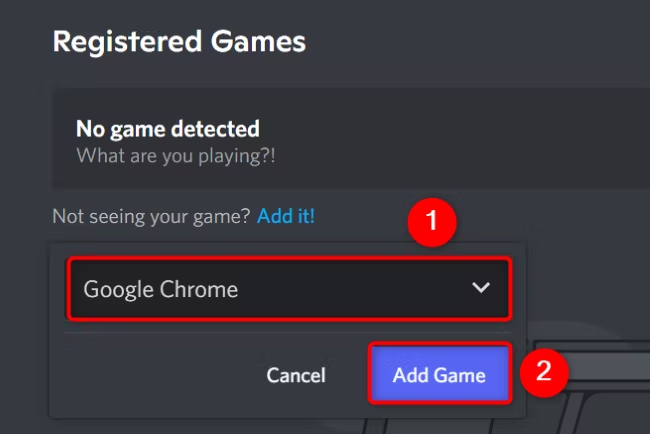
Step 7. Return to the main screen of Discord app, and select the server which you want to stream Netflix. Then click on the “Screen Share” icon.
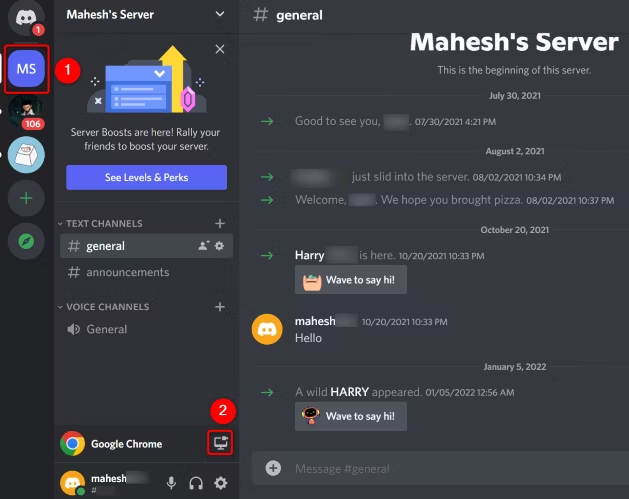
Step 8. In the pop-up “Screen Share” window, click the “Select a Voice Channel” menu and choose the channel in which you want to start streaming Netflix on Discord.
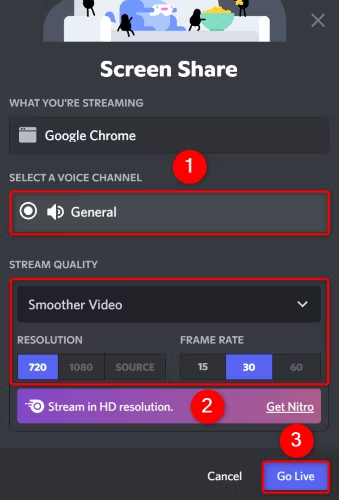
Step 9. Then select the desired streaming resolution and FPS in the “Stream Quality” section. Click “Go Live” to start streaming Netflix on Discord.
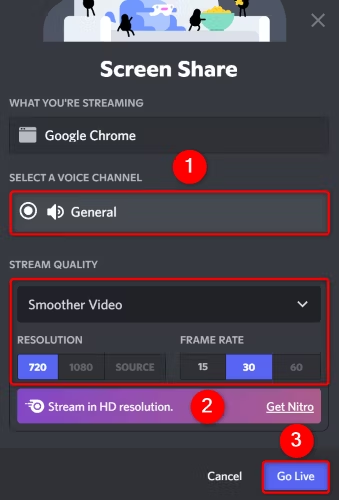
Your friends in the voice channel will be able to see your screen and watch Netflix along with you.
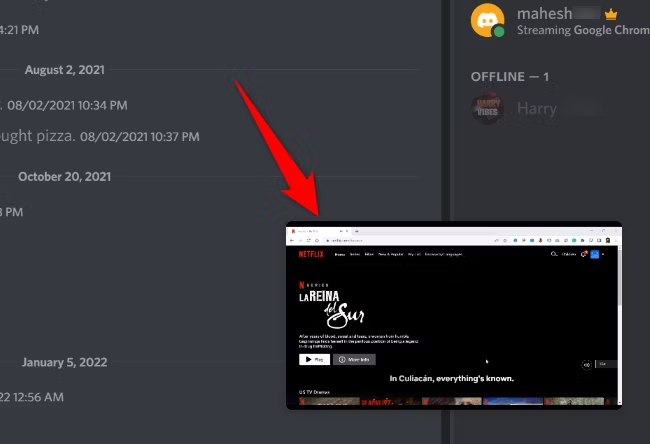
2. How to Stream Netflix on Discord on iOS & Android
In addition, you may also stream Netflix on Discord with your friends from mobile devices like iOS and Android. Below is the detailed steps you can follow up.
Step 1. Download and install the Discord app and Netflix app from the on your iOS or Android device. Open the Discord app and sign in with your account.
Step 2. On the Discord app, join an existing server. Then share the server invitation link with your friends to invite them.
Step 3. Next, create a voice channel or enter an existing one.
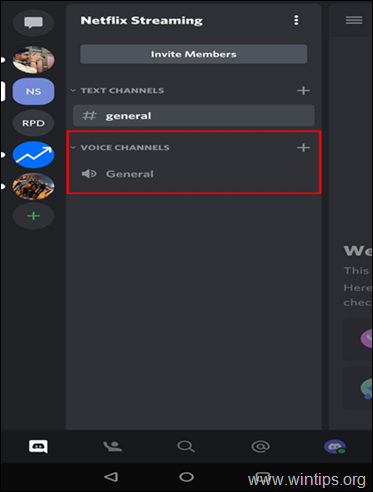
Step 4. Turn back to the Netflix app on your mobile, start playing any movie or video.
Step 5. Return to Discord and join the voice channel where you want to stream Netflix.
Step 6. Tap on the “Screen Share” icon and select “Share Screen”, choose the Netflix app from the list.

Step 7. You can now start watching Netflix together with your friends on Discord.
3. How to Download Netflix Videos to MP4 for Sharing
Whether you want to save Netflix videos locally or share Netflix videos with others, you can try a third-party Netflix downloader to download your favorite Netflix videos to computer. Here we highly recommend the 4kFinder Netflix Video Downloader. With an in-built Netflix web player, you can access, search and download any Netflix video content to your Mac or Windows at 50X super-faster speed.
It enables you to download and save Netflix movies, TV shows, anime, documentaries as local MP4 or MKV files. Thus, you no longer need to worry about the expiration of downloaded Netflix videos. Despite this, 4kFinder program will preserve everything of Netflix video titles, including video quality (up to full HD 1080p), audio tracks (EAC3 5.1 or AAC 2.0), multilingual subtitles, or video metadata, etc. With it, you can get a smooth and high-quality offline viewing experience with Netflix. More importantly, you can move the downloaded Netflix videos to other devices or players for backup, playback, sharing, etc.
For example, you could upload the MP4 Netflix videos to Discord and share with others. Also, you could share Netflix videos with friends or family via email or other media platforms.
Highlights Features:
- Download Netflix videos fastly and losslessly
- Download Netflix movies, TV shows, document, anime
- Download Netflix videos to Full HD 1080P MP4/MKV
- Batch download Netflix videos in batch at 50X super-faster speed
- Save original audio track and subtitles in different languages
- Preserve Dolby Atmos 5.1 surround sound to enhance listening experience
- Built-in web browser, no need to use Netflix app
- Offline watch Netflix videos on all your devices, players
- Use, open, enjoy and share Netflix videos without restrictions
NOTE: Keep in mind that all Netflix videos are for personal viewing only and may not be used for commercial purposes.
Simple Steps to Download Netflix Videos to MP4 for Sharing
Step 1. Run 4kFinder Netflix Video Downloader
To begin, you need to download and install the 4kFinder Netflix Video Downloader on your computer, either Windows or macOS. Then launch the downloader, log in to your Netflix account.

Step 2. Add Netflix Movies
In the search bar, you can easily find your desired video content. One is to enter the Netflix video name or keyword. Another is to copy & paste the video URL to it.
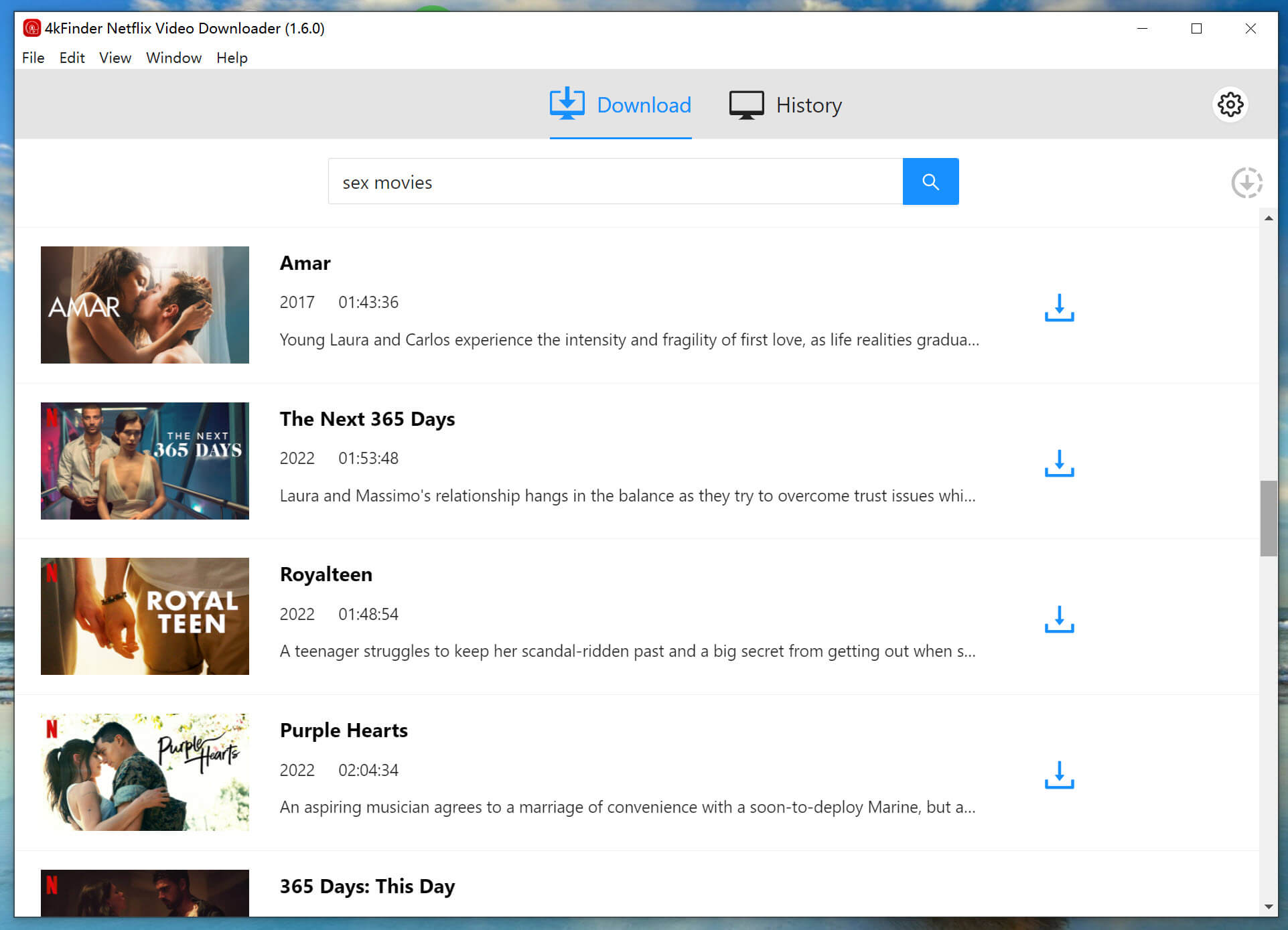
Step 3. Choose MP4 as the Output Format
Access the Settings window by clicking the “Gear” icon. You can select the video format, video codec, video quality, audio track, subtitle and more. Here we choose MP4 format.

Step 4. Start Downloading Netflix Videos to MP4
Then, press on the “Download” icon next to the title to start downloading Netflix video to your computer and export it as MP4 format. Batch mode allows you to add more video URLs during the download process.

Step 5. Get Downloaded Netflix Videos
When it is finished, go to “History” section and click “Blue Folder” icon next to the video title, you will navigate to the output folder and get the MP4 Netflix videos.
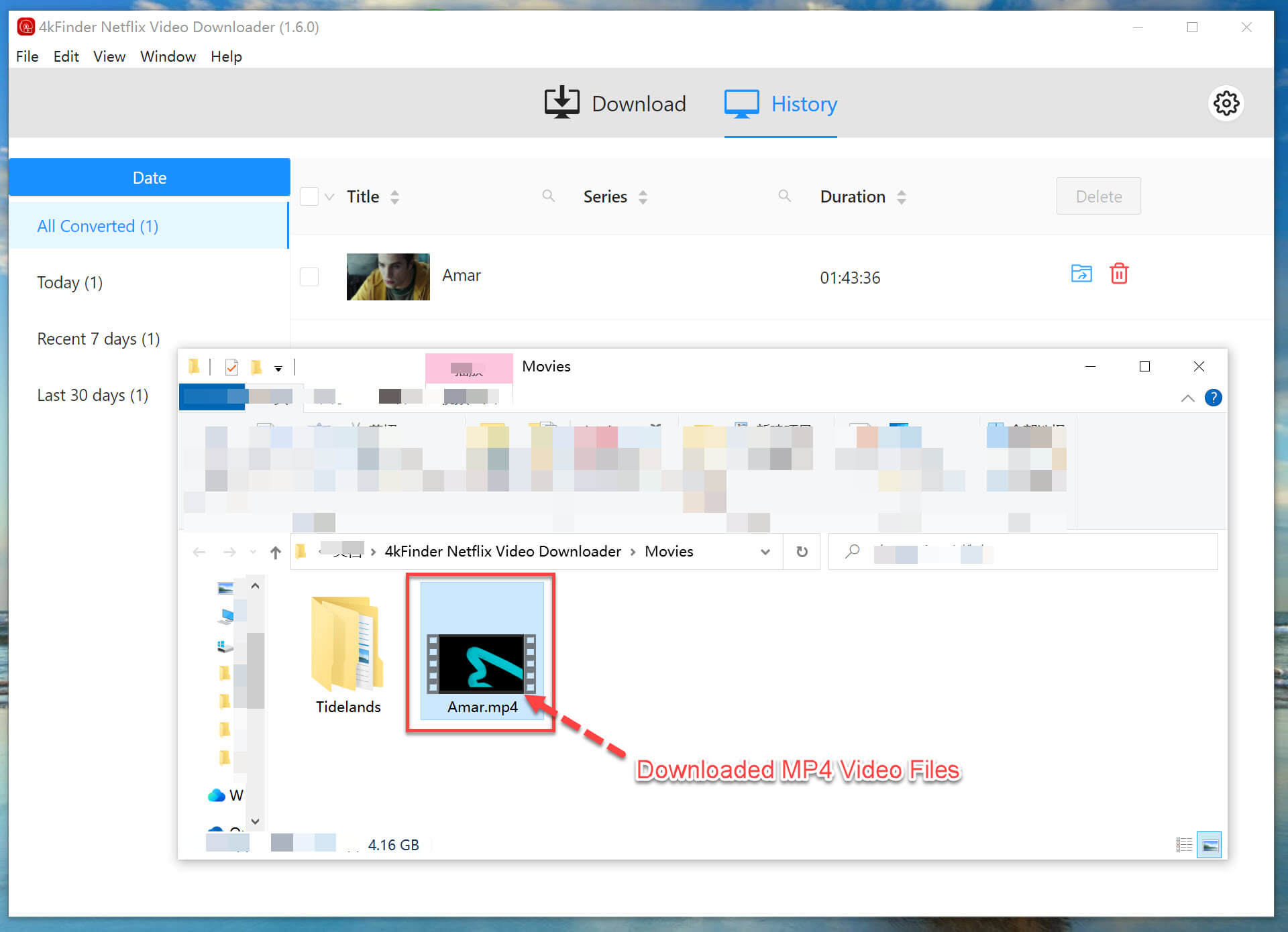
Step 6. Share Netflix Videos With Others
1) Share Netflix Videos on Discord
First, install and open the Discord app. Join a server. Then choose a text or voice channel. Upload the downloaded Netflix videos to Discord. Afterwards, you can watch Netflix videos with your friends together.
2) Share Netflix Videos via Email
For large Netflix video files, Discord is not supported. At this time, you can try to share the video with friend via email.
3) Save Netflix Videos to USB for Sharing
Also, you could transfer the downloaded Netflix videos to a USB flash drive, and share the content with others.
Fix a Black Screen Issue When Streaming Netflix on Discord
Sometimes, users may encounter a black screen and audio issues while streaming Netflix on Discord. Here are some troubleshooting steps to fix this issue:
1# Disable Hardware Acceleration in Discord
Open Discord app, click the “Gear” icon. Tap “Advanced” tab, and turn off “Hardware Acceleration”. Click “OK” to confirm your action.
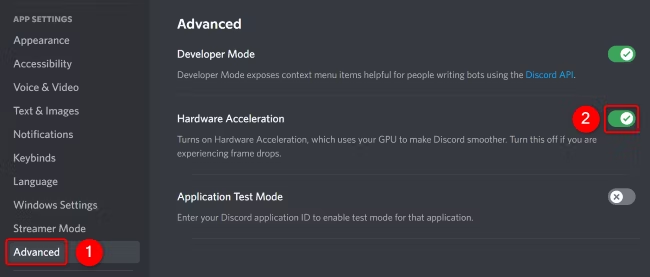
2# Turn Off Hardware Acceleration in Browser
You can stream Netflix videos to Discord using Chrome, Firefox, Edge or Safari o your Mac or PC. Therefor, you’d better disable Hardware Acceleration on web browser before Discord streaming. Open your web browser, go to Settings, click “System” and turn off “Hardware Acceleration”
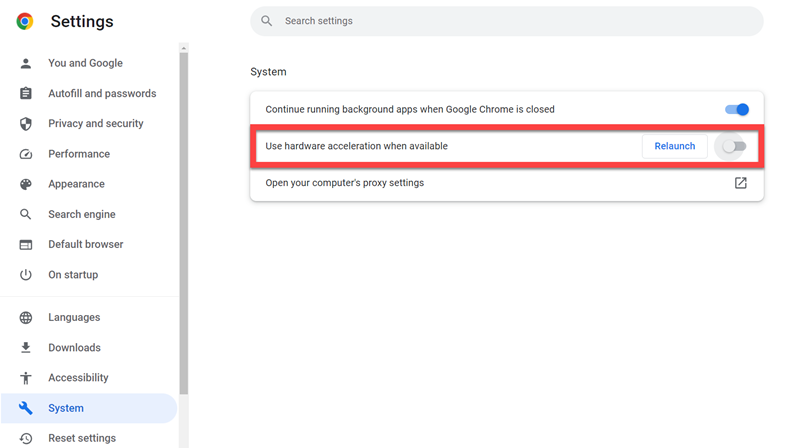
3# Other Methods
* Restart Discord and browser
* Update Discord and browser
* Clear browser cache and cookies
* Try another web browser
* Check Internet connection
The Bottom Line
With the screen-sharing feature, you are allowed to stream Netflix on Discord with others. But it will be a little complex to share your Netflix screen on Discord. Sometimes, you may encounter a black screen while streaming on Discord. To share Netflix videos with your friends, we suggest that you download Netflix videos to MP4 using the 4kFinder Netflix Video Downloader. The downloaded Netflix videos will never expire. More importantly, you can freely enjoy, share and watch the Netflix videos without limits.

 Download Netflix videos to MP4 or MKV format in 1080P Full HD resolution.
Download Netflix videos to MP4 or MKV format in 1080P Full HD resolution.



One Reply to “How to Stream Netflix on Discord”
Comments are closed.