Want to screen share Netflix on FaceTime? This post shows you the easiest way to watch Netflix with friends and family over FaceTime. Whether you’re syncing up on a favorite show or hosting a virtual movie night, we’ve got the tips and tools you need.
Netflix has agreements with content creators to prevent unauthorized sharing, so they block the video if you try to use SharePlay on FaceTime or other screen-sharing apps. This can be disappointing if you want to watch with a friend, but it helps protect the work of filmmakers and actors. While Netflix doesn’t allow screen sharing on FaceTime, in this post, we’ll walk you through a simple way to screen share Netflix on FaceTime, so you can enjoy your favorite shows and movies with friends no matter where they are.
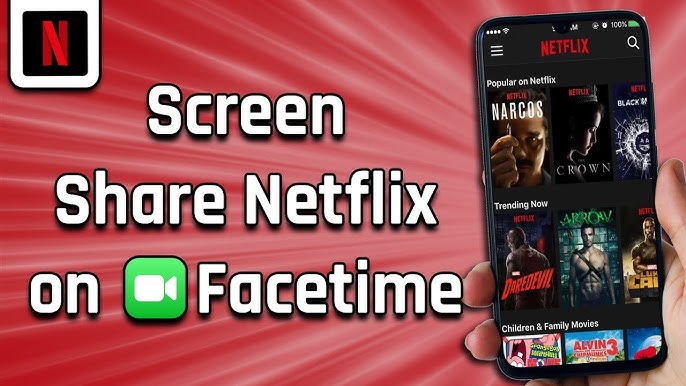
CONTENTS
Part 1. Can You Screen Share Netflix on FaceTime?
No, you can’t screen share Netflix on FaceTime. Netflix restricts content sharing through FaceTime’s SharePlay feature to maintain copyright protections for its shows and movies, ensuring they’re only viewed directly on the Netflix platform. This limitation helps safeguard the work of creators and complies with Netflix’s licensing agreements, meaning screen sharing features like SharePlay won’t work with Netflix content.
Part 2. How to Screen Share Netflix on FaceTime [Recommended]
However, if you’d rather not switch to a streaming service that supports SharePlay, or if you’re disappointed that Netflix can’t be screen-shared over FaceTime, there are workarounds. One option is to use the 4kFinder Netflix Video Downloader, which allows you to download Netflix shows and movies directly to your device, allowing you to save content for offline viewing and enjoy it together over FaceTime, unrestricted by Netflix’s limitations or location.
Additionally, the downloader lets you save Netflix content in MP4 or MKV formats, making it playable on nearly any device. Once downloaded, you can watch offline without needing the Netflix app. This setup allows you and your friend to start the movie at the same time and chat over FaceTime without limitations. You can both download the same movie, sync up, and enjoy it together.
Features of 4kFinder Netflix Video Downloader
- Download Netflix movies and shows locally on computer.
- Download Netflix video to MP4/MKV.
- Support HD 1080P/720P download.
- Keep multilingual audio and subtitles.
- Screen share Netflix on FaceTime.
- Watch any Netflix video offline without Netflix app.
- Download Netflix at 50X faster speed in batch.
- Available on Windows & Mac OS.
Guide: How to Download Netflix Video to Share on FaceTime
Step 1. Open 4kFinder Netflix Video Downloader on PC/Mac
First, download and install 4kFinder Netflix Video Downloader on your computer. Once launched, it will automatically open its built-in Netflix web player. Log in to your Netflix account.
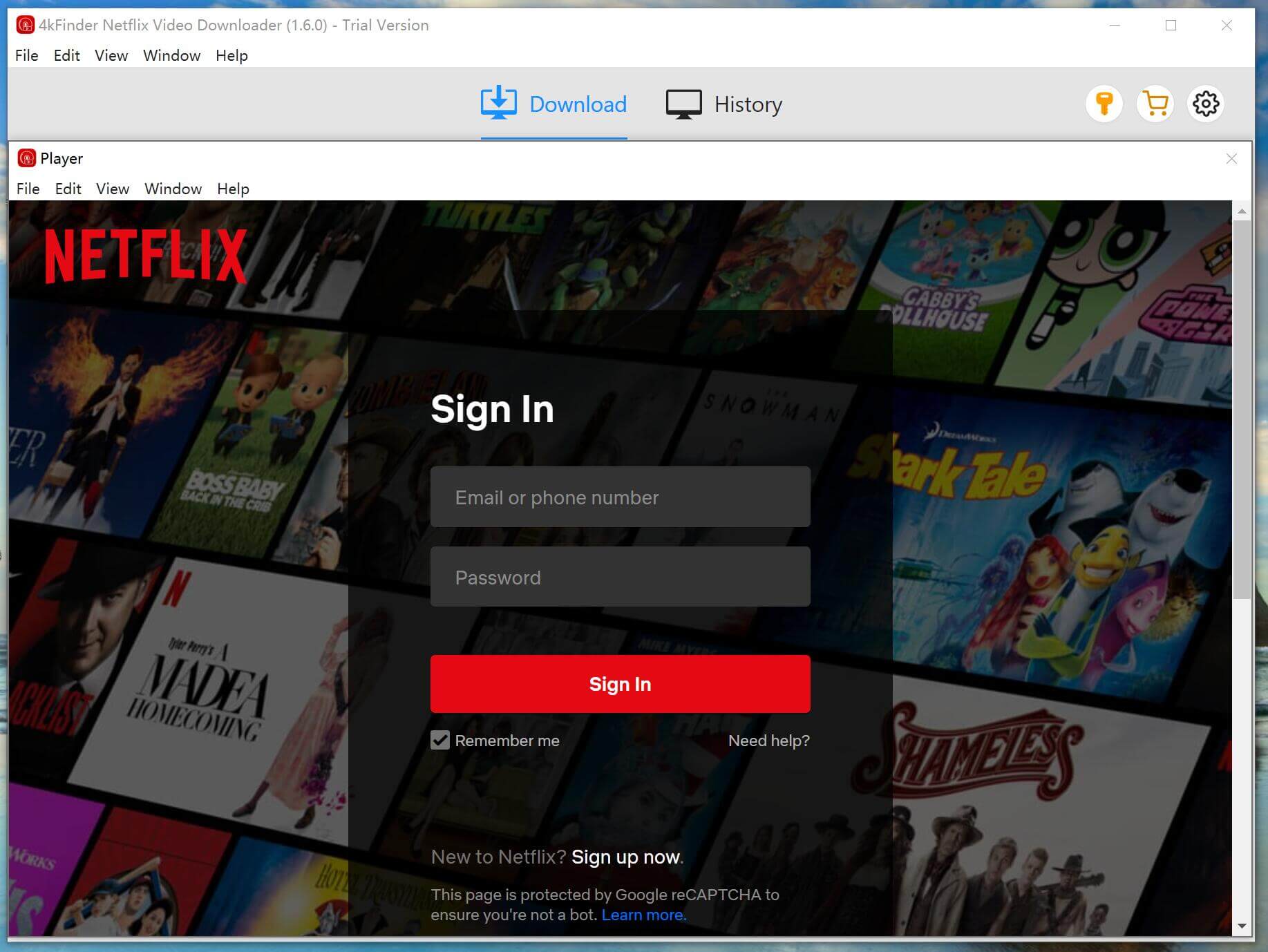
Step 2. Search for Netflix Movies or TV Shows
You can find Netflix videos in two ways: either search by the video title directly or copy and paste the URL into the search box. From there, select your preferred video quality to start the download.
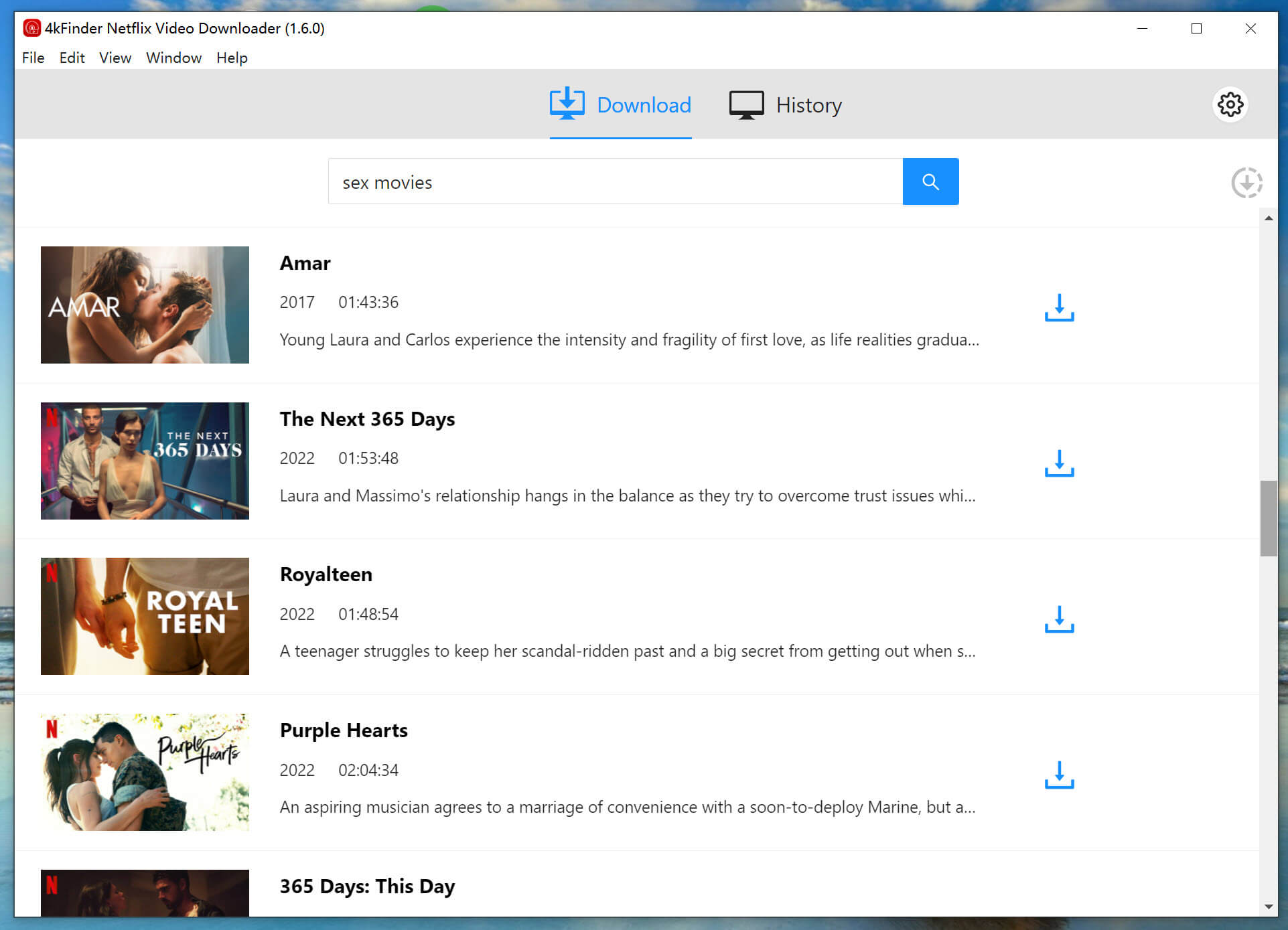
Step 3. Adjust Output Settings
Click the “Gear” icon in the top-right corner to access output settings. Select your preferred output format (MP4 or MKV), video quality, subtitle type, output folder, and more.
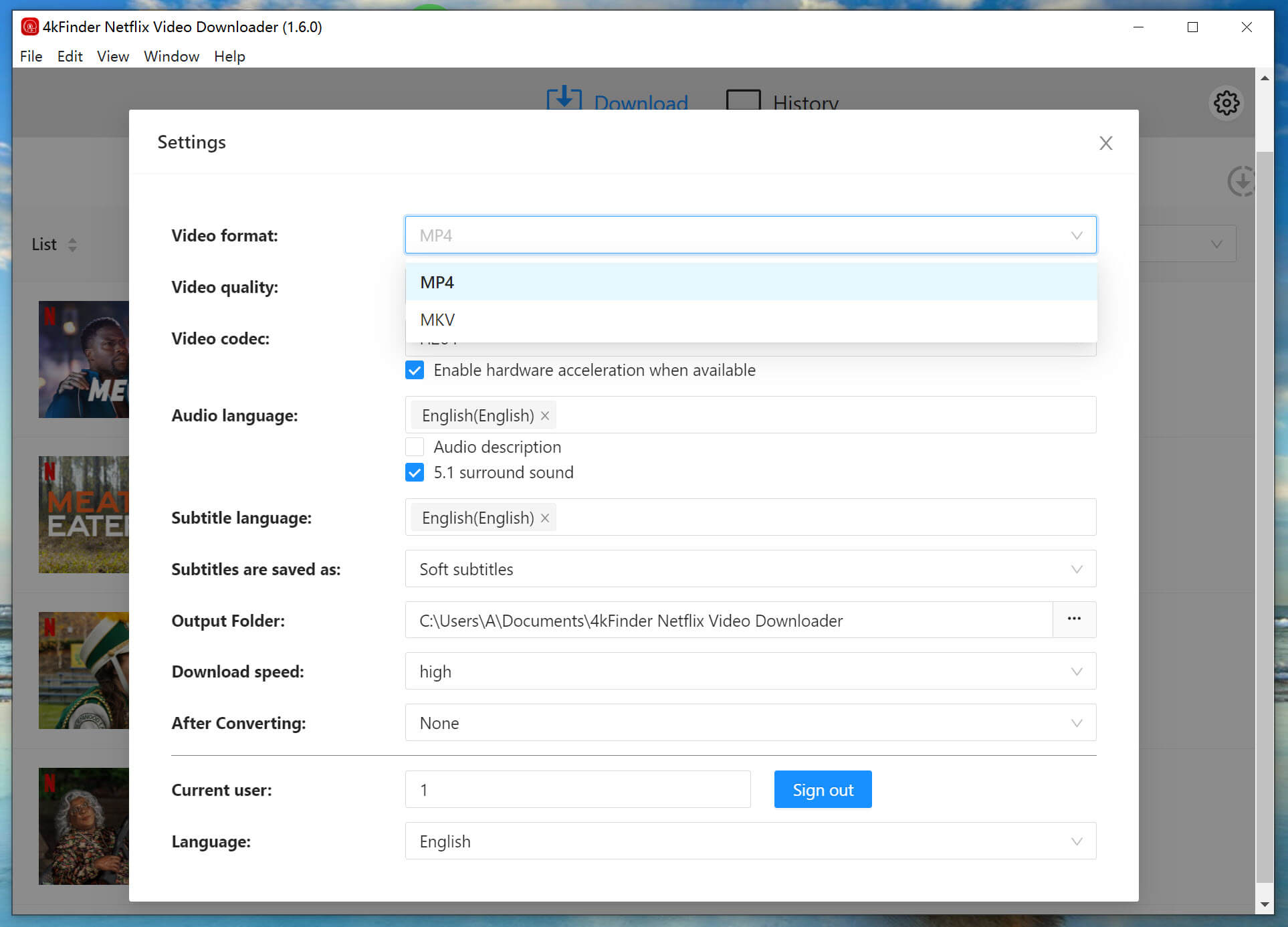
Step 4. Download Netflix Movies/TV Shows
After adjusting the settings, click “Download” to begin. The downloader will convert the chosen Netflix movies or shows into MP4/MKV format.
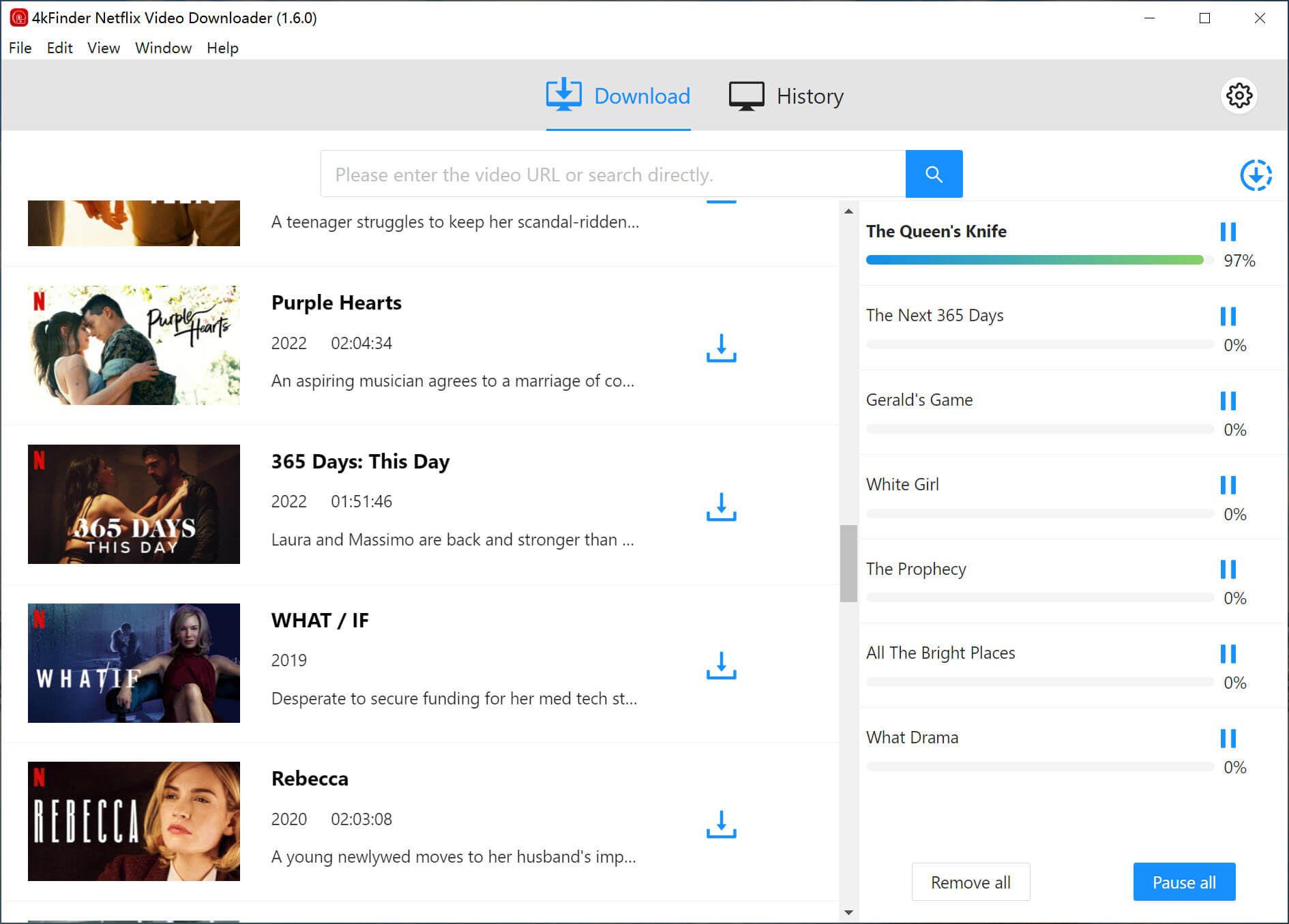
Step 5. View Download History
Once downloaded, you can view the completed files under the “History” section to check your downloaded content anytime.
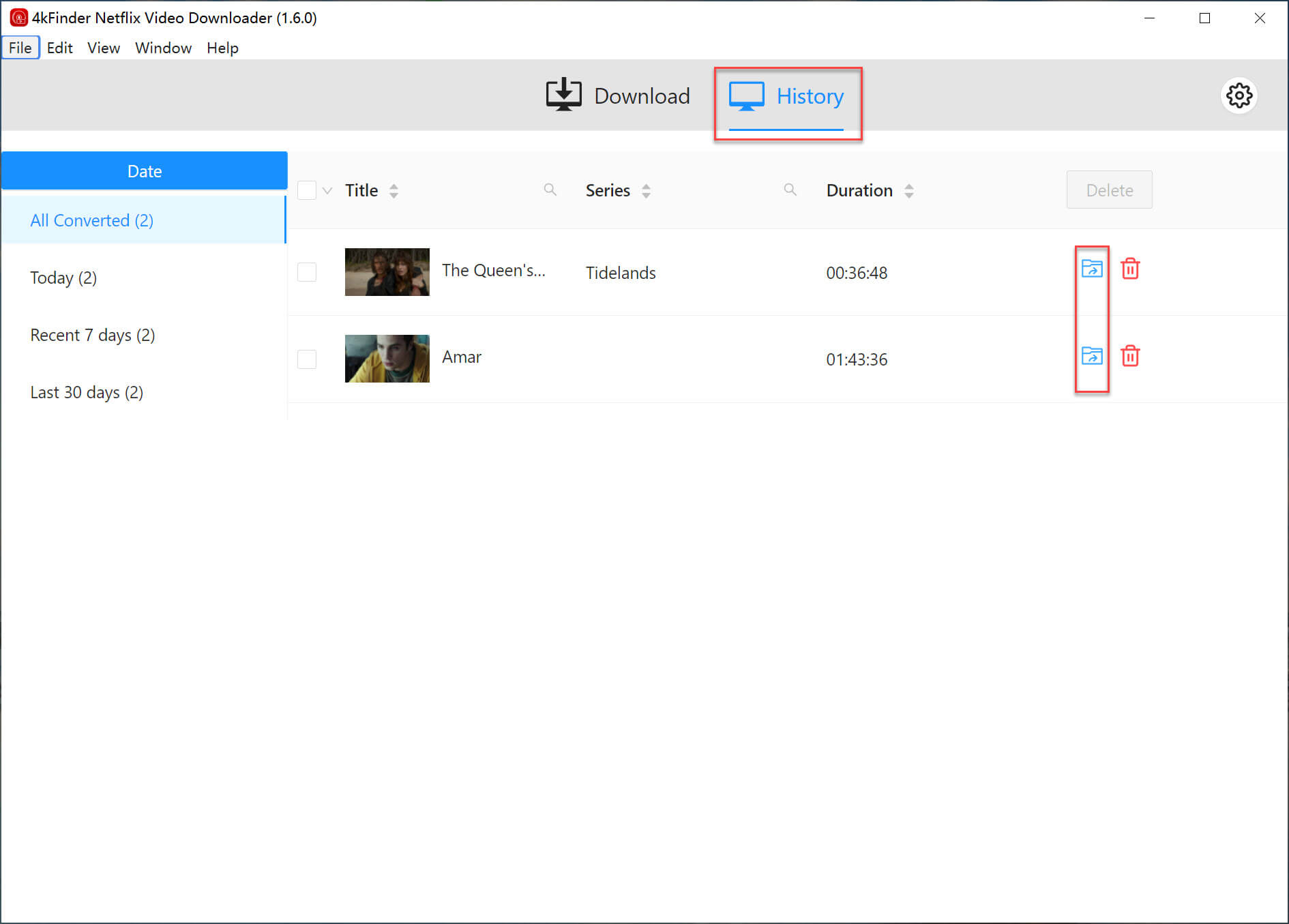
Step 6. Transfer Netflix Downloads to iPhone through iTunes
After downloading your Netflix content using 4kFinder, you can transfer it to your iPhone using iTunes. Here’s how:
1) Connect your iPhone to your computer with a USB cable and tap “Trust” if prompted.
2) Open iTunes (download if needed) and go to “File” in the menu.
3) Select “Add File to Library” or “Add Folder to Library” and find your downloaded Netflix content.
4) Click the device icon in iTunes, then select “Movies” or “TV Shows” from the sidebar.
5) Check “Sync Movies” or “Sync TV Shows,” choose your content, and click “Sync.”
6) Wait for the transfer to complete, then disconnect your iPhone.
Step 7. Share Netflix Downloads on FaceTime
To watch your Netflix downloads with someone on FaceTime:
1) Start a FaceTime call with a friend or family member.
2) Open the “TV” app on your iPhone and play the downloaded content.
3) If available, tap “Play for Everyone” to start sharing the content. Other participants may need to select “Join SharePlay” to view.
Now you can enjoy the video together in real time, watching, controlling playback, and chatting as if you’re together.
Conclusion
Sharing Netflix content with friends and family over FaceTime isn’t always easy due to content protection rules. But with 4kFinder Netflix Video Downloader, you have a convenient option. This tool lets you download and transfer Netflix shows and movies to your iPhone, making it simple to watch together and share the experience.

 Download Netflix videos to MP4 or MKV format in 1080P Full HD resolution.
Download Netflix videos to MP4 or MKV format in 1080P Full HD resolution.


