Wondering how to get Netflix on Non Smart TV? If you do not have a smart TV, read this article, we will teach you 5 ways to watch Netflix videos on your non-smart TV, we will introduce a powerful tool to download Netflix videos to MP4, so that you can transfer them to a USB drive and play them on non-smart TV freely.
Watching videos on your phone or tablet isn’t always convenient. If you want to share a great movie or show with family or friends, a TV provides a better and easier viewing experience. The Netflix app is compatible with many smart TVs, including Samsung QLED 8K, Panasonic LCD, OLED TVs, Sony BRAVIA TVs, and more. If you own a smart TV from these or other supported brands, simply log in to your Netflix account via the app on your TV to enjoy your favorite content. But what if you don’t have a smart TV?
No need to worry, there are several ways to watch Netflix videos to your Non Smart TV, such as using Google Chromecast, Firestick, a game console, HDMI cable, or Roku. Additionally, you can download Netflix videos as MP4 or MKV files and transfer them to a USB drive to play on a non-smart TV.
CONTENTS
Part 1. Watch Netflix on Non Smart TV via Google Chromecast
Here’s how to use Google Chromecast to watch Netflix on your TV:
Step 1. Set Up the Hardware
Connect the Chromecast device to an HDMI port on your TV and plug the USB power cable into a power outlet or a USB port on your TV.
Step 2. Configure Chromecast
Make sure your TV is set to the correct input for the Chromecast. Download and install the Google Home app on your smartphone or tablet. Follow the app’s instructions to set up your Chromecast and connect it to your Wi-Fi network.
Step 3. Connect Netflix to Chromecast
Open the Netflix app on your smartphone or tablet, sign in to your account, and locate the Cast icon (a rectangle with a Wi-Fi symbol) in the top right corner of the app. Tap the Cast icon and select your Chromecast from the list of available devices.
Step 4. Enjoy Your Content
You can now browse Netflix for a movie or show to watch on your TV.

Part 2. How to Watch Netflix on Non Smart TV using Firestick
The Amazon Fire Stick supports various streaming services, including Amazon Prime, Netflix, Disney+, Apple TV, Apple Music, and Spotify. Here’s how to stream Netflix on your TV using a Fire Stick:
Step 1. Set Up the Fire Stick
Plug your Amazon Fire Stick into the HDMI port on your TV and connect it to WiFi.
Step 2. Install Netflix
Log into your Amazon account, navigate to the “Search” option on the home screen, search for “Netflix,” select the Netflix app from the search results, and download it to your Fire Stick.

Step 3. Sign In and Stream
Open the Netflix app, sign in to your account, and start watching your favorite shows and movies.
Keep in mind that older Fire Sticks only support 1080P streaming. To watch in 4K, you need the Fire TV Stick 4K or Fire TV Stick 4K Max.
Part 3. Get Netflix on Non Smart TV using Game Console
You can access Netflix on Xbox and PlayStation devices, but unfortunately, it’s not available on the Nintendo Switch, which focuses more on gaming than streaming services.
Step 1. Install Netflix
Open your console’s app store and install the Netflix app.
Step 2. Sign In
Launch the Netflix app and sign in to your account.
Step 3. Start Streaming
Browse through the available movies and TV shows, select a title, and start streaming on your TV through the game console.
Part 4. Stream Netflix on Non Smart TV via HDMI Cable
To stream Netflix on your TV using an HDMI cable, follow these steps:
Step 1. Connect Devices
Ensure both your TV and computer have HDMI ports. Connect an HDMI cable from your computer’s HDMI output to your TV’s HDMI input.
Step 2. Select HDMI Input
Use your TV remote to switch to the HDMI input that corresponds to your computer.
Step 3. Configure Display
On your computer, right-click on the desktop and select “Display settings” or “Screen resolution.” Set the TV as the primary display or extend your desktop to the TV.
Step 4. Stream Netflix
Open the Netflix website on your computer, sign in to your account, and choose a video to play.
Part 5. How to Download Netflix to MP4 and Play on Non Smart TV
The best way to play Netflix video on non-smart TV is to download Netflix to MP4, so you can watch them anytime without limits. The best tool we recommend is 4kFinder Netflix Video Downloader. This powerful downloader allows you to get movies and TV shows directly from Netflix’s web player without needing the Netflix app. With this program, you can download high-quality Netflix videos in MP4/MKV format, completing with multiple audio tracks and subtitles. This makes it easy to watch your downloaded content on non-smart TVs and other unsupported devices.
Key Features of 4kFinder Netflix Video Downloader
- Download movies and TV shows from Netflix.
- Download Netflix video in MP4/MKV format.
- Download HD Netflix video in 1080P.
- Keep multi-language audio track and subtitle.
- Download at 50X speed in batch.
- Equipped built-in Netflix web browser, no need to install Netflix app.
- Works on Windows & Mac.
Tutorial: How to Watch Netflix Video on Non-smart TV
Next, let’s go through the detailed tutorial on how to download Netflix videos in MP4 using 4kFinder Netflix Video Downloader and play them on a non-smart TV. Be sure to download the program first before starting.
Step 1. Launch 4kFinder Netflix Video Downloader on Computer
Open 4kFinder Netflix Video Downloader on your computer. The built-in Netflix web player will appear automatically; Please log in to your Netflix account.
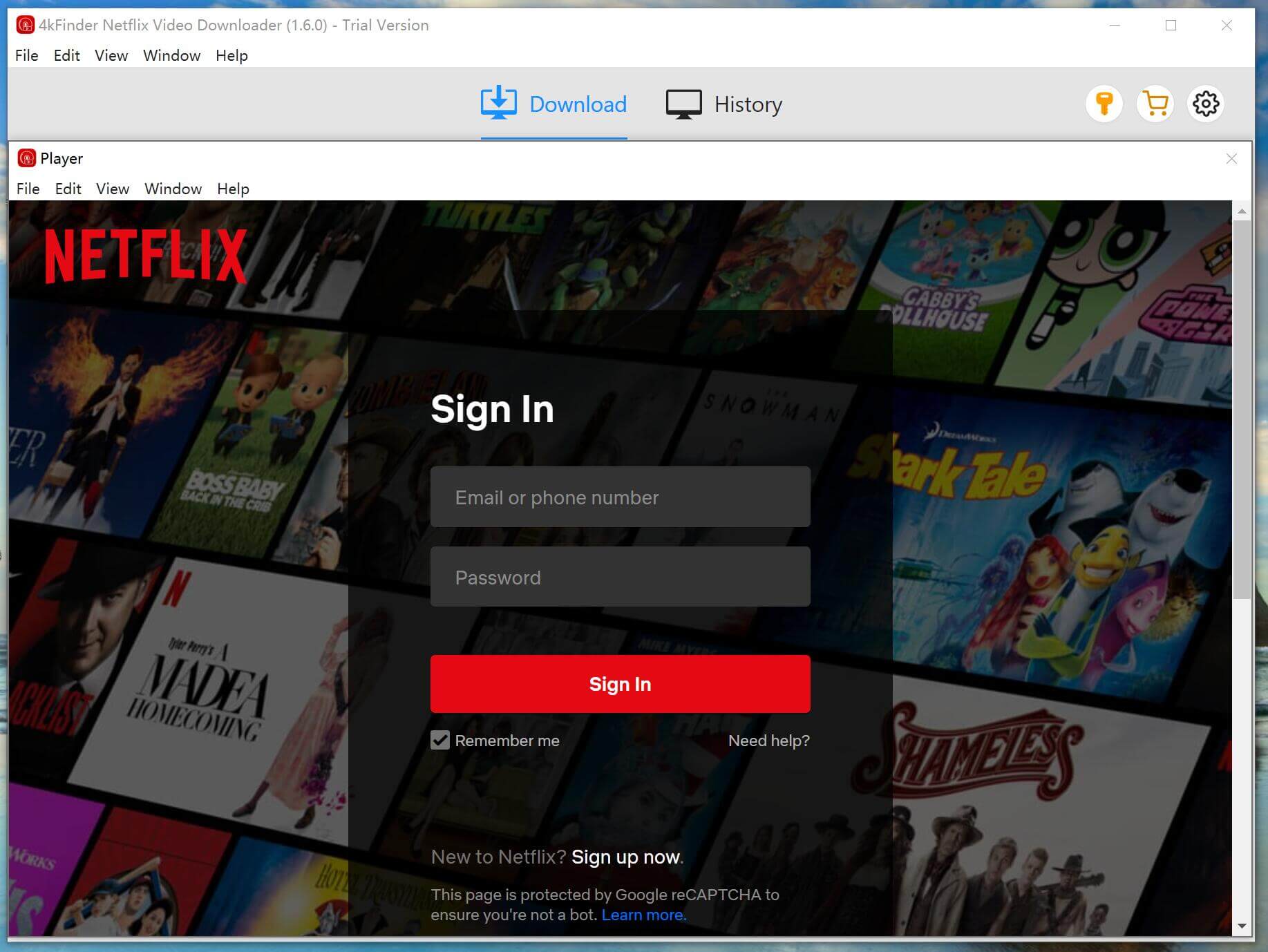
Step 2. Search Netflix Movie or TV shows
You have two options for finding videos on Netflix with 4kFinder. You can either search for a video by name or copy and paste the video URL into the search box.
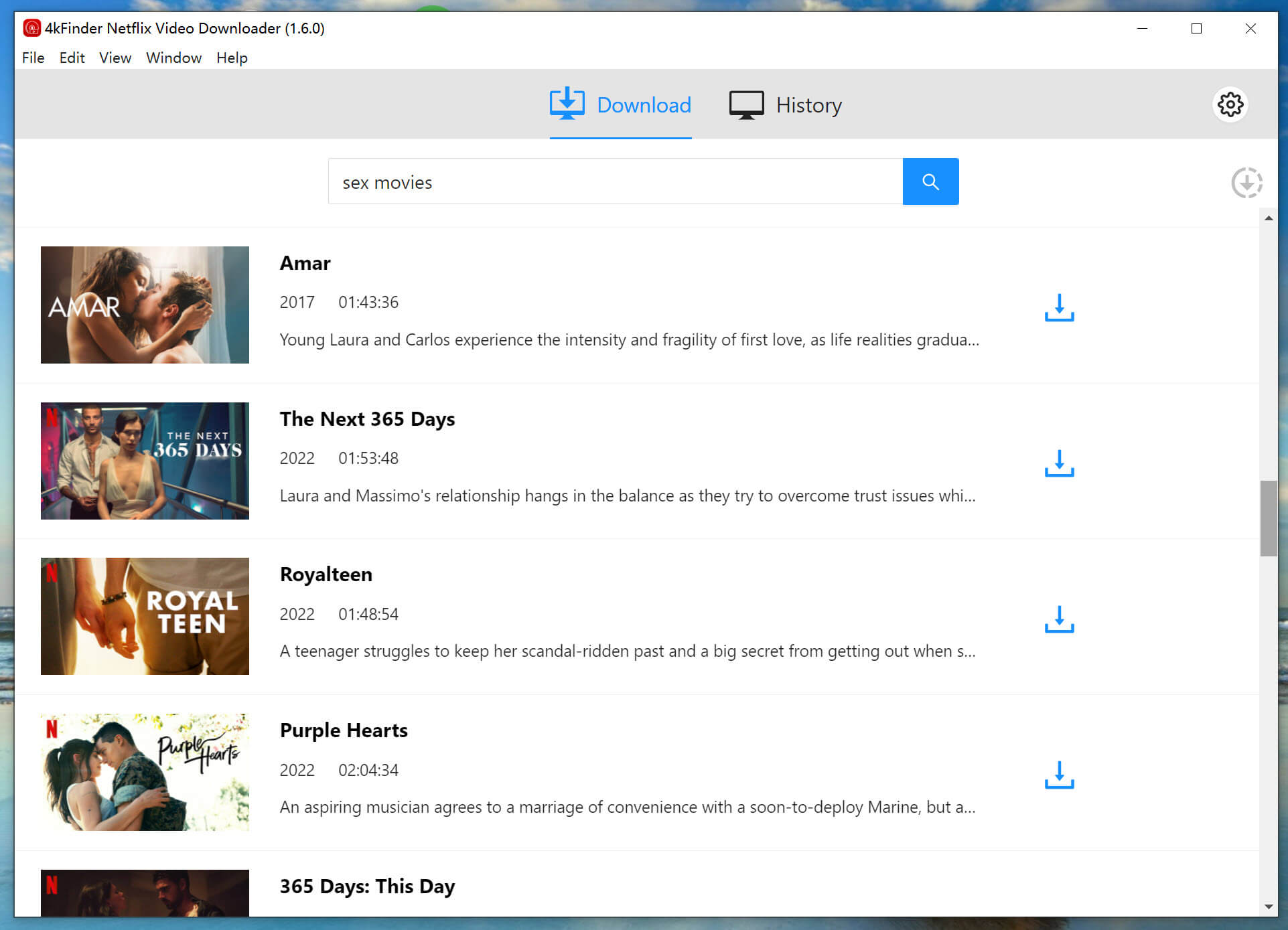
Step 3. Choose Video Format to MP4
Click the ‘Gear’ icon located on the top right of the interface to change the output settings. Select the output format to MP4, you can also set the output video quality, video codec, and others as your preferences.
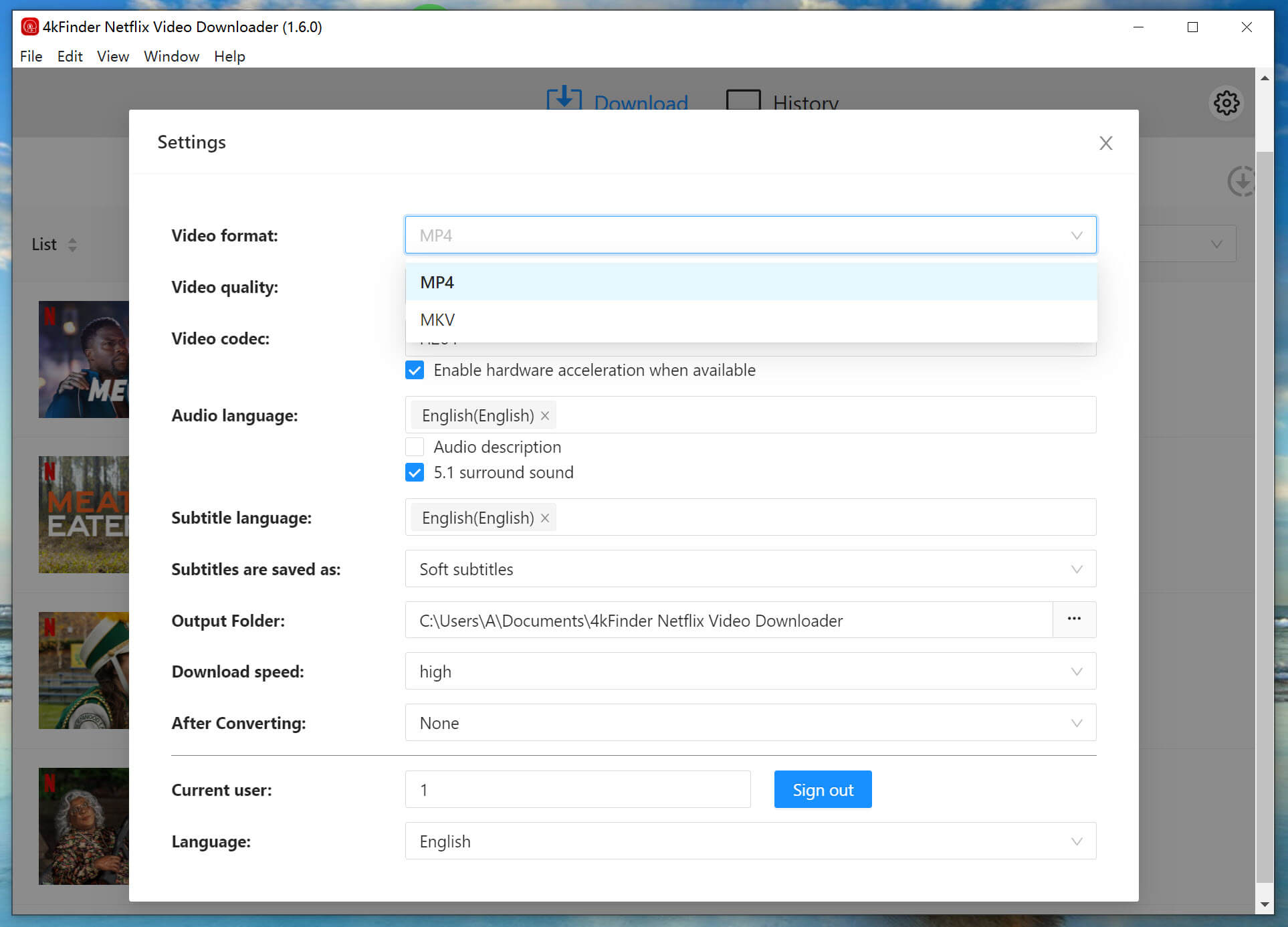
Step 4. Start Downloading Netflix Video
After configuring the settings, click the “Download” button to begin downloading the episodes or movies. 4kFinder Netflix Video Downloader will download and convert the selected movies or TV shows to MP4 for you.
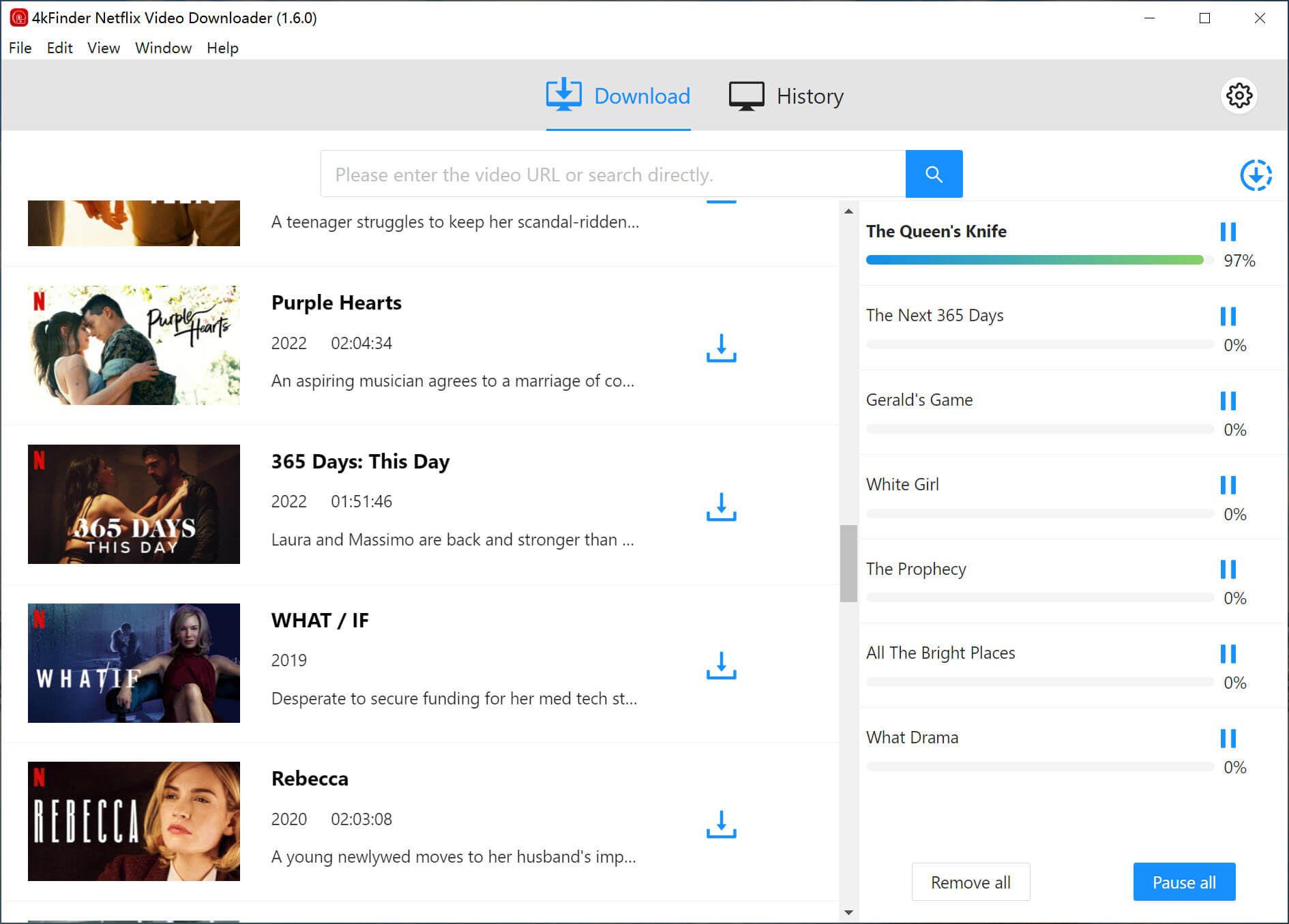
Step 5. View Downloaded History
After the download is complete, you can view your downloaded files in the “History” section.
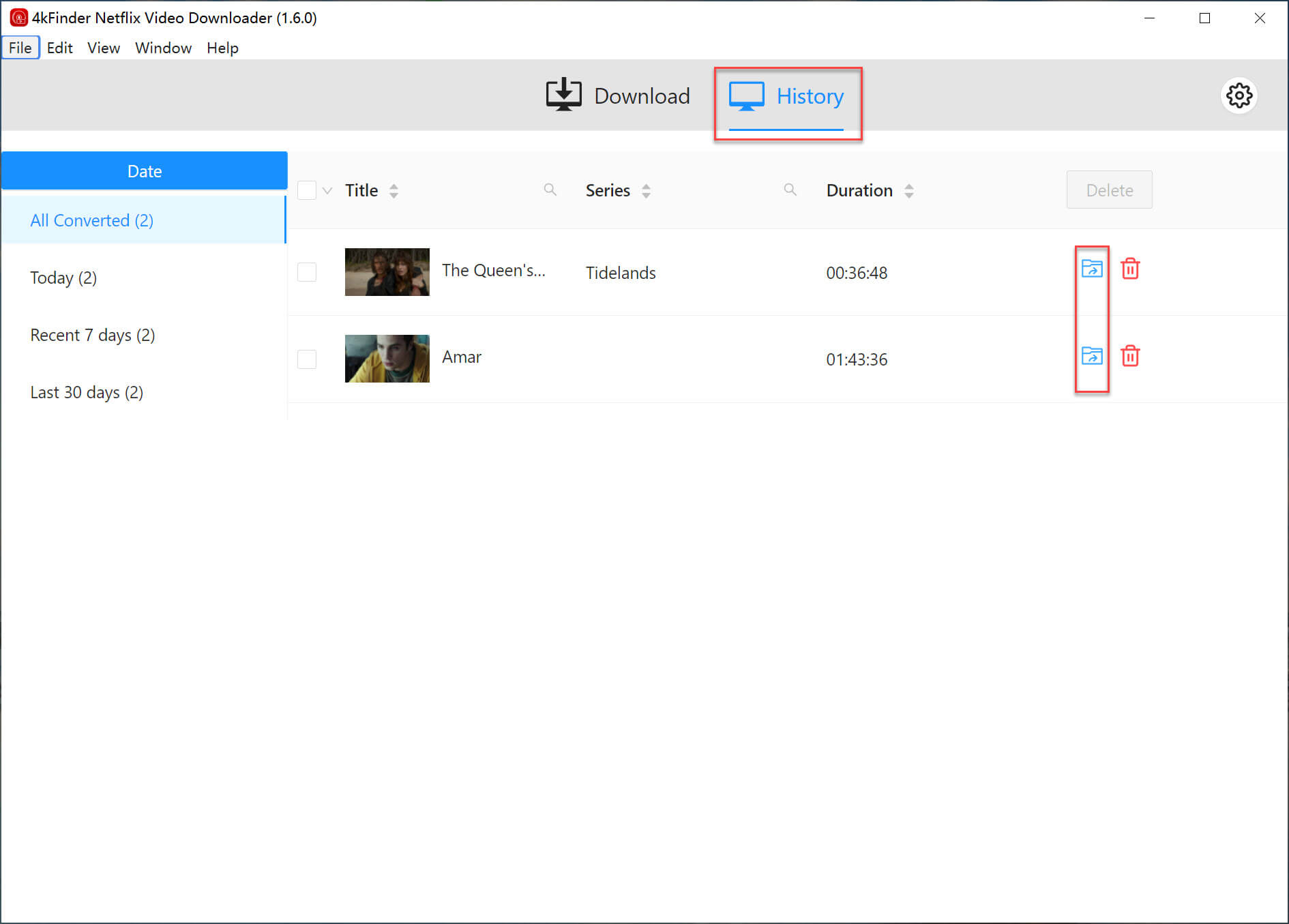
Now that the videos are stored in MP4 format, you can transfer them to a USB drive. Plug the USB drive into your non-smart TV and enjoy watching your videos.
Conclusion
Netflix is accessible on many smart TVs. If you don’t have a smart TV, you can still watch Netflix videos on your non-smart TV using devices like Google Chromecast, Firestick, game consoles, or 4kFinder. The most effective method is to use 4kFinder Netflix Video Downloader, which enables you to download Netflix videos in MP4 format. After downloading, you can transfer the files to a USB drive and plug it into you non-smart TV for easy Netflix playback without any limits.

 Download Netflix videos to MP4 or MKV format in 1080P Full HD resolution.
Download Netflix videos to MP4 or MKV format in 1080P Full HD resolution.


