Wondering how to cast Netflix from phone to TV? Read this guide, you will learn how to cast your favourite Netflix shows and movies directly from phone to TV with Chromecast. Knowing how to cast Netflix to our Chromecast will improve your viewing experience, whether you’re sitting in for a movie night or binge-watching a popular series.
Google’s Chromecast lets you stream online videos and music to your TV. Just plug it into your TV’s HDMI port and power it with a USB cable. You can use your smartphone, tablet, laptop, or desktop as a remote with a mobile app. Your phone becomes a simple remote without needing extra downloads or log-ins. Use the apps on your phone to instantly watch your favorite shows and playlists. Once streaming starts, you can close the app and use your device for other things.
In this complete guide, we’ll show you how to stream your favorite Netflix shows and movies from your phone to your TV using Chromecast, so you can enjoy smooth, high-quality streaming.
CONTENTS
Part 1. How to Up Chromecast with Google TV
Here’s a simple guide to set up Chromecast with Google TV:
What You Need:
- Chromecast with Google TV device
- TV with an HDMI port
- Smartphone or tablet with the latest Google Home app for iOS or Android
- Wi-Fi or Ethernet connection
- Google Account (create one if needed)
Steps to Connect Chromecast to Your TV:
1. Turn on your TV.
2. Plug the Chromecast into an HDMI port on your TV.
3. Connect the power adapter to the Chromecast and a power outlet.
4. Wait for the remote to pair.
5. Select your language on the TV screen.
6. Download and open the Google Home app from the App Store or Google Play.
7. Tap “Set up Chromecast” in the Google Home app.

8. Allow the app to use your phone’s camera to scan the QR code on the TV.
9. Follow the instructions in the app until you see “Setup here is finished.”

Part 2. Installing Your Chromecast Device (3rd Generation or Older)
If you’re using a Chromecast or Chromecast Ultra, follow these steps:
What You Need:
- Chromecast device (3rd gen or older)
- Latest version of the Google Home app
- Google Account
- TV with an HDMI port
- Android tablet or smartphone (Android 9.0 or later) supporting a 5 GHz connection, or iPhone/iPad (iOS 15.0 or later)
- Secure Wi-Fi network
Setting Up Chromecast or Chromecast Ultra:
1. Plug your Chromecast into your TV.
2. Download and open the Google Home app.
3. Tap “Devices” > ADD + > New Device.

4. Click the + sign in the top left corner.
5. Select the home where you’re installing the device.
6. Follow the on-screen instructions to complete the setup.
Part 3. Casting Netflix from Your Phone to TV Using Chromecast
Casting Netflix from Your Phone/Tablet to TV
Once you’ve successfully set up your Chromecast, you’re ready to start casting from Netflix.
1. Ensure your Chromecast is plugged in and turned on.
2. Make sure your phone or tablet is connected to the same Wi-Fi network as your Chromecast.
3. Open the Netflix app on your phone or tablet.
4. Log in to your Netflix account if prompted. Tap the Cast icon located at the top or bottom right of your screen.
5. Choose your Chromecast from the list of available devices.

6.Select the movie or series you want to watch on your TV and press Play or Resume.
7.The content will now start playing on your TV.
Casting Netflix from Your Computer to TV
To cast from your computer to your TV using Chromecast:
1. Ensure both your computer and Chromecast are connected to the same Wi-Fi network.
2. Open the Google Chrome browser on your computer.
3. Sign in to Netflix at netflix.com.
4. Click the three-dot icon (More) in the upper right corner of your browser window.
5. Select the Cast icon.
![]()
6. Choose your Chromecast from the list of available devices.
7. Select a TV show or movie to watch on Netflix.
8. Click Play to start playback. You can control playback directly from your computer. This setup allows you to enjoy Netflix content on your TV screen using Chromecast seamlessly.
Part 4. Fixing Netflix Casting Problems
According to Netflix, the most common solution is to ensure your Chromecast is set up correctly. Follow these steps:
Troubleshoot Phone Setup
For Android:
Check Bluetooth:
- Go to Settings.
- Tap Connected devices > Connection preferences > Bluetooth.
- Turn on “Use Bluetooth”.
Check Location Settings:
- Go to Settings.
- Tap Location > Turn on “Use location”.
- Tap Home > Allow the app to use your location.
For iPhone or iPad:
Check Bluetooth:
- Go to Settings > Bluetooth.
- Turn on “Use Bluetooth”.
Check Location Settings:
- Go to Settings > Privacy > Location services.
- Turn on “Location services”.
Check App Permissions:
- Go to Settings > Apps section > Google Home.
- Turn on Location, Bluetooth, and Local Network under “Allow Google Home to access”.
If the Above Doesn’t Work, Try These Steps:
1. Restart your Chromecast.
2. Unplug your router and reconnect it.
3. Manually connect to the SSID of your Chromecast.
4. Reset your Chromecast to factory settings.
5. Contact support.
If You Can’t Find the ‘Cast’ Button in the Netflix App
An ad-supported subscription doesn’t allow streaming Netflix on a TV using a mobile device. Switch to an ad-free subscription to cast Netflix content from your mobile device to your TV. If the “Cast” icon is missing, your Chromecast may not be on the same network as your mobile device.
On Your Mobile Device:
Check Your Chromecast’s Wi-Fi Network:
- Open the Google Home app.
- Tap the Home icon in the lower-left corner to find your Chromecast.
- Ensure your Chromecast is plugged in and connected to the same network as your phone or tablet. It should show up as On if connected.
- Try Netflix again.
Restart Your Chromecast:
- Turn off your device. If it has a power cable, unplug it.
- Ensure the device is off, not in sleep or standby mode.
- Wait for 15 seconds.
- Turn the device back on and try Netflix again.
On Your Computer:
If using Chrome, disable unnecessary add-ons:
- Type chrome://extensions into the address bar.
- Switch off any active extensions (excluding those listed under Chrome Apps).
- Retry Netflix.
- These steps should help resolve common issues with casting Netflix using Chromecast.
Part 5. The Ultimate Solution: 4kFinder Netflix Video Downloader
If none of these solutions work, you have other options. You can watch local videos through Chromecast or play Netflix videos offline by connecting your device to a TV using an HDMI cable. Just download Netflix videos in MP4 format, and you’ll be able to enjoy your favorite content seamlessly.
4kFinder Netflix Video Downloader makes it easy to download and store Netflix shows and movies locally. It saves Netflix in MP4/MKV files, allowing you to play videos on almost any screen. This program enhances your viewing experience by letting you download movies in 1080p (FHD) quality while preserving 5.1 audio tracks and multilingual subtitles. Videos downloaded with 4kFinder are stored on your device permanently, so you can transfer them to other devices like your TV for offline viewing.
Main Features of 4kFinder Netflix Video Downloader
- Download Netflix Video to computer.
- Download Netflix Videos to MP4/MKV in 1080P/720P.
- Preserve multilingual audio and audio subtitles.
- Chromecast Netflix from Phone to TV.
- Download movies/TV shows without Netflix app.
- Download Netflix videos at 50X faster speed in batches.
- Play the downloads anytime, anywhere.
Tutorial: How to Download and Play Netflix Video on Chromecast
Step 1. Launch 4kFinder Netflix Video Downloader on PC/Mac
Download, install 4kFinder on your computer, launch the program and log in your Netflix account.
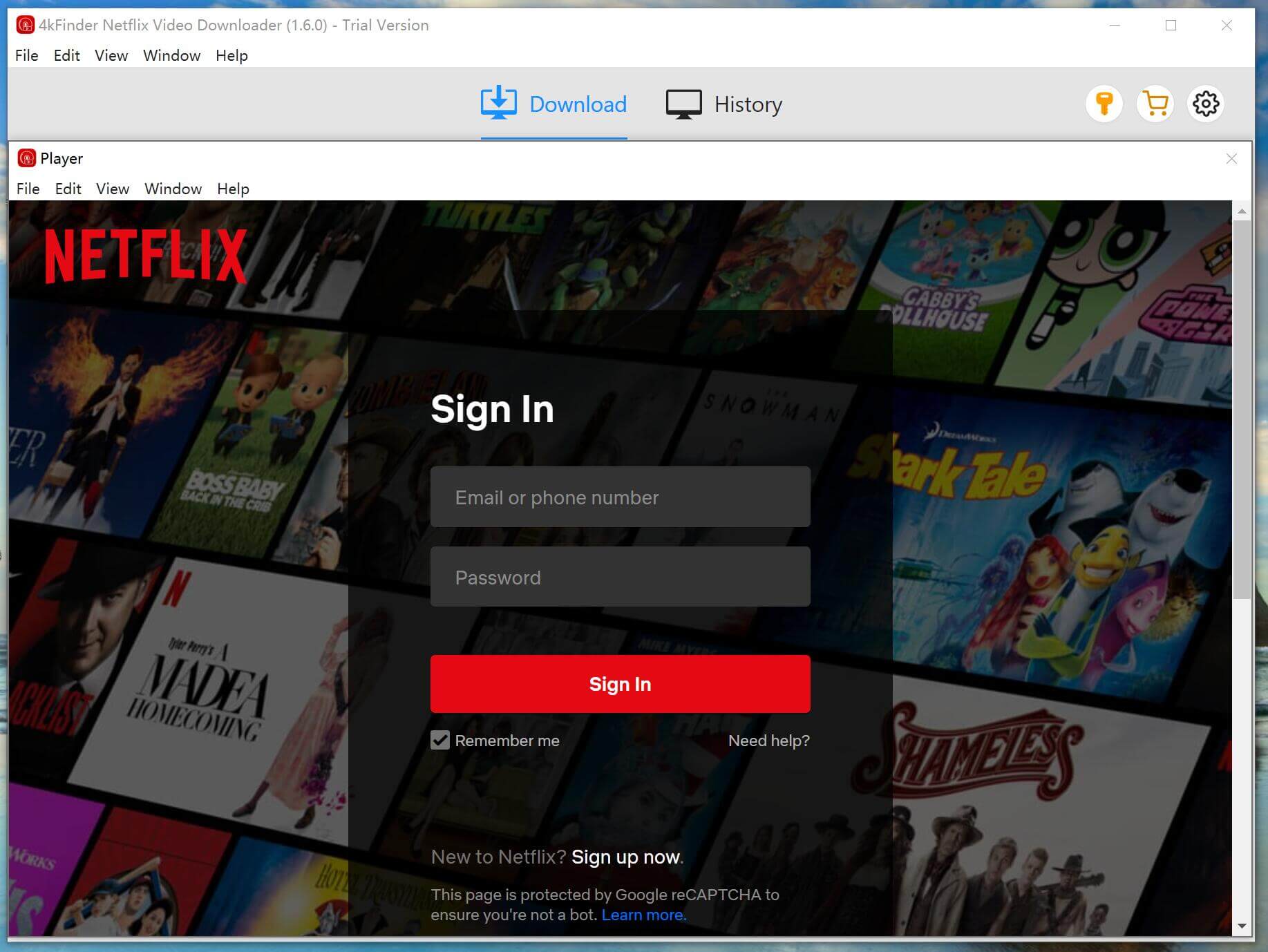
Step 2. Search Netflix Video
There are two ways to find videos on Netflix. You can either search for a video by its name or copy and paste the video URL into the search box.
Way 1: Search for any movie or TV show by typing its name into the search box.
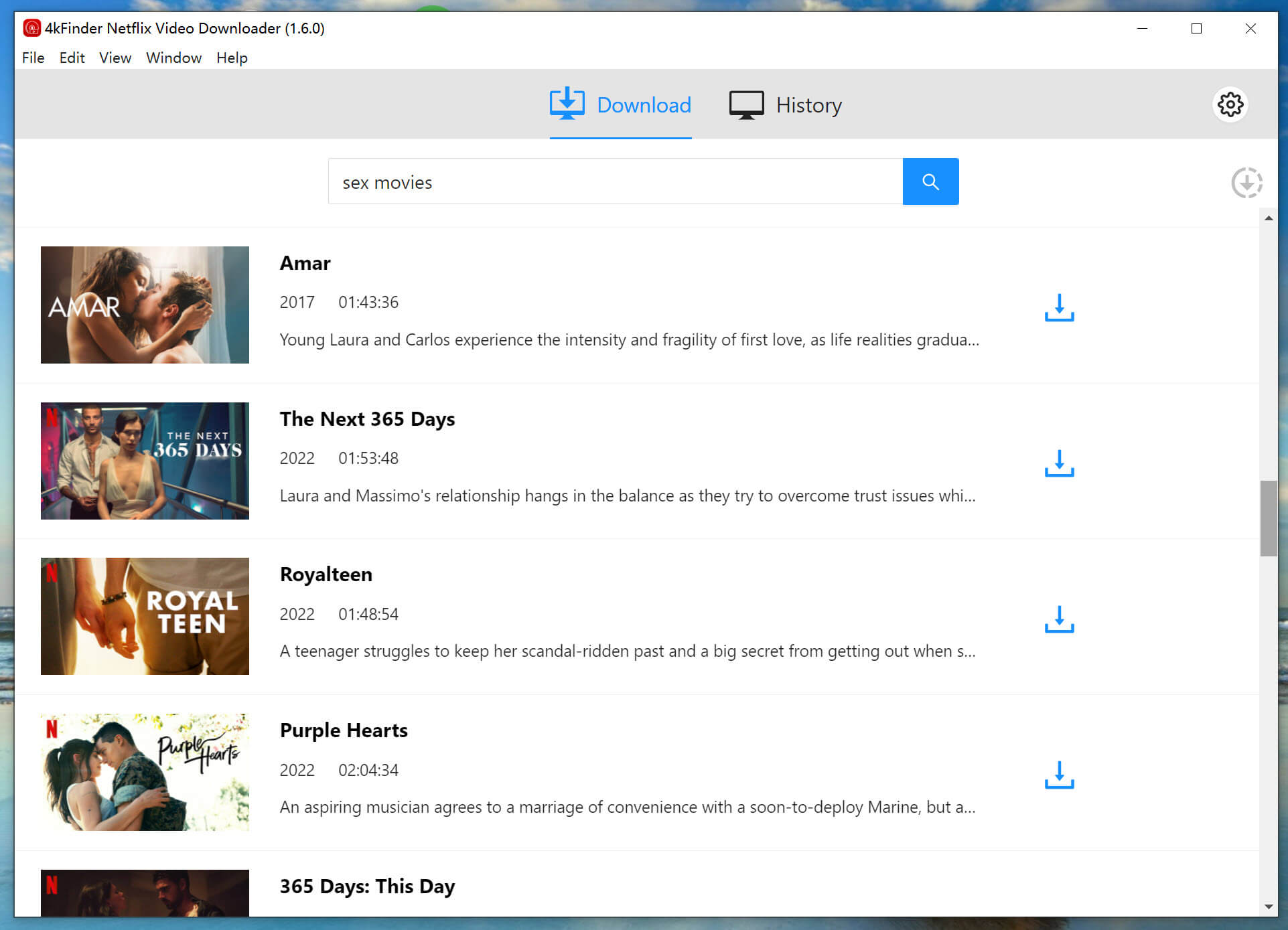
Way 2: Copy & paste the video URL that you wan to download.
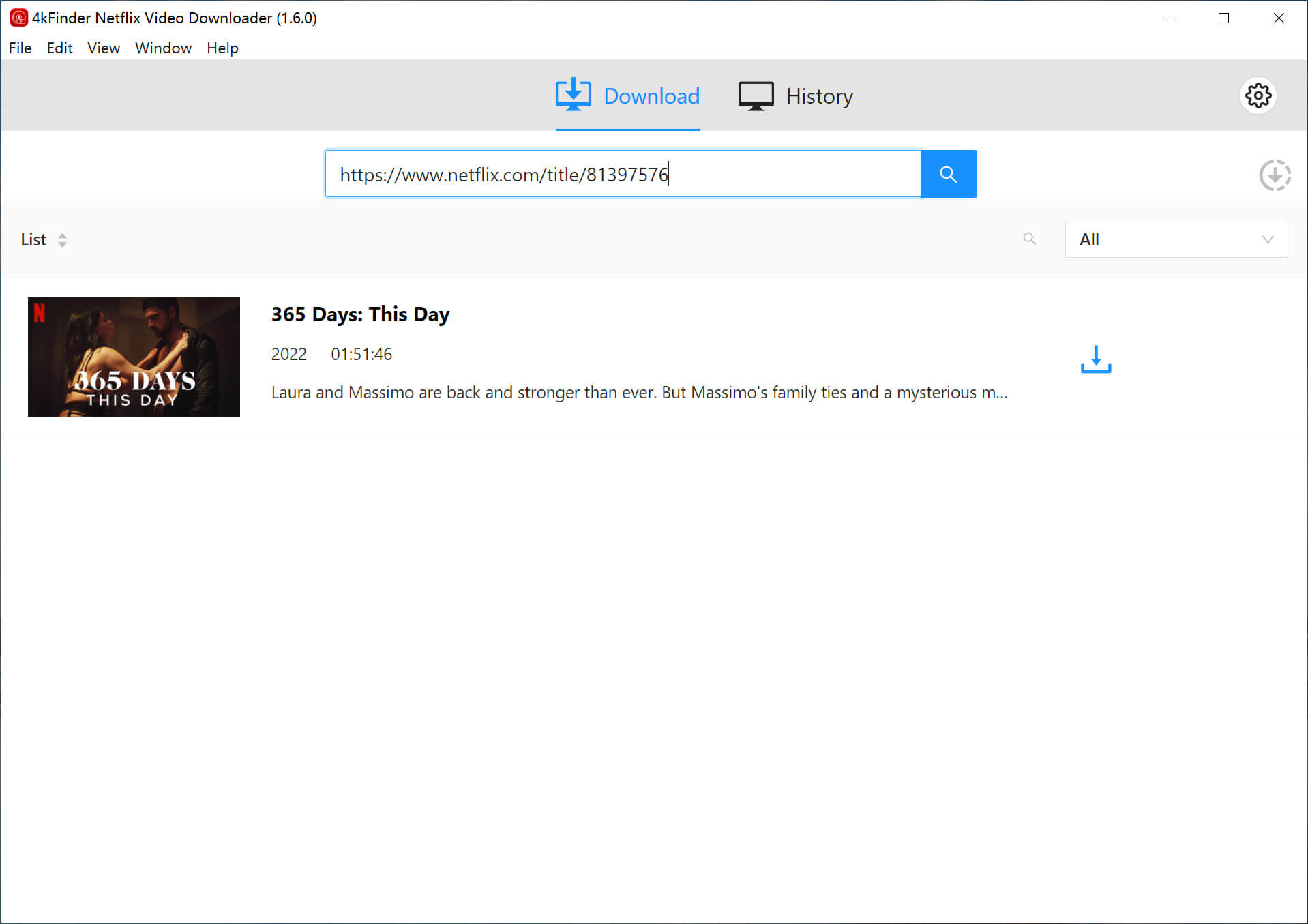
Step 3. Customize Output Settings
Click the “Gear” icon at the top right of the interface to adjust the output settings. You can select the output format, quality, subtitles, and more.
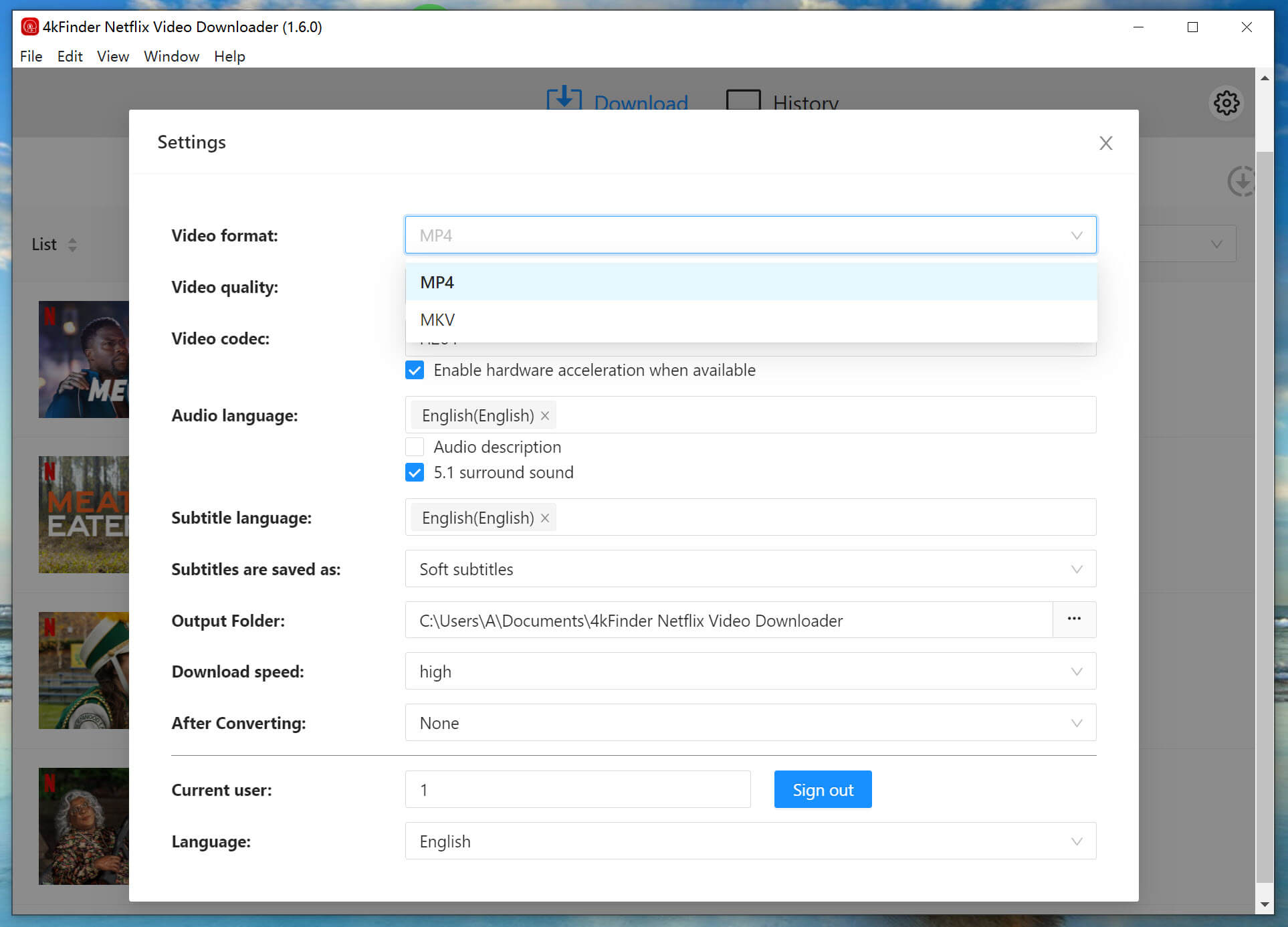
Step 4. Start Downloading Netflix Video on Computer
After configuring the settings, click the “Download” button to begin downloading the videos. 4kFinder Netflix Video Downloader will download and convert the selected video to MP4/MKV formats for you.
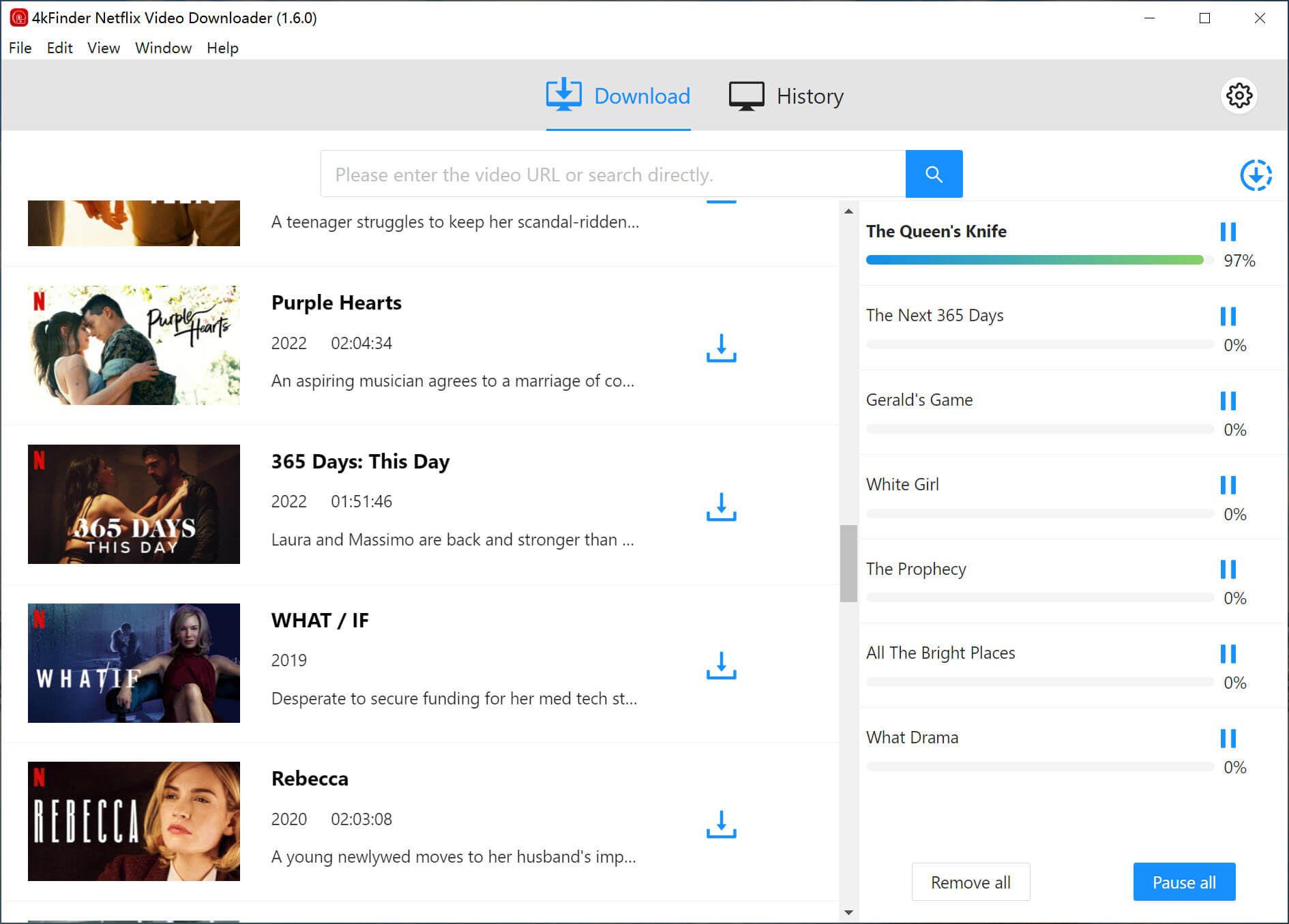
Step 5. View Downloaded History
Once the download is finished, you can view the download history in the “History” section.
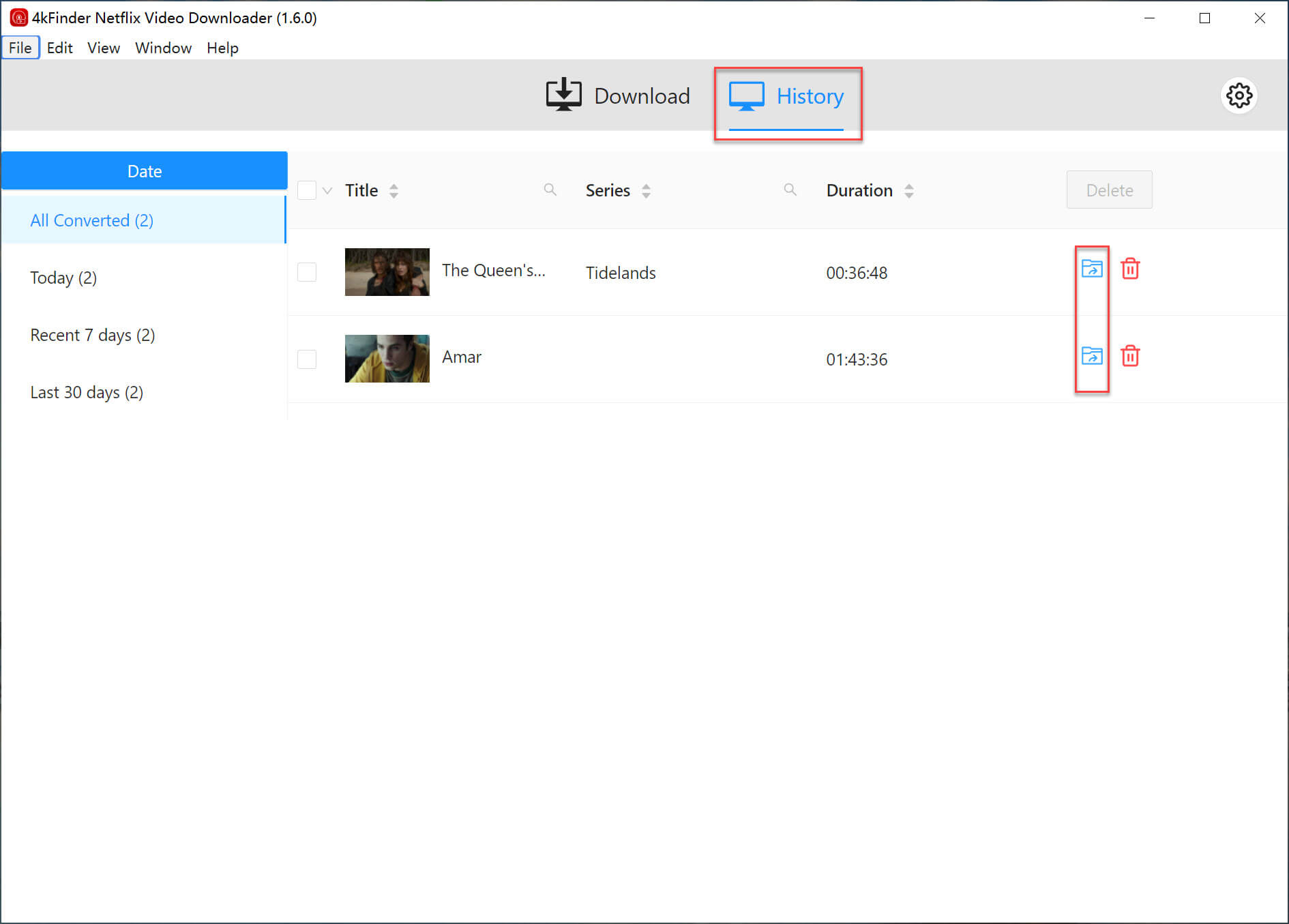
Step 6. Play Netflix Videos on TV
First, download the Google Cast extension. After installing, a “Cast” tab will appear in your Chrome browser. Click this tab, choose your video quality, and drag your local files into Chrome or press Ctrl+O to import them. Click the “Cast” button to start streaming to your TV. Alternatively, you can connect your laptop to your TV with an HDMI cable. Just plug the cable into an HDMI port on both your TV and laptop. If your laptop lacks an HDMI port, use a compatible HDMI adapter.
Conclusion
Whether you want to cast Netflix content to your TV or watch Netflix offline on your computer or other devices, 4kFinder Netflix Video Downloader is the perfect solution. This tool makes it easy to download Netflix videos in high quality, allowing you to enjoy your favorite shows and movies without an internet connection. Simply tap the button to start your free trial and experience the convenience of accessing Netflix content anytime, anywhere.

 Download Netflix videos to MP4 or MKV format in 1080P Full HD resolution.
Download Netflix videos to MP4 or MKV format in 1080P Full HD resolution.


