Want to import YouTube Music to PowerPoint? In this article, we’ll guide you through the process of converting YouTube Music into a local file format that PowerPoint supports. By following these steps, you’ll be able to enhance your presentation with background music that plays seamlessly across your slides.
PowerPoint presentations are a powerful way to share information and keep your audience engaged. To make your presentation even more memorable, consider adding background music. Music can enhance the flow of your presentation, helping the audience retain key points and stay focused. If you’re searching for background music, YouTube Music is a fantastic resource, offering a vast library of songs suitable for presentations. Wondering if you can use YouTube Music in PowerPoint? Absolutely! This guide will show you how to seamlessly add YouTube Music to your slides.
CONTENTS
Part 1. Can You Add YouTube Music to PowerPoint?
PowerPoint currently supports a variety of audio formats for import, including .aiff, .au, .mid (.midi), .mp3, .m4a, .wav, and .wma. While Advanced Audio Coding (AAC) is supported, it primarily refers to the standard AAC format.
YouTube Music, like other streaming services, uses a proprietary encoding format. Even though YouTube Music songs in 48kbps or 256kbps are in AAC format, they are protected by encryption and can only be played offline on YouTube’s platform. They cannot be used elsewhere. To add YouTube Music to PowerPoint, you’ll need to remove the DRM and convert the music into one of the compatible formats.
In the following steps, we’ll show you how to convert YouTube Music to MP3 and easily add it to your PowerPoint presentation using the powerful tool – 4kFinder YouTube Music Converter.
Part 2. How to Convert YouTube Music to MP3
What is the 4kFinder YouTube Music Converter, and how can it help you? 4kFinder YouTube Music Converter is a powerful tool designed to convert YouTube Music into formats compatible with PowerPoint, such as MP3, M4A, AAC, FLAC, WAV, and AIFF, while maintaining 100% lossless quality. This allows you to easily add converted YouTube Music tracks to your PowerPoint presentations.
What’s more, with the advanced decoding technology, 4kFinder offers an exceptional user experience, including the ability to batch convert YouTube Music playlists up to 10X faster. Despite the speed, the program ensures that the original sound quality is preserved, including important ID3 tags. With 4kFinder, you can quickly and efficiently import high-quality YouTube Music MP3s into your PowerPoint slides.
Key Features of 4kFinder YouTube Music Converter
- Download songs/playlists/albums from YouTube Music.
- Convert YouTube Music to MP3, M4A, AAC, FLAC, WAV AIFF.
- Support batch conversion at 10X faster conversion speed.
- Keep original audio quality and ID3 tags.
- Import YouTube Music to PowerPoint, Google Slides, and more.
- Built-in YouTube Music web player, no need extra apps.
- Compatible with Windows and Mac.
Guide: How to Convert YouTube Music to MP3
Step 1. Sign in to Your Music Account
Download, install, and open 4kFinder YouTube Music Converter on your computer. Click “SIGN IN” to log in to your YouTube Music account.
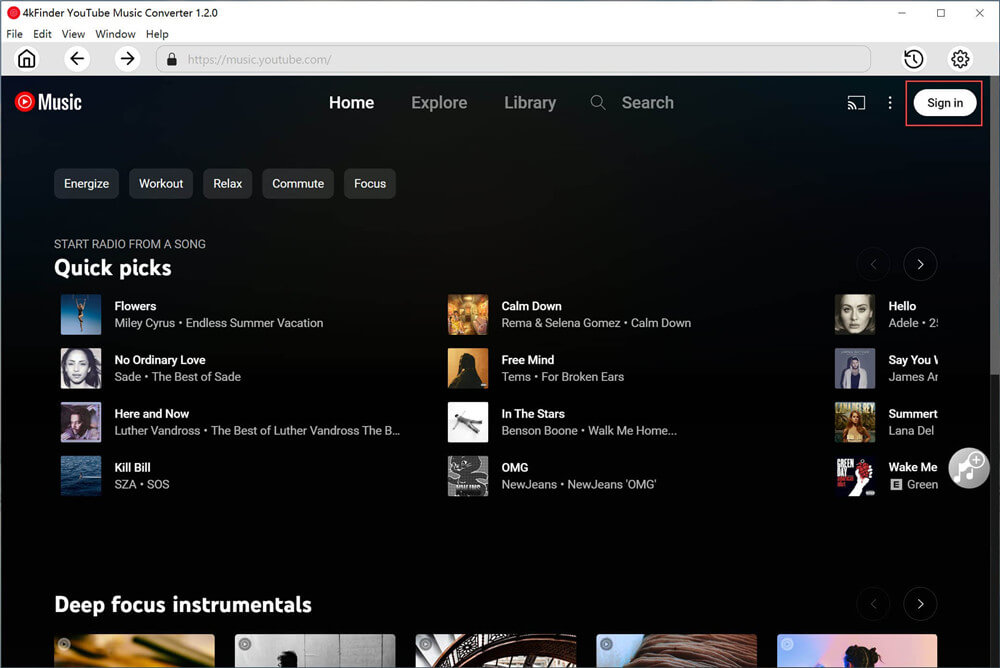
Step 2. Set Output Format
Click the “Settings” gear icon in the upper corner to open the settings menu. Choose your preferred output format, such as MP3, and adjust other audio settings if needed.
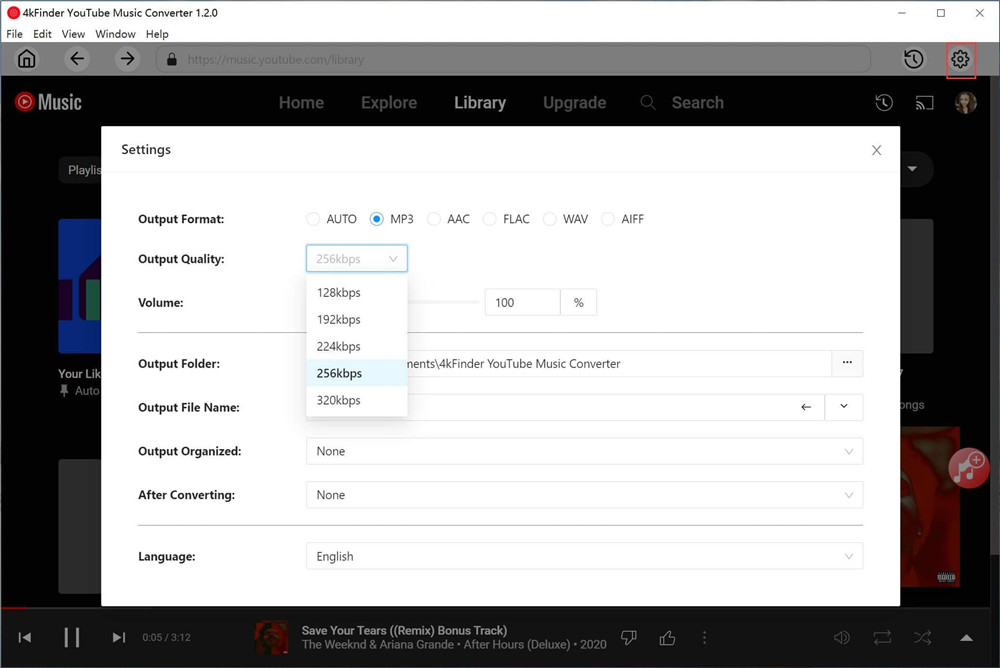
Step 3. Add Songs, Albums, or Playlists
Use the built-in YouTube Music Web Player to find and add music. Open any song, album, or playlist and click the red “+” icon to add it to your conversion list.
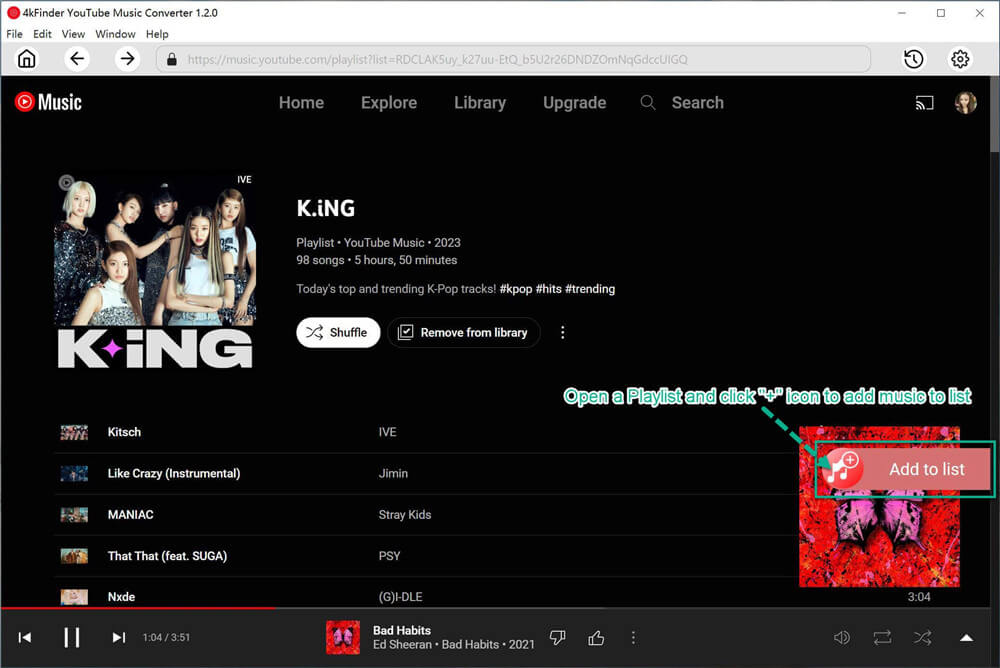
Step 4. Select Songs for Conversion
All songs in your chosen album or playlist will appear in the conversion panel by default. Uncheck any songs you don’t want to convert.
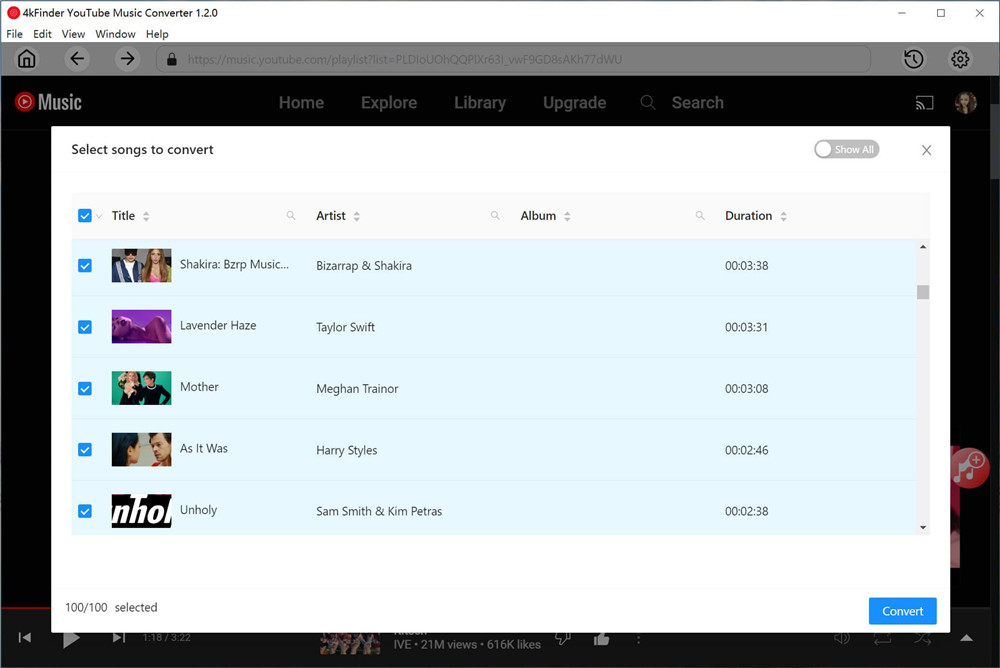
Step 5. Convert YouTube Music to MP3
After choosing your songs, click “Convert” to start downloading and converting YouTube Music to MP3 format.
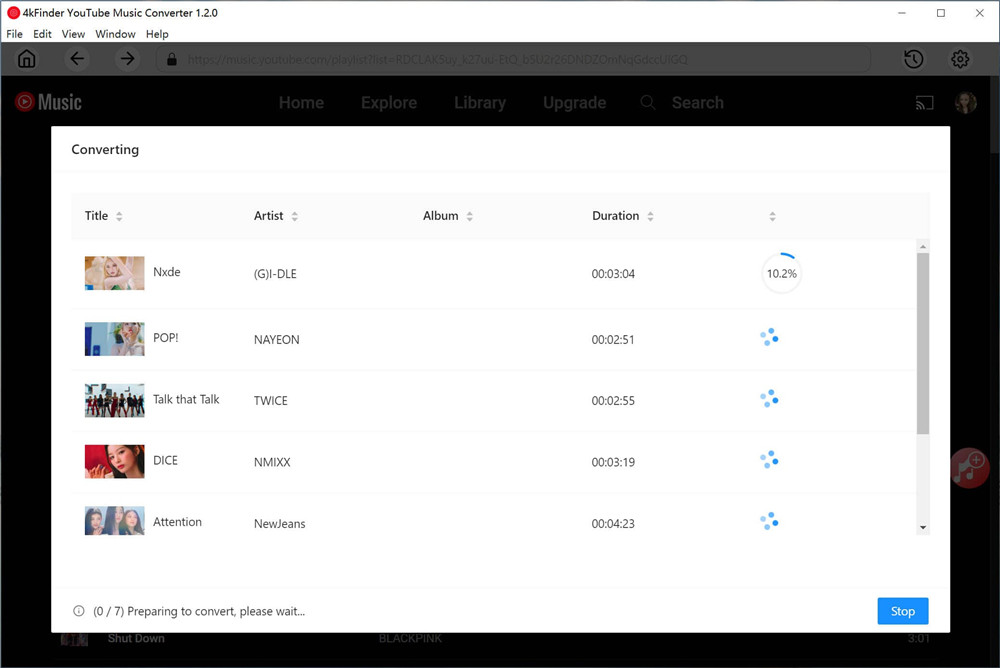
Step 6. View Converted Songs
Once conversion is complete, click the “History” clock icon in the top corner to view your converted songs. Use the blue folder icon to quickly access the output files.
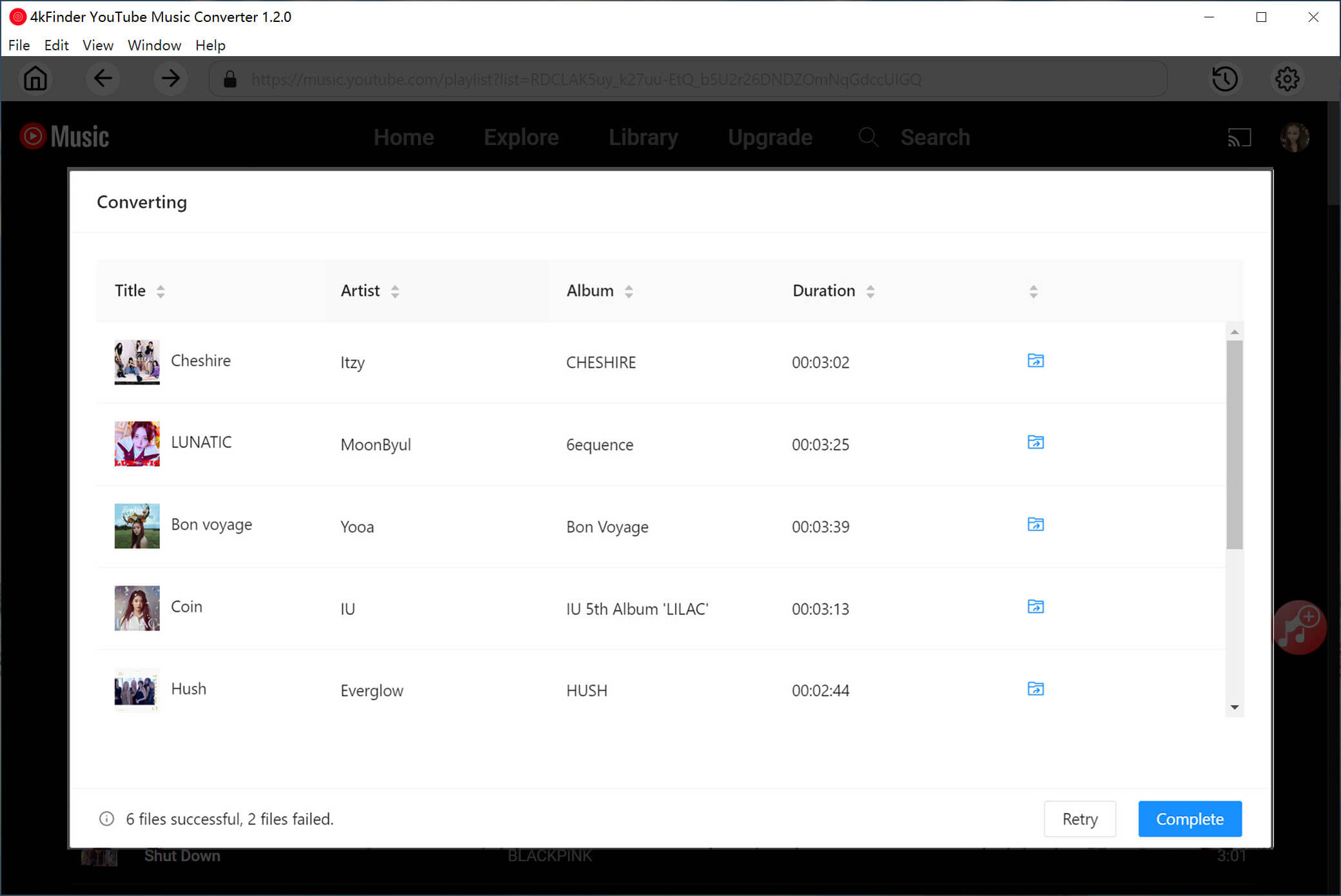
Part 3. How to Add the Converted YouTube Music to PowerPoint
After converting, your YouTube songs will be ready in MP3 format. You can find them in the History section of 4kFinder YouTube Music Converter or directly in the output folder. Here’s how to add these songs to PowerPoint in a few simple steps:
Step 1. Open or create a PowerPoint presentation. Go to the top menu, click ‘Insert,’ then select ‘Audio’ > ‘Insert Audio.’ In the window that appears, find the folder with your converted YouTube Music.
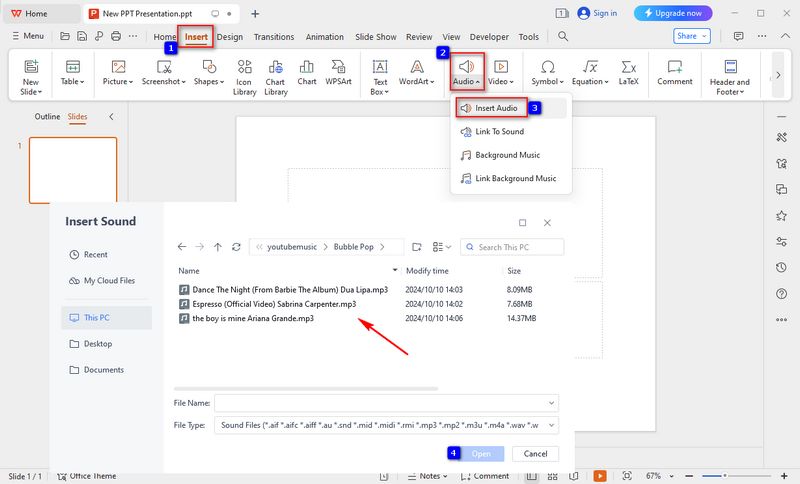
Step 2. Select one or more songs from the folder, then click ‘Open’ to add them to your slides. You can adjust playback settings: keep ‘Play on current slide’ for single-slide audio, or switch to ‘Play across slides’ for continuous playback. To have the music play automatically at the start, select ‘Play in Background’ in the audio options.
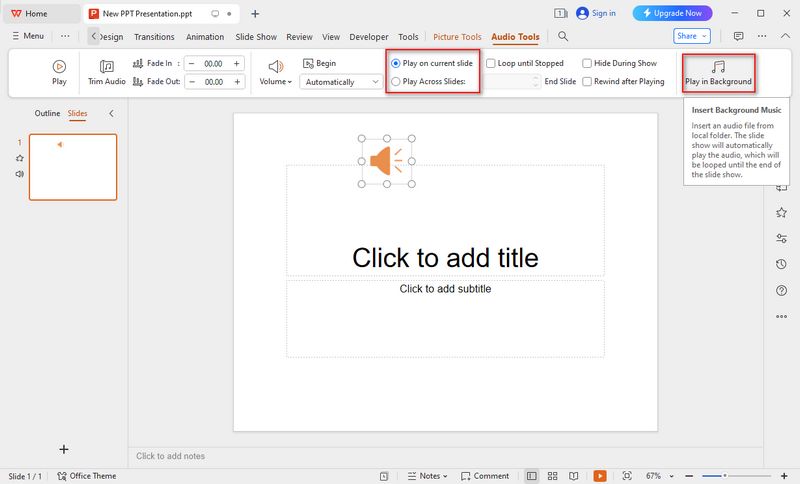
Conclusion
This guide makes adding YouTube Music to PowerPoint a breeze. With 4kFinder YouTube Music Converter, you can easily import tracks from YouTube Music into your presentation and play them across slides in the background to enhance your slideshow. Additionally, this handy tool removes annoying ads from YouTube Music for free account users, offering a better listening experience. It allows YouTube Music Free users to download songs in MP3, WAV, or other audio formats, making it easy to transfer and play the music offline on any device.

 Download Netflix videos to MP4 or MKV format in 1080P Full HD resolution.
Download Netflix videos to MP4 or MKV format in 1080P Full HD resolution.


