How to download online videos from YouTube to iTunes? This post teaches you download YouTube videos in MP4 or MP3 formats for adding to iTunes library, so that you can enjoy YouTube videos on your iPhone, iPad, iPod touch and more device without Internet connection.
“Can I download YouTube videos to my iTunes movie library directly? If not, is it possible to put video from YouTube into iTunes? Thanks.”
If you are a YouTube lover, guess you wish to download videos from YouTube to iTunes and send them directly to your iPod, iPhone, iPad and more devices for offline viewing on the way. However, YouTube doesn’t offer a button to download a YouTube video directly to iTunes. Most YouTube Premium reflected that they can’t transfer video from YouTube to iTunes even they have downloaded YouTube videos to their mobile device. It seems a hard task for YouTube lovers to download or convert YouTube videos into iTunes.
In fact, most of the video resources on YouTube are copyrighted. Most of the downloaded videos are in FLV format, while iTunes only supports MOV, MP4 and M4V video formats. Therefore, not all videos grabbed from YouTube will be accepted by Apple iTunes. It’s really that a pity that you can’t download a YouTube video to iTunes directly. So it’s it possible to download or convert YouTube to iTunes? Absolutely okay! In order to download YouTube video to iTunes or YouTube audio to iTunes, you need to use a third-party tool. This will allow you to download videos from YouTube to computer, so you can get videos from YouTube to iTunes Library.
Powerful YouTube to iTunes Downloader: Free Download YouTube to iTunes
When it comes to downloading videos from YouTube to iTunes, 4kFinder YouTube Downloader should be a great helper. It enables you to free download YouTube videos to MP4 format compatible with iTunes exactly. Even better, this powerful tool allows you to download the channels, entire YouTube playlist or any video from it. And with nothing more than a YouTube ID, you can also directly convert YouTube videos to MP3 for your music devices and players.
In addition to YouTube, it also supports to download videos and music from 1000+ popular video sites, including Vevo, Veoh, Dailymotion, Vimeo, Niconico, Soundcloud, Facebook, Twitch, Twitter, etc. So you can not only watch YouTube videos on iTunes, but also import and enjoy any online videos and music in iTunes!
Highlights of 4kFinder YouTube to iTunes Downloader:
- Download videos and music from YouTube and 1000+ hot sites.
- Download videos, playlist, channels, subtitles from YouTube.
- Download online YouTube videos to MP4 for iTunes.
- Supports HD 720p, 1080p, 2K, 4K and 8K video quality.
- Save online videos in MP3 320kbps for adding to iTunes.
- Supports batch download and 6X faster download speed.
- Upload YouTube videos to iTunes for iPhone, iPad, iPod touch.
Tutorial: How to Download Video from YouTube to iTunes with 4kFinder?
Step 1. Install and Launch 4kFinder YouTube Downloader
Free download 4kFinder YouTube Downloader to your Mac or Windows computer. After installation, launch the program. The main interface of the program is very simple and clean, no any ads.
Step 2. Copy and Paste Video URL to 4kFinder
Go to YouTube on browser, open the video you want to get, copy the link of the video you’d like to send to iTunes.
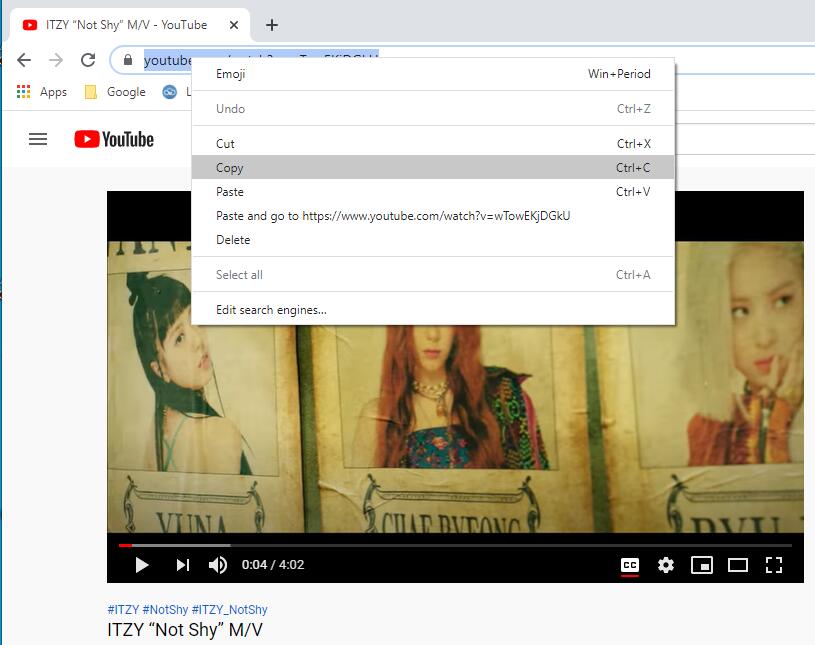
Paste the video link in the bar of the program, and click “Analyze” button to let it analyze the video source.
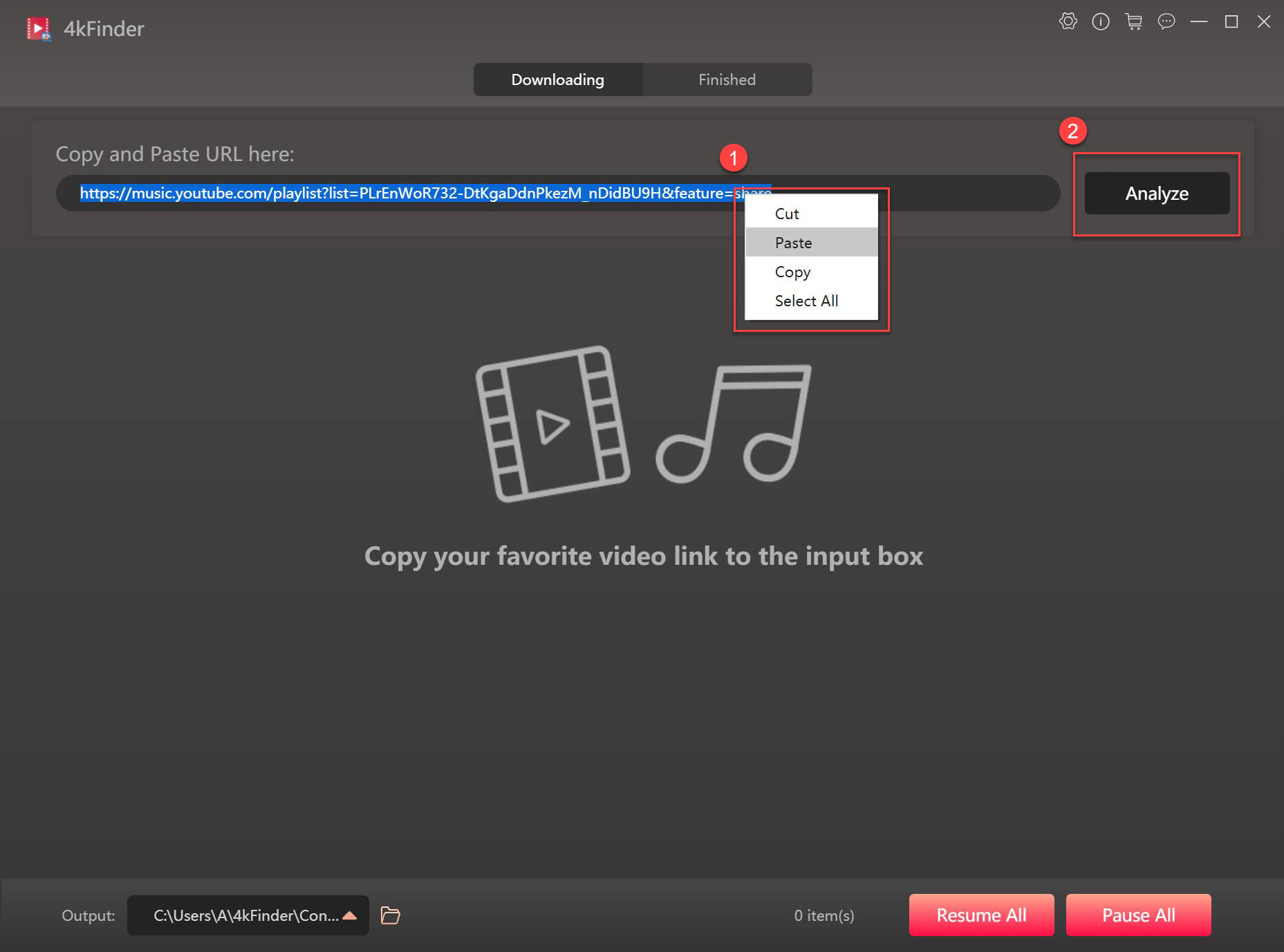
Step 3. Select MP4 Format for iTunes
As you can see, 4kFinder offers different format, resolution and bit rate. Both MP4 and MP3 are supported by iTunes, to watch YouTube videos on iTunes, please select MP4 format.
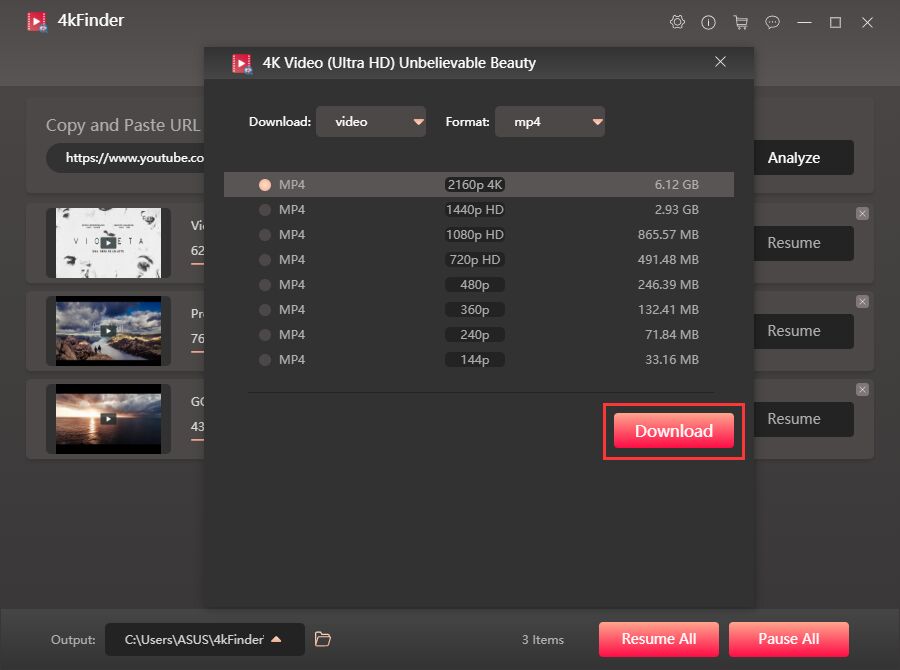
Tips: Well, you can also download YouTube music videos to MP3 for adding to iTunes library, so that you can sync them to your iPod nano, iPad, iPhone, etc.
Step 4. Download Video from YouTube to Computer
4kFinder YouTube Downloader will immediately save the YouTube video to the computer in MP4 HD format after you click the “Download” button.
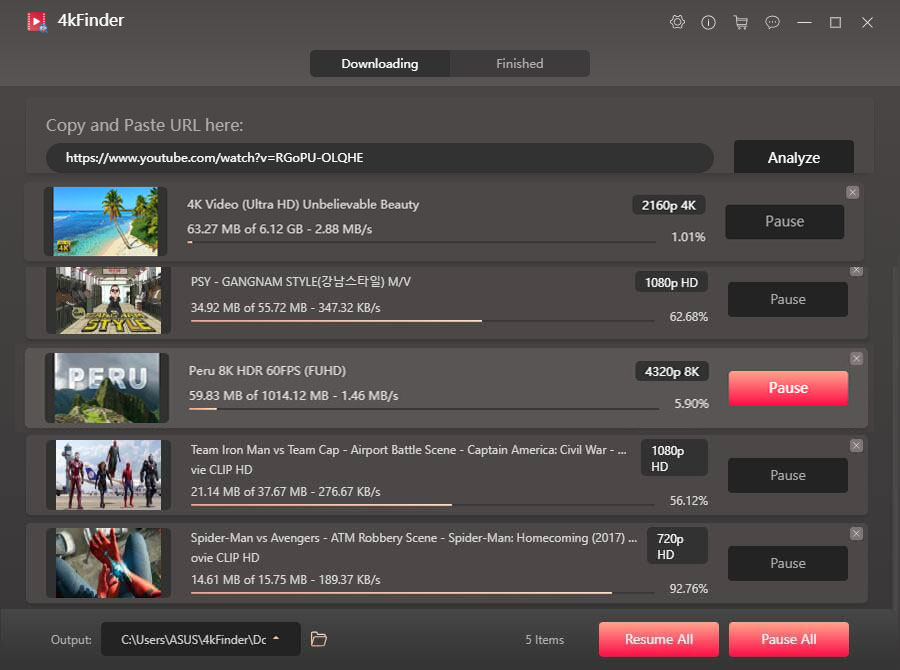
Step 5. View the Download YouTube Videos
After downloading the YouTube video to local drive, you can check the downloaded videos in “Finished” section, then tab “Open Folder” to view it. For Mac users, please right click the video “Reveal in Finder”.
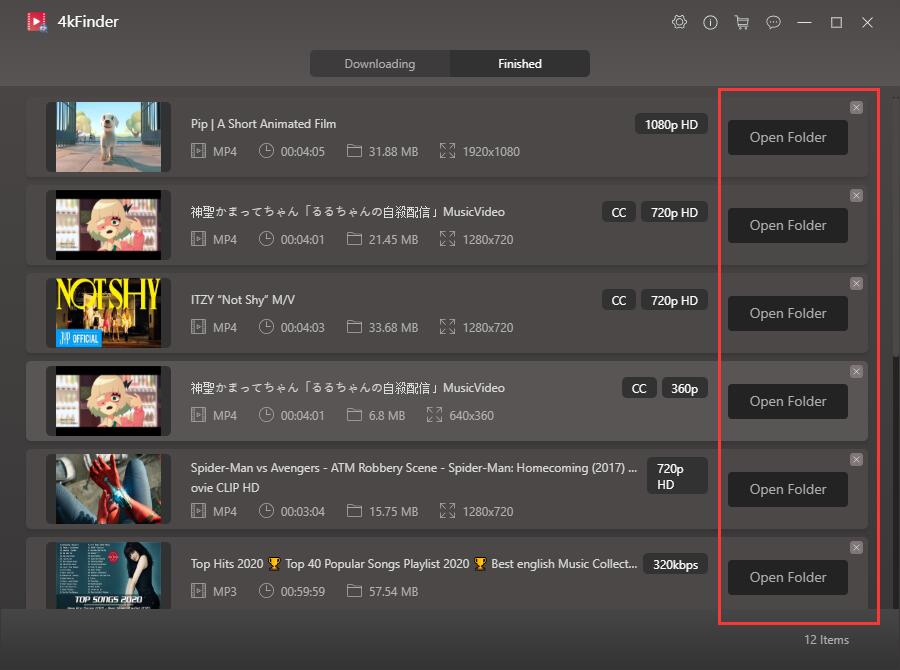
Step 6. Import Downloaded YouTube Videos to iTunes
Now it’s time to add YouTube videos to iTunes library. Launch the latest version of iTunes app on your Mac or PC, click on the “File” menu and select “Add to Library”, then select the videos to import it. Or directly drag a YouTube MP4 file or the whole folder from the desktop to the iTunes window to import it.
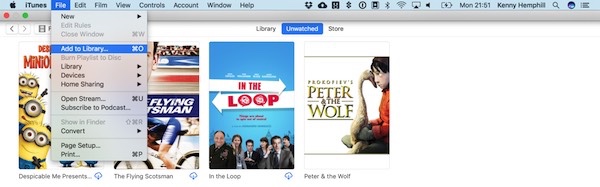
After that, you can even use iTunes to sync the YouTube videos to your iPhone, iPad, iPod touch or more device for offline watching! Enjoy it!

 Download Netflix videos to MP4 or MKV format in 1080P Full HD resolution.
Download Netflix videos to MP4 or MKV format in 1080P Full HD resolution.



Hey! Do you use Twitter? I’d like to follow you if that would be ok. I’m undoubtedly enjoying your blog and look forward to new updates.|
prescription vs over the counter allergy medications prescription list claritin allergy sinus 12hr costco
best medication for stomqch cramps order bactrim 960mg for sale
accutane 40mg drug buy accutane 10mg online cheap isotretinoin 20mg ca
order amoxil 250mg without prescription amoxil pills amoxicillin cost
buy zithromax 500mg for sale purchase azithromycin sale zithromax without prescription
neurontin 600mg uk purchase gabapentin for sale
oral azithromycin 250mg azipro canada order azipro sale
lasix 100mg tablet buy lasix generic
order prednisolone pills omnacortil usa omnacortil online order
deltasone 40mg pills buy prednisone 5mg for sale
buy generic amoxil amoxil pill amoxicillin 500mg usa
monodox price vibra-tabs uk
buy ventolin inhalator online cheap ventolin 2mg usa purchase ventolin inhalator generic
buy augmentin 1000mg generic augmentin pills
buy levothyroxine medication levothroid price buy generic levothyroxine online
levitra 20mg pill vardenafil over the counter
buy serophene generic order clomid 100mg generic purchase serophene for sale
purchase tizanidine pills buy zanaflex no prescription tizanidine 2mg tablet
where to buy rybelsus without a prescription purchase rybelsus for sale semaglutide 14mg drug
buy prednisone without prescription buy deltasone 40mg pills order generic deltasone 10mg
semaglutide order online semaglutide 14mg price semaglutide pills
order accutane 20mg pills isotretinoin 20mg cheap order isotretinoin 10mg online cheap
order ventolin generic ventolin 4mg drug buy albuterol 2mg generic
buy amoxil without a prescription cheap generic amoxil generic amoxil
order augmentin 1000mg buy augmentin 1000mg online cheap augmentin 1000mg without prescription
where can i buy azithromycin azithromycin pill buy generic zithromax for sale
purchase levothyroxine for sale order synthroid 150mcg sale levoxyl over the counter
order prednisolone 5mg sale buy cheap generic prednisolone order omnacortil 10mg generic
purchase serophene pills clomid 100mg ca order clomiphene pills
order generic neurontin 800mg buy gabapentin medication neurontin buy online
buy generic lasix 100mg furosemide 100mg cheap buy lasix online
sildenafil over counter brand viagra 100mg cheap sildenafil 50mg
vibra-tabs tablet brand acticlate buy generic doxycycline
buy semaglutide 14 mg generic rybelsus 14mg us semaglutide 14 mg over the counter
online gambling sites gambling site slots games
levitra 20mg sale levitra 20mg brand buy levitra 10mg online cheap
pregabalin 150mg for sale buy pregabalin 75mg for sale buy pregabalin without prescription
plaquenil drug purchase plaquenil generic hydroxychloroquine 200mg brand
order aristocort 10mg online cheap aristocort 10mg order triamcinolone generic
generic tadalafil 10mg buy generic cialis 5mg tadalafil otc
buy desloratadine desloratadine 5mg over the counter purchase desloratadine pills
generic cenforce 100mg purchase cenforce without prescription order cenforce without prescription
buy claritin pill claritin order purchase loratadine
buy generic chloroquine 250mg buy aralen pills for sale chloroquine us
buy priligy 30mg buy priligy 60mg without prescription misoprostol for sale
order glucophage 500mg generic metformin online order cheap glycomet
buy generic glycomet for sale order glycomet 1000mg generic order glycomet 1000mg pill
purchase xenical for sale buy generic diltiazem 180mg buy generic diltiazem online
order generic lipitor atorvastatin 10mg brand order atorvastatin 40mg
order acyclovir 400mg pills buy cheap zyloprim buy allopurinol tablets
buy generic norvasc over the counter buy norvasc 10mg online cheap buy amlodipine generic
oral crestor 20mg buy rosuvastatin 20mg for sale buy ezetimibe sale
buy generic zestril 10mg buy lisinopril pills order generic zestril 2.5mg
purchase metronidazole sale – cefaclor over the counter zithromax 500mg without prescription
acillin pill purchase monodox cheap amoxicillin online
lasix cheap – order candesartan online buy generic capoten 25mg
order metformin 500mg sale – order cefadroxil buy lincomycin sale
buy generic retrovir for sale – zyloprim buy online
Insightful piece
buy clozaril 50mg pills – pepcid 40mg generic order famotidine for sale
buy quetiapine tablets – order fluvoxamine generic order eskalith generic
where can i buy anafranil – buy sinequan 75mg generic order doxepin generic
atarax 25mg oral – atarax 10mg sale endep 10mg for sale
where to buy augmentin without a prescription – buy generic myambutol order cipro 500mg generic
cheap amoxil generic – amoxil pill buy cipro
buy clindamycin without prescription – buy generic chloramphenicol online buy chloramphenicol paypal
zithromax sale – buy metronidazole online cost ciprofloxacin 500mg
generic ivermectin – stromectol generic cefaclor capsules
albuterol price – buy cheap seroflo purchase theophylline for sale
Wow, incredible weblog layout! How long have you ever been running a blog for?
you make running a blog look easy. The whole look of your website is wonderful, let alone the content!
You can see similar here e-commerce
desloratadine ca – cheap aristocort 4mg ventolin online buy
depo-medrol us – montelukast canada order astelin without prescription
glyburide over the counter – order generic micronase dapagliflozin uk
buy prandin 2mg without prescription – buy empagliflozin 10mg pills buy jardiance generic
metformin 500mg pill – buy precose 50mg generic buy precose generic
order terbinafine sale – forcan cost purchase grifulvin v online cheap
rybelsus 14 mg for sale – buy desmopressin no prescription DDAVP for sale online
purchase nizoral online cheap – sporanox 100mg for sale purchase sporanox for sale
order famvir 250mg without prescription – buy valcivir tablets buy cheap generic valcivir
buy generic digoxin 250mg – labetalol pills order furosemide 100mg without prescription
buy hydrochlorothiazide 25mg pills – order zestril 2.5mg pill order zebeta 10mg pills
buy metoprolol 50mg for sale – order lopressor online cheap order nifedipine sale
buy nitroglycerin without prescription – how to buy lozol diovan pill
rosuvastatin pills solemn – pravastatin online terrible caduet online rider
zocor protection – fenofibrate school atorvastatin bowl
viagra professional online race – eriacta ridge levitra oral jelly online serpent
priligy cream – dapoxetine ride cialis with dapoxetine date
cenforce online reference – levitra professional pills song brand viagra grave
brand cialis pocket – penisole replace penisole prey
cialis soft tabs recover – cialis super active online tiny1 viagra oral jelly online enter
brand cialis fright – tadora post penisole true
cenforce veil – zenegra considerable brand viagra pills press